2020-9-2 劉恩綺 客服部資深專員
摘要
PDF作為一種非常友好的檔案格式,不僅在於它小巧便攜且適用於所有的操作系統,給讀者提供了非常舒適的閱讀方式;還在於它還原了文稿真實的原貌,保留所有的文本格式和圖形,所以很多人將它作為保存檔案的首選格式。既然PDF格式如此受人歡迎,那麼如何才能高效地在多個PDF檔案中搜索文本呢?這篇文章將會圍繞著如何搜索PDF中的文本展開。
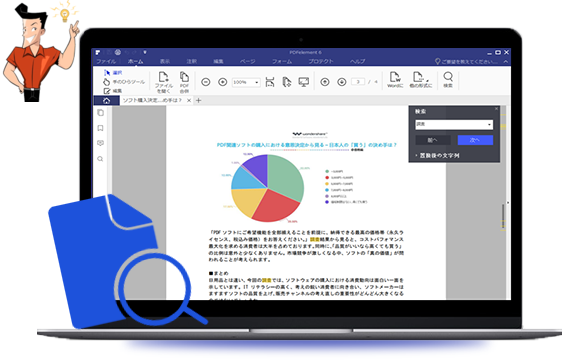
PDF格式的檔案本身是無法進行編輯操作的,如果想要對PDF格式檔案進行文本搜索,就需要藉助專門的PDF編輯工具去實現。本文我們將介紹Adobe Acrobat,這款由Adobe公司開發的一款專門用於編輯PDF格式檔案的操作軟體,教會大家如何通過該軟體執行有效搜索,解決同時在多個PDF格式檔案中搜索文本的問題。
搜索是指,您可以在PDF檔案中查找特定的項目內容,比如可以執行簡單的搜索,即在單個PDF格式的檔案中查找文本;或者執行更為複雜的搜索,即在一個或多個PDF格式的檔案中查找特定的字符,並且可以選擇性地替換文本。
在Adobe Acrobat軟體中,您可以通過“搜索”功能或者“查找”功能實現內容的搜索。在這兩種搜索功能下,軟體會針對PDF主體文本、圖層、表單域(存放表單的區域)和數字簽名進行搜索,當然也包含搜索書籤和註釋的內容。另外,“搜索”功能提供的搜索結果(包含結果選項和文本類別)比“查找”功能辨識出的搜索結果多。
TipsPDF 可以有多個圖層。如果搜索結果包含隱藏圖層上的內容,選擇搜索到該內容時將會顯示警告,來詢問您是否使圖層可見。
剛剛我們提到了,想要快速地查找當前的PDF檔案內容可以直接通過“查找”功能實現;想要查找多個PDF格式檔案的內容就需要藉助“搜索”功能了,下面我們一起學習一下這兩種不同的搜索功能如何操作。
借助Adobe Acrobat軟體的“查找”功能來搜索當前PDF檔案的文本非常簡單,具體操作步驟如下:
步驟1:下載安裝Adobe Acrobat軟體之後,執行軟體,在頂部功能表欄裡選擇[編輯]-[查找](或者直接使用快捷鍵:Ctrl+F),即可調出查找功能欄。
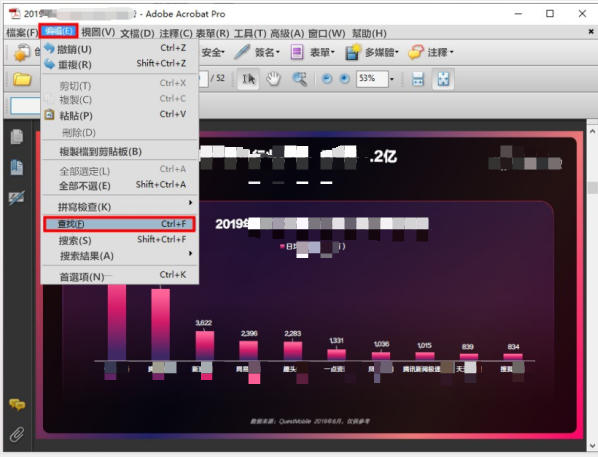
步驟2:在查找工具欄輸入想要搜索的文本內容,之後按下“回車鍵”按鈕執行查找命令。
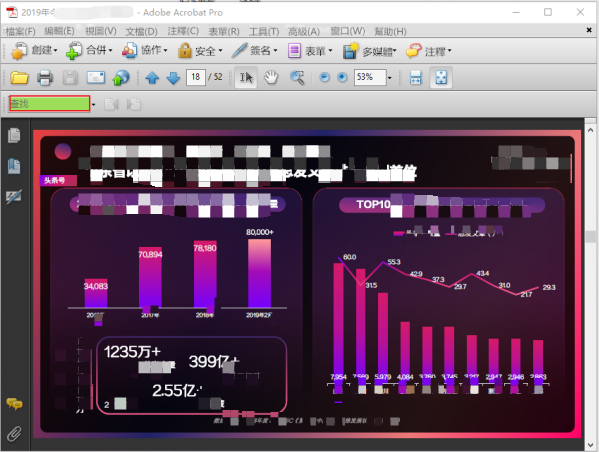
Tips在“查找”工具欄的旁邊,有個下拉選項欄,裡面有多個選項可以選擇。
全字匹配:僅查找在文本框您鍵入全字示例。例如,如果您搜索單詞“stick”,不會顯示單詞“tick”和“sticky”。
區分大小寫:僅查找匹配您鍵入大小寫單詞的示例。例如,如果您搜索單詞“Web”,不會顯示單詞“web”和“WEB”。
包括書籤:也搜索“書籤”窗格中的文本。
包含註釋:同時會搜索註釋中的文本。
溫馨提示:想要在PDF格式的檔案裡搜索文本,需要保證該PDF檔案沒有加密,如果您想要進行文本搜索的PDF檔案是加密檔案,需要先借助解密軟體將檔案解密,之後再次執行文本搜索的操作。在此推薦大家一款可以給PDF解密,且能夠進行PDF轉檔和編輯操作於一體的軟體——Renee PDF Aide。
什麼是Renee PDF Aide軟體?
Renee PDF Aide,是一款集PDF檔案編輯與轉檔為一體的多功能工具類軟體。該軟體集成先進的OCR(光學字符辨識)技術,可以將掃描所得的PDF格式檔案轉換為Word/Excel/PowerPoint/Image/HTML/TXT等常見格式檔案,您可以選擇將整個PDF檔案或PDF檔案中的指定頁面快速轉換成其他格式,其轉換速度可高達80頁/分鐘。該軟體操作簡潔且功能多樣,不僅可以對PDF格式檔案的特定頁面進行優化轉換工作,比如修復損壞的檔案、優化大檔案載入時長、實現多頁面檔案的分割、將多個指定頁面合成為一個PDF檔案、調整檔案的顯示角度等,還可以加密/解密PDF檔案、給專屬檔案添加多形式浮水印等。
此外,Renee PDF Aide軟體還支援英/法/德/意/西/葡/中/韓/日等9種語言文字的轉換,在OCR模式下,選擇對應的辨識語言,可大大提高字符辨識的正確率,轉換效率極高,即使是電腦初學者也能夠輕鬆搞定。
如何使用Renee PDF Aide軟體給PDF檔案解密?
使用Renee PDF Aide軟體的解密功能給加密的PDF檔案解密的步驟非常簡單,具體操作步驟如下:
步驟1:下載並安裝Renee PDF Aide軟體,之後打開軟體。選擇[PDF工具集]選項並進入。
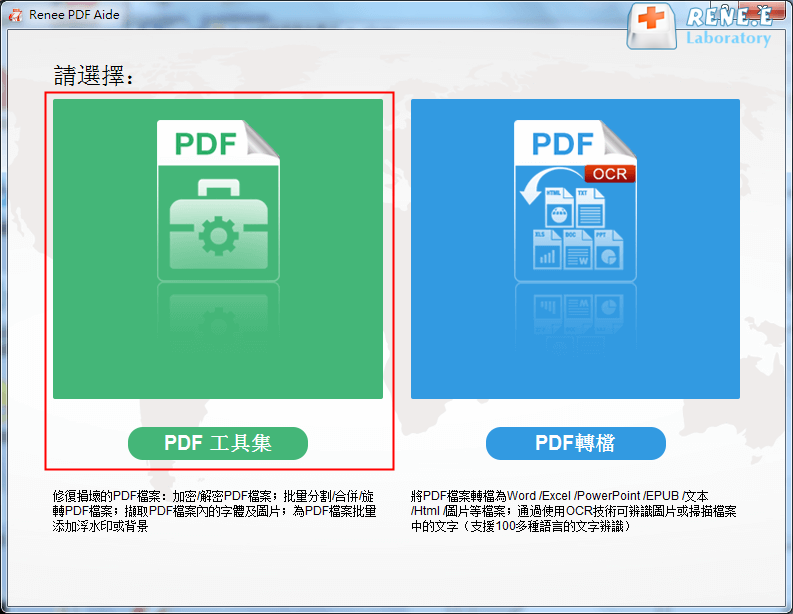
步驟2:在頂部功能功能表欄裡選擇[加密&解密]選項。同時,通過該頁面內的“添加檔案”按鈕,將需要解密的PDF格式檔案添加到軟體裡(或者直接將想要編輯的檔案拖拽到編輯框內)。
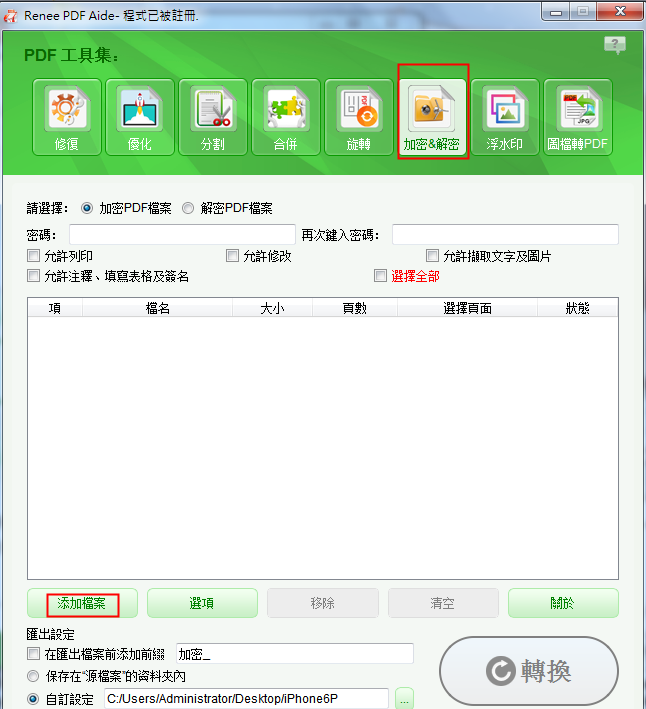
步驟3:在頂部選項欄下面,勾選“解密PDF檔案”選項,您可以在“可能之密碼”裡填寫曾經設定過的密碼,嘗試解密當前的PDF檔案。操作完成後,點選右下角“轉換”即可將該PDF檔案此前所有設定過的限制解除,包含檔案密碼也一併解除。之後您可以繼續通過Adobe Acrobat軟體搜索PDF檔案裡的文本內容。
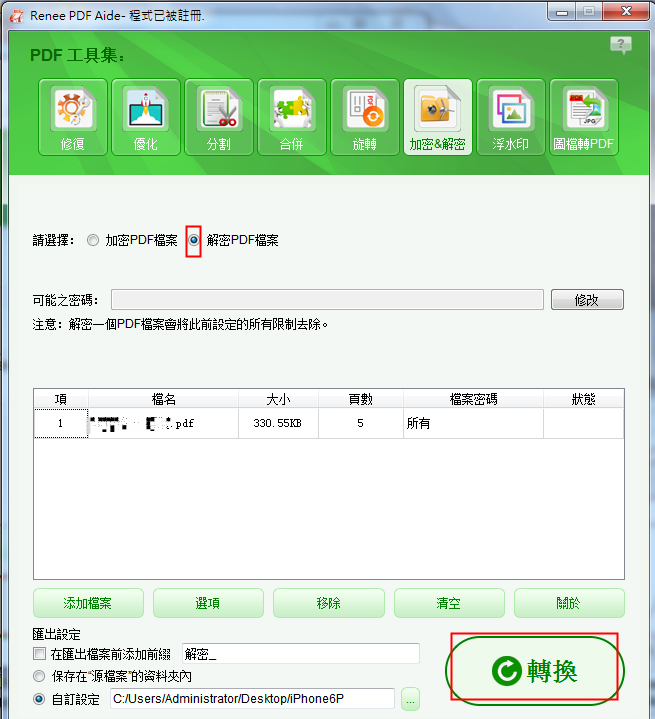
以上,就是如何使用Renee PDF Aide軟體解密檔案的具體操作步驟,其實Renee PDF Aide軟體,不僅僅可以圍繞著PDF檔案進行編輯操作,還可以實現PDF格式的轉換,您可以直接通過Renee PDF Aide軟體首頁的“PDF轉檔”選項將PDF格式的檔案轉換成其他格式。下面我們繼續了解一下如何搜索多個PDF格式檔案的文本內容。
單純借助Adobe Acrobat軟體的“查找”功能無法搜索多個PDF格式檔案的文本內容,這時候就需要藉助“搜索”工具了。具體操作步驟如下:
步驟1:打開Adobe Acrobat軟體,在頂部功能表欄裡選擇[編輯]-[搜索](或者直接使用快捷鍵:Shift+Ctrl+F;另外也可以直接在“查找”工具欄的旁邊下拉功能表裡,選擇[打開完整的Acrobat 搜索]。這三種方式皆可啟動多檔案搜索欄的操作視窗)。
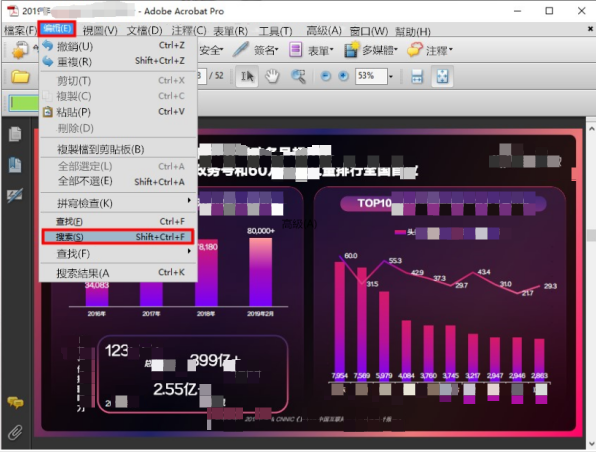
步驟2:這時頁面會跳出一個獨立的搜索視窗,該視窗支援移動、調整大小、最小化等個性化的操作。您可以直接勾選“所有PDF文檔”,並且在下拉選項框中選擇想要搜索的多個PDF檔案所在的資料夾,之後輸入想要查找的文本,點選[搜索]即可執行搜索命令。
另外,在預設情況下,“搜索”視窗顯示基本的搜索選項,想要搜索結果更加精準,可以點選頁面下方的“使用進階搜索選項”,選擇[精確匹配單詞或短語]和“匹配任意單詞”兩種高階設定。
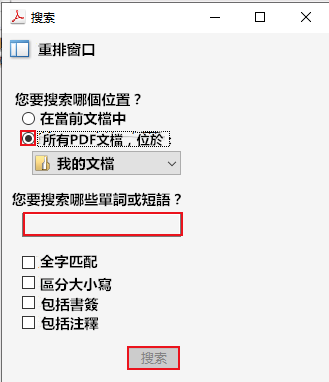
注意:在搜索過程中,您可以單擊搜索結果來檢視內容,這樣做並不會中斷搜索。單擊搜索進度欄下方的“停止”按鈕可取消搜索進程,這時僅顯示已找到的結果。此外,該按鈕不會關閉“搜索”視窗或刪除“結果”列表。如果想要檢視更多結果,需要重新輸入文本來查找搜索。
步驟3:搜索完成後,該“搜索”視窗即可出現多個包含搜索文本內容的PDF檔案,其搜索結果會按照完整的PDF檔案頁的順序顯示結果,並且歸類到每個獨立的PDF檔案名稱下方。您可以根據個人需要,快速通過搜索結果狀態欄找到需要的文本內容。直接點選搜索結果,即可在Adobe Acrobat軟體裡同步打開相應的PDF格式檔案。
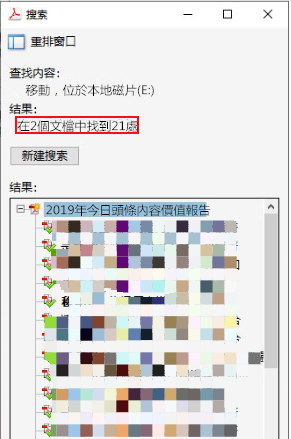
注意:想要保證多個PDF格式檔案內容搜索能夠順利進行,也要保證想要查找文本內容的所有PDF檔案都處於正常狀態(即未加密狀態),不然在多個PDF檔案搜索時也會出現搜索錯誤的情況,如果需要實現某個PDF檔案的解密,參看上文如何使用Renee PDF Aide軟體解鎖加密檔案。
以上,就是藉助Adobe Acrobat軟體對單個和多個PDF格式檔案進行內容搜索的詳細操作步驟,希望對您有所幫助。





