2024-1-18 王智偉 測試部技術長
摘要
了解如何使用 iCloud、第三方軟體和復原模式等各種方法在沒有密碼或電腦的情況下將 iPhone 6 恢復原廠設定。採取預防措施避免資料遺失並排除常見問題,確保重置後的資料安全。
如果您的 iPhone 6 遇到問題並且需要在沒有密碼或電腦的情況下重置它,請不要擔心。在本文中,我們將指導您如何將 iPhone 6 恢復原廠設定,同時確保資料的安全。讓我們開始吧!
永久資料遺失
在 iPhone 6 上啟動恢復原廠設定將導致所有內容被徹底刪除。此操作無法撤消,並且如果沒有密碼或電腦,則存在永久丟失資料的重大風險,因為您可能無法在重置之前建立備份。
啟動鎖定挑戰
在不停用 “尋找我的 iPhone” 的 情況下啟用恢復原廠設定功能將提示 啟動鎖定 。此安全功能需要原始 Apple ID 和密碼才能重新啟用。如果沒有此資訊進行重置可能會導致 iPhone 6 無法操作和存取。
法律和道德考慮
在沒有密碼的情況下嘗試恢復原廠設定可能意味著規避安全協議,可能會引發法律和道德問題,特別是如果設備不合法屬於您的話。僅重置您擁有並擁有合法修改權利的設備才重要。
保固作廢
使用非官方方法繞過密碼保護並重置 iPhone 6 可能會使 Apple 的 保固失效。因此,任何未來的支援或維修都可能需要付費,或者更糟的是,服務提供者會完全拒絕。
iCloud 的 “尋找我的 iPhone” 功能是什麼?
iCloud 的 “尋找我的 iPhone” 功能是 Apple 設計的安全工具,旨在協助定位遺失或被竊的裝置。它還可以用作遠端擦除 iPhone 6 的方法。
步驟 1:確保您的 iPhone 上已啟用“查找我的 iPhone”
為了使用此功能,您必須先確保您的 iPhone 上已啟用此功能。為此,請前往 “ 設定 ” > “ iCloud ” > “ 尋找我的 iPhone ” 。如果該功能已關閉,請點擊開關將其開啟。
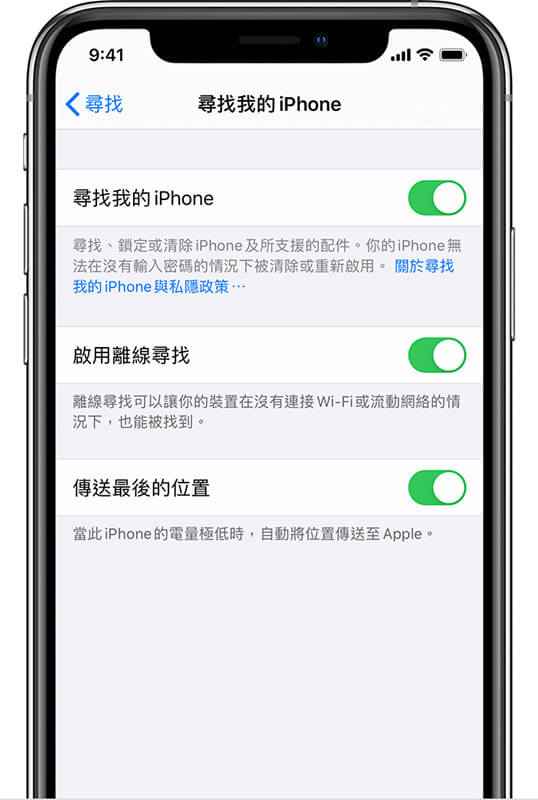
步驟 2:在電腦或其他 iOS 裝置上存取“尋找我的 iPhone”
要遠端擦除您的 iPhone 6,您需要存取電腦或其他 iOS 裝置上的 “尋找我的 iPhone” 功能。去
icloud.com/find
並使用您的 Apple ID 和密碼登入。您也可以在其他 iOS 裝置上使用 “尋找我的 iPhone” 應用程式。
步驟 3:從裝置清單中選擇您的 iPhone 6
如果您使用的是電腦,請按一下 “ 所有裝置 ” 下拉式選單,然後從清單中選擇您的 iPhone 6。如果您使用其他 iOS 設備,請點擊 “ 我的設備 ” 並從清單中選擇您的 iPhone 6。
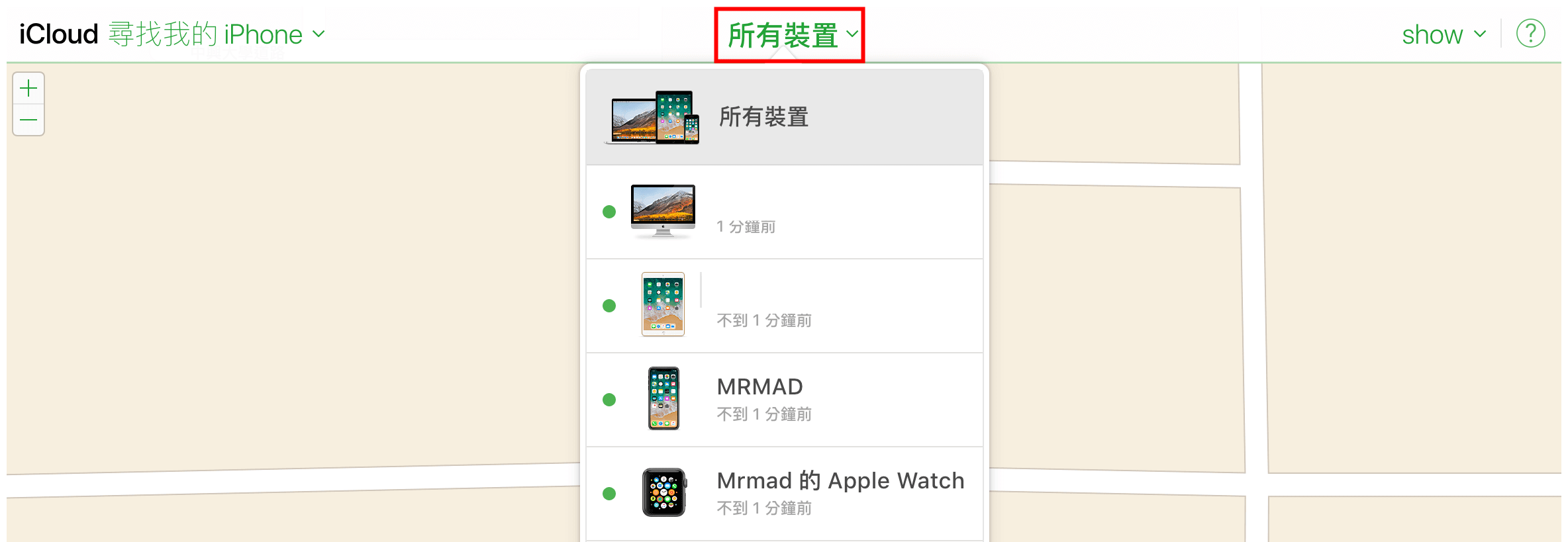
步驟 4:選擇 “清除 iPhone” 選項
選擇 iPhone 6 後,按一下 “ 清除 iPhone ” 選項。這將從您的設備中刪除所有資料和設定,本質上是執行出廠重置。
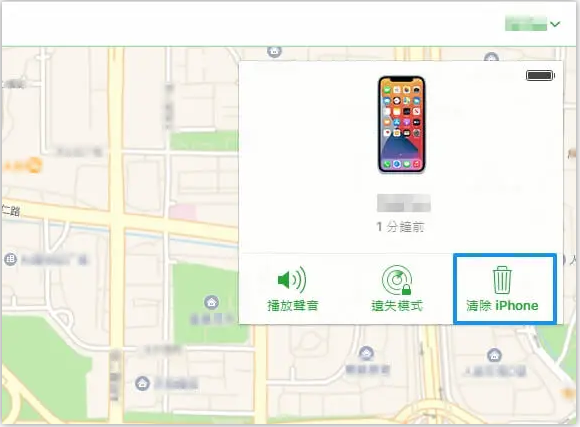
步驟 5:確認刪除
將出現一個彈出窗口,要求您確認刪除。點擊“ 清除 ”繼續。
步驟 6:輸入您的 Apple ID 和密碼
為了完成擦除,您需要輸入您的 Apple ID 和密碼。這是一項安全措施,可確保其他人無法在您不知情的情況下遠端擦除您的裝置。
步驟 7:等待該過程完成
擦除過程可能需要幾分鐘才能完成。完成後,您的 iPhone 6 將重新啟動並像新的一樣,沒有任何個人資料或設定。
請記住,使用 “尋找我的 iPhone” 功能遠端清除您的 iPhone 6 將永久刪除裝置上的所有資料。在繼續使用此方法之前,請確保您有備份。
要了解有關使用第三方工具在沒有密碼的情況下重置iPhone 6 或電腦的更多信息,請繼續閱讀下一章“方法2:使用第三方工具(例如Renee iPassFix)在沒有密碼的情況下重置設備” 。
如果您忘記了 iPhone 6 密碼並且無法使用電腦重設密碼,您可以使用名為 Renee iPassFix 的第三方工具來協助您在無需密碼的情況下重設裝置。 Renee iPassFix 是一款用戶友好且安全的軟體,可以重置您的 iPhone,而不會丟失任何資料。
步驟1: 在電腦上下載並安裝 Renee iPassFix
步驟 2: 將 iPhone 6 連接到電腦
使用 USB 連接線將 iPhone 6 連接到安裝了 Renee iPassFix 的 電腦。

步驟 3: 啟動 Renee iPassFix 並選擇 “ 修復裝置 ” 選項。
開啟 Renee iPassFix ,在主介面中選擇 “ 修復裝置 ” 選項。
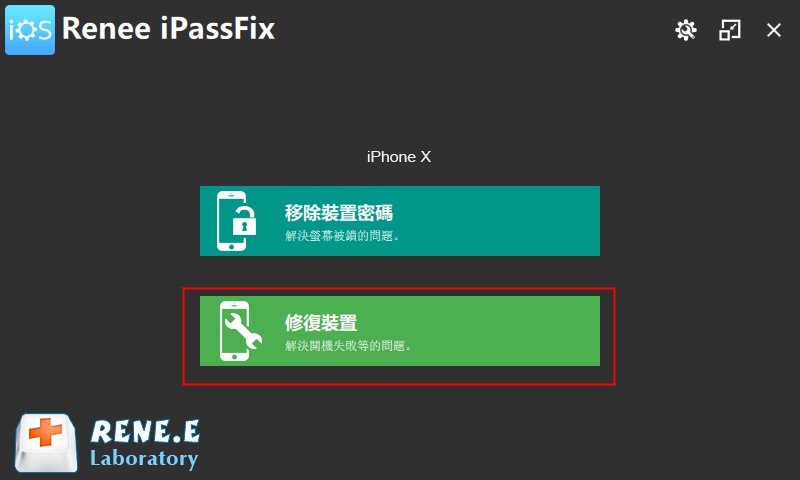
步驟 4: 下載並導入韌體
按一下 “ 修復 ” 自動下載裝置的韌體,或者如果您已經下載了韌體檔案,請選擇 “ 手動匯入韌體 ” 選項。如果您選取 “ 全面修復 ” 選項,您裝置上的所有資料將會永久刪除。
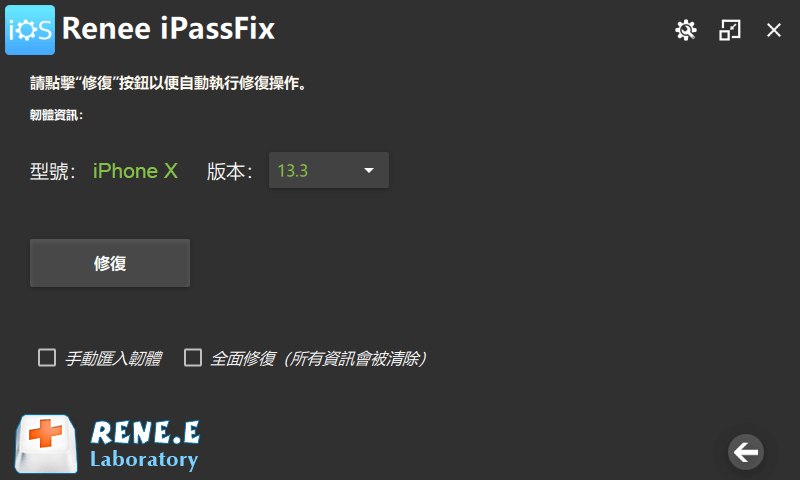
步驟 5: 等待過程完成
下載或匯入韌體後, Renee iPassFix 將開始重置您的裝置。等待該過程完成。
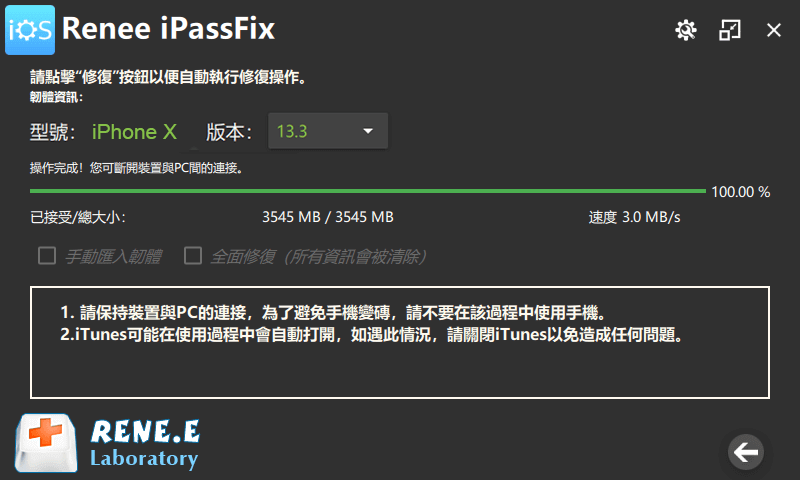
步驟 6: 斷開 iPhone 6 的連接
過程完成後,斷開 iPhone 6 與電腦的連接。
一旦您的設備成功重啟,它將像新的一樣,沒有任何個人資料或設定。現在您可以將裝置設定為新裝置或從先前的備份還原。
Renee iPassFix 是一種無需密碼即可重置 iPhone 6 的可靠且安全的方法。而且,與任何重置一樣,它將永久刪除設備中的所有資料。在繼續使用此方法之前,請確保您有備份。
Pros:
- 易於使用的介面,使所有用戶都可以使用。
- 相容於所有 iOS 設備,包括 iPhone 6s。
- 修正了一系列 iOS 系統問題,包括與密碼相關的問題。
- 提供安全可靠的解決方案來重置您的設備,無需密碼。
Cons:
- 需要購買許可證才能使用該軟體。
有關無需密碼或電腦即可重置 iPhone 6 的更多方法,請繼續閱讀下一章: 方法 3:使用裝置上的按鈕實施恢復模式以將 iPhone 6 恢復出廠設定 。
如果您無法存取 iPhone 6 密碼或沒有電腦,您可以使用恢復模式將裝置恢復原廠設定。此方法將擦除裝置上的所有資料和設定,因此請確保在繼續之前有備份。
步驟 1: 將 iPhone 6 連接到電腦
使用 USB 連接線將 iPhone 6 連接到電腦。這可以是任何電腦,因為您不會使用 iTunes 來執行此方法。

步驟 2: 將 iPhone 6 置於恢復模式
若要進入恢復模式,請同時按住主頁按鈕和睡眠/喚醒按鈕。一直按住它們,直到螢幕上出現 Apple 徽標,然後放開按鈕。您將在 iPhone 6 上看到 “ 連接到 iTunes ” 畫面。

步驟 3: 在電腦上開啟 iTunes
一旦您的 iPhone 6 進入恢復模式,您電腦上的 iTunes 就會自動偵測到它。如果沒有,請開啟 iTunes 並等待它識別您的裝置。
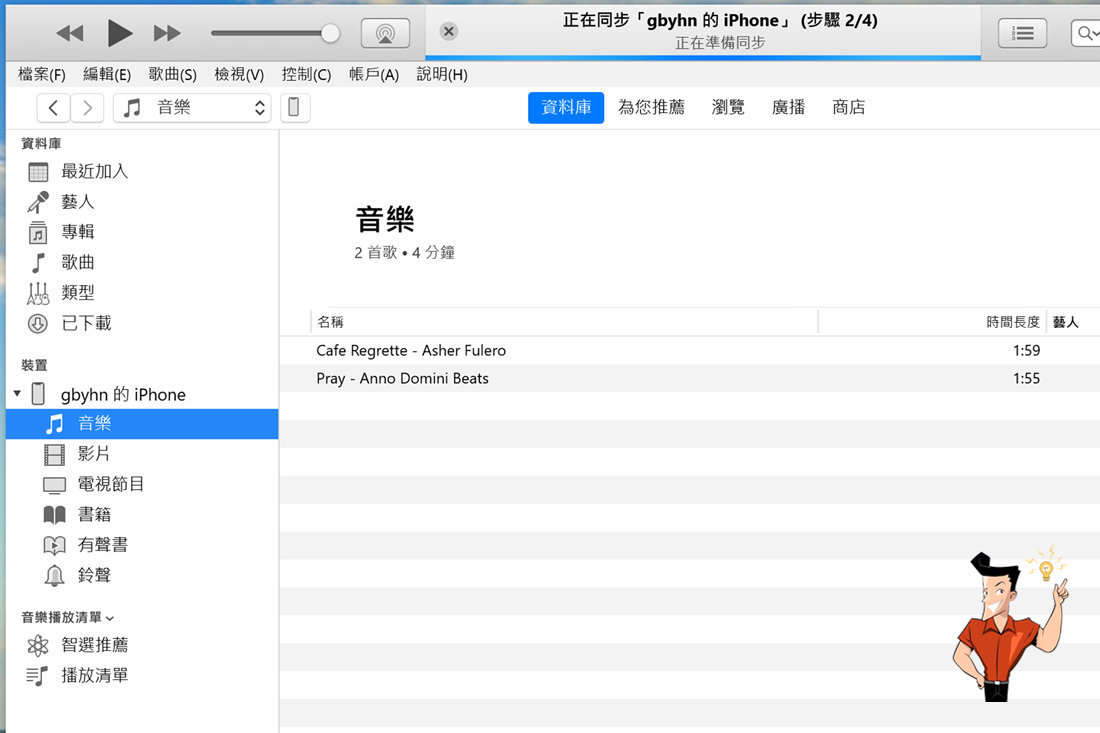
步驟 4: 恢復您的 iPhone 6
在電腦上的 iTunes 中,點選左上角的 iPhone 6 圖示。然後,按一下 “摘要” 標籤中的 “ 回復 iPhone ” 按鈕。這將清除您裝置上的所有資料和設定並安裝最新版本的 iOS。在此過程中請確保您有穩定的網路連線。
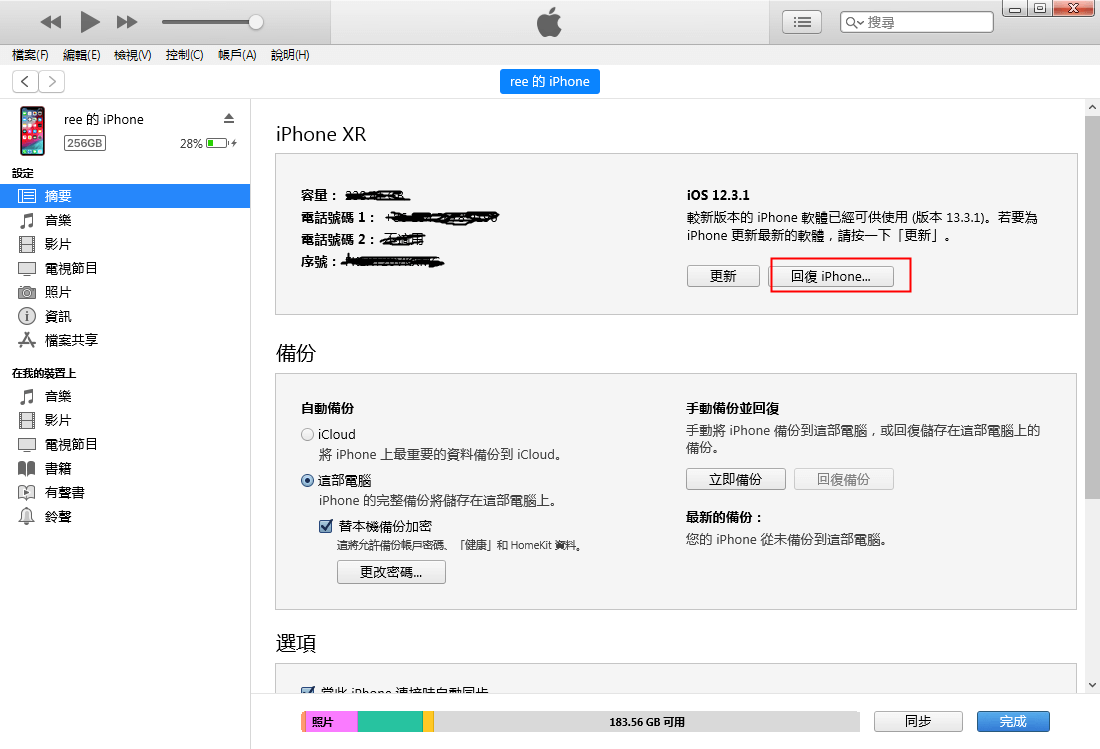
步驟 5: 設定您的 iPhone 6
恢復過程完成後,您的 iPhone 6 將重新啟動並提示您重新設定。您可以選擇將其設定為新的或從先前的備份還原。如果您已將裝置備份到 iCloud 或 iTunes,則可以從那裡還原。
請記住,恢復模式是無需密碼或電腦即可將 iPhone 6 恢復原廠設定的有效方法。但是,它將永久刪除您設備上的所有數據,因此請確保您有備份,然後再繼續。
有關如何在沒有密碼或電腦的情況下重置 iPhone 6 的更多方法,請繼續閱讀下一章: 方法 4:直接從 “設定” 應用程式重設 iPhone 6(僅當裝置可存取時)。
如果您能夠存取 iPhone 6,那麼直接從 “設定” 應用程式重置它是最簡單的方法。此方法將擦除裝置上的所有資料和設定,因此請確保在繼續之前有備份。
第 1 步:存取“設定”應用程式
首先,打開 iPhone 6 上的 “設定” 應用程式。該應用程式帶有看起來像齒輪的灰色圖示。
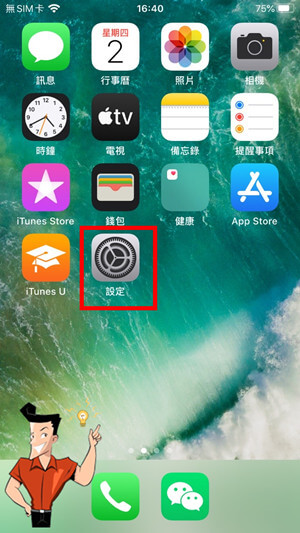
第 2 步:導航至一般設定
在“設定”應用程式中,向下捲動並從選項清單中選擇“ 一般 ”。這將帶您進入一般設定選單。
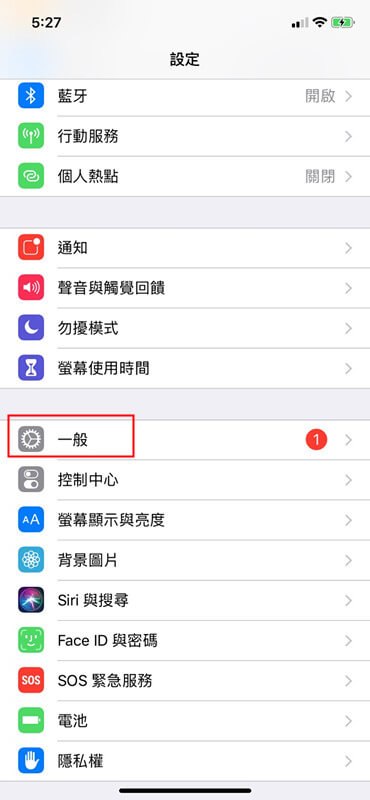
第 3 步:選擇重置選項
在“一般”選單中,向下捲動並從清單底部選擇“ 重置 ”。
第 4 步:選擇重置選項
此選單中提供了三個重置選項。選擇最適合您需求的選項。
- 重置所有設定 只會重置 iPhone 上的設定。
- 重置網路設定 只會重置網路設定。
- 擦除所有內容和設定 將完全恢復您的裝置的出廠設定。
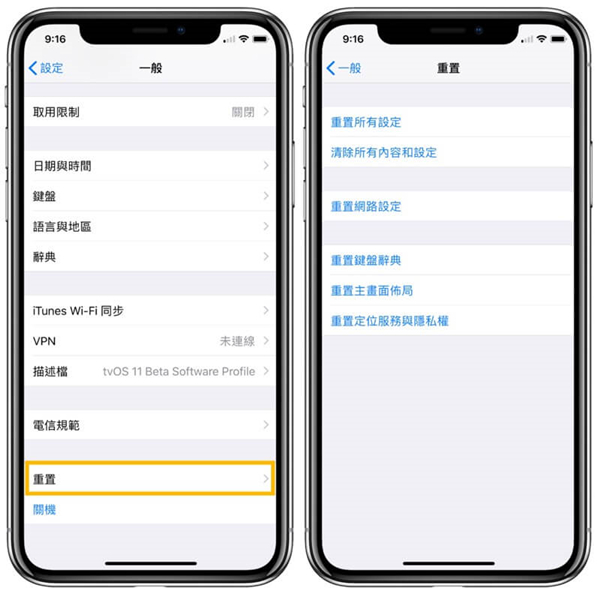
第5步:確認重置
選擇重設選項後,系統將提示您輸入密碼。輸入密碼後,點選按鈕確認重設。
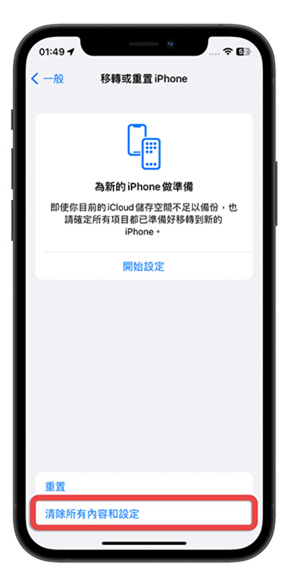
請記住,此方法還要求您記住密碼。如果您忘記了密碼並且無法繞過鎖定螢幕,則需要使用其他方法執行硬重置。
有關如何在沒有密碼或電腦的情況下重置 iPhone 6 的更多方法,請繼續閱讀下一章,以了解恢復出廠設定過程中遇到的常見問題。
當嘗試在沒有密碼的情況下將 iPhone 6 恢復原廠設定時,使用者可能會遇到一些障礙。本章將引導您解決常見錯誤及其解決方案,確保重設過程順利進行。
情況 1: 如果您使用 iCloud 重置 iPhone,但該裝置未在 “所有裝置” 下列出,請確保在鎖定之前啟動 “尋找我的 iPhone” 功能。如果沒有此激活, iCloud 擦除選項將不可用。
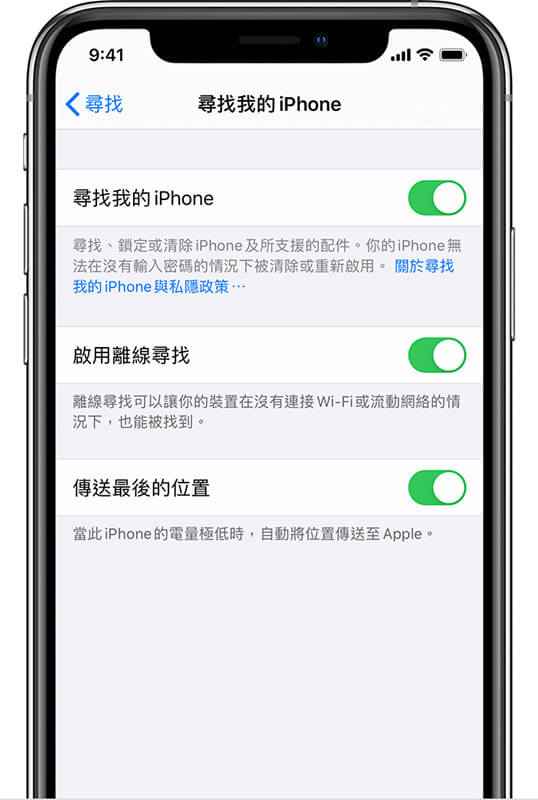
情況 2: 遇到 “ 清除 iPhone 不可用 ” 的訊息,需要檢查 iPhone 的網路連線。透過 iCloud 擦除 iPhone 功能需要線上連線才能與 Apple 伺服器通訊。
情況 3: 重置時出現 “ 啟動鎖定 ” 提示,表示iPhone已綁定Apple ID。對於這種情況,您必須擁有關聯的 Apple ID 的登入憑證。如果沒有此訊息,則不可能重置設備。
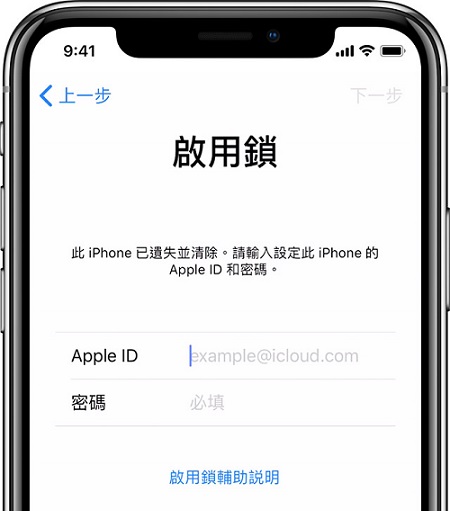
情況 4: 對於使用恢復模式重置,如果 iPhone 無法正確進入此模式,您可能會遇到問題。如果您擁有 iPhone 6 或更早版本,請在將 iPhone 連接到電腦時按住主畫面按鈕。繼續按住按鈕,直到出現恢復模式畫面。如果 iTunes 無法識別您的裝置或您沒有看到恢復模式畫面,請重試這些步驟。

情況 5: 如果使用第三方工具時發生韌體下載錯誤,請檢查您的網路連線穩定性,或重新啟動下載。穩定的網路連線對於下載必要的重置檔案至關重要。
情況 6: 如果您的 iPhone 始終無法連接第三方軟體,請檢查該軟體是否有更新,或嘗試使用其他電腦或 USB 連接埠。有時,系統衝突或過時的軟體可能會阻止與 iPhone 的正常通訊。
情況 7: 如果您被引導使用 恢復模式 並遇到錯誤“ 準備安裝時發生錯誤 ”,請確保您的iPhone的日期和時間設定正確,因為不正確的設定可能會中斷安裝過程。如果問題仍然存在,請考慮使用不同的網路或在不同的時間嘗試該過程。
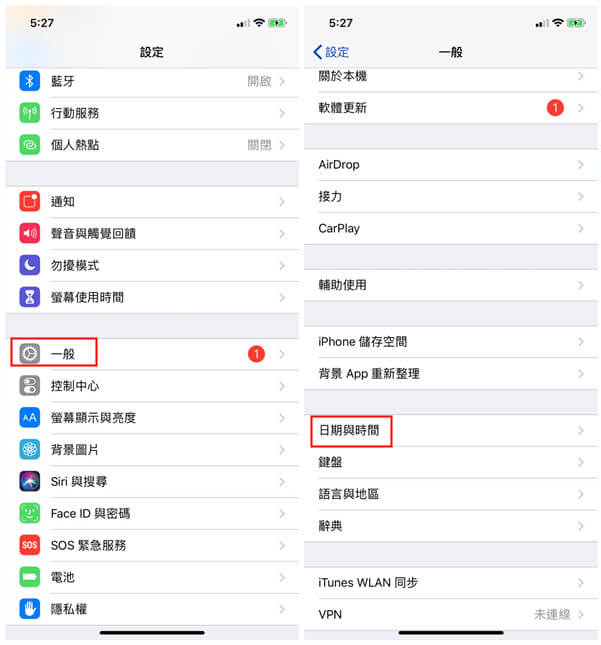
如果上述步驟或方法都無效,則可能需要尋求 Apple Store 或授權服務提供者的直接支援。請查看 Apple 的官方支援頁面,以了解最新的故障排除步驟和提示。
相關主題 :
終極指南:無需密碼或 iTunes 即可將 iPhone 6 恢復出廠設定
2024-01-23
周宇翔 : 了解無需密碼即可將 iPhone 6 恢復原廠設定的 3 種不同方法。選擇解決 iPhon...






