2023-9-25 劉恩綺 客服部資深專員
摘要
您是否因為忘記密碼而難以解鎖和清除 iPhone?別再猶豫了!本文探討了 6 種無需密碼即可重設裝置的不同方法。從利用 Apple 的資料恢復模式到使用第三方軟體,有幾種方法可以擦除您的 iPhone 並重新開始。因此,如果您正在尋找可靠且方便的解決方案,這份綜合指南可以滿足您的需求。
您是否正面臨忘記 iPhone 密碼的困境?或者您需要擦除裝置但忘記了密碼?不用擔心,您可以使用多種方法重設 iPhone,而無需輸入密碼。在本章中,我們將探討第一種方法 – 利用蘋果的資料復原模式。此方法可讓您輕鬆重設 iPhone,無需密碼,為無法使用裝置的使用者提供便利的解決方案。因此,讓我們深入了解如何有效地使用 Apple 的資料恢復模式來擦除您的 iPhone。
如果您忘記了密碼並且無法存取您的 iPhone,請不要驚慌!您可以使用多種方法在沒有密碼的情況下擦除裝置。一個方便的選擇是利用 Apple 的資料恢復模式 。此方法不僅允許您重置 iPhone,還允許您選擇從備份恢復裝置或將其設定為新裝置。
步驟 1:將 iPhone 連接到電腦
使用 Apple 資料恢復模式的第一步是使用 USB 連接線將 iPhone 連接到電腦。確保使用值得信賴且安全的電腦以確保您的資料安全。

步驟 2:打開 iTunes
連接 iPhone 後,在電腦上開啟 iTunes。如果您使用的是裝有 macOS Catalina 或更高版本的 Mac,則需要使用 Finder 而不是 iTunes。
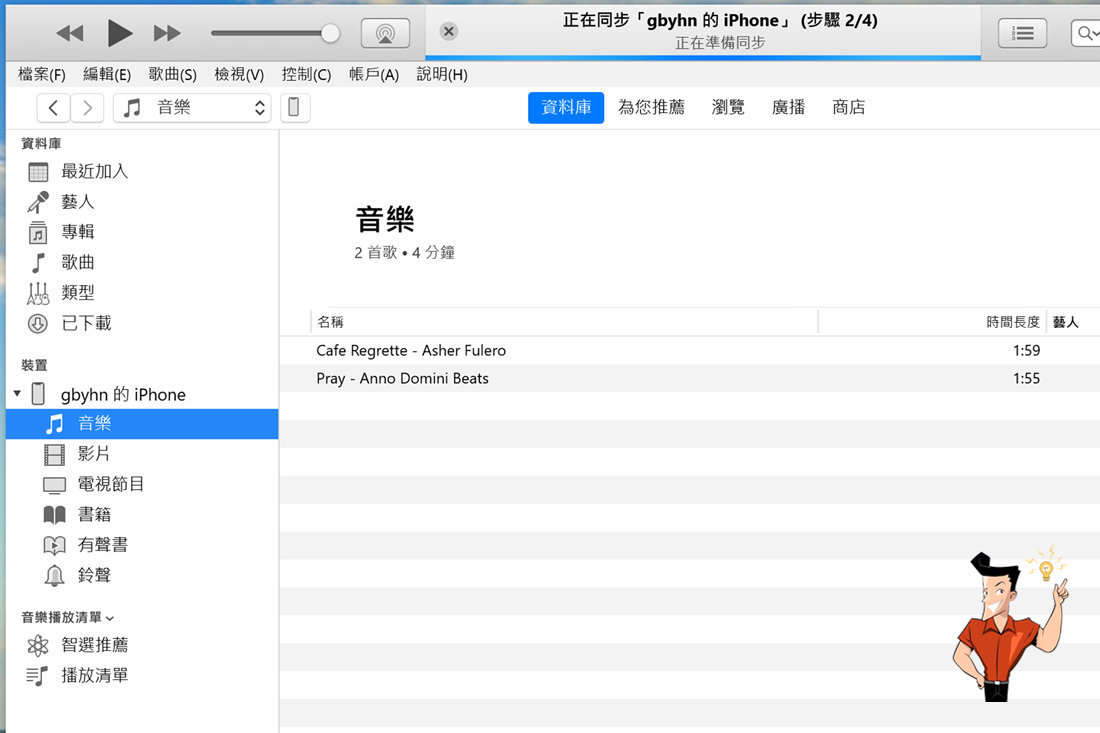
步驟 3:將 iPhone 置於恢復模式
若要將 iPhone 置於恢復模式,請同時按住 (Home) 和 ( 電源 ) 按鈕。 Apple 標誌出現後,放開 (電源 ) 按鈕,但按住 ( Home ) 按鈕,直到看到恢復模式畫面。
對於 iPhone 7 和 7 Plus,按住 (降低音量 ) 和 ( 電源 ) 按鈕。
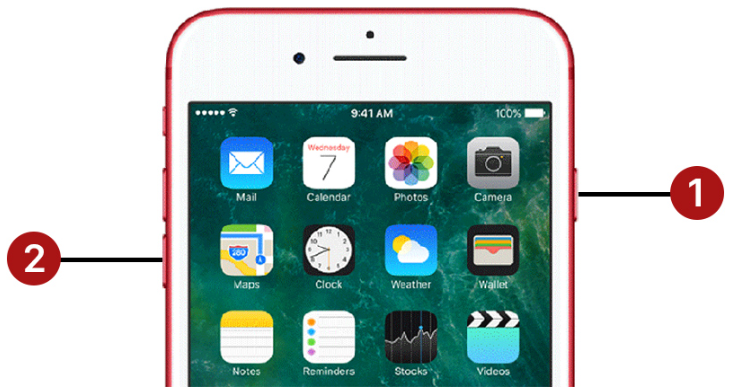
對於 iPhone 8 及更新型號,按下並釋放 ( 音量增大) 按鈕,然後按下並釋放 (音量減少 ) 按鈕,最後按住 ( 電源) 按鈕直至出現恢復模式畫面。
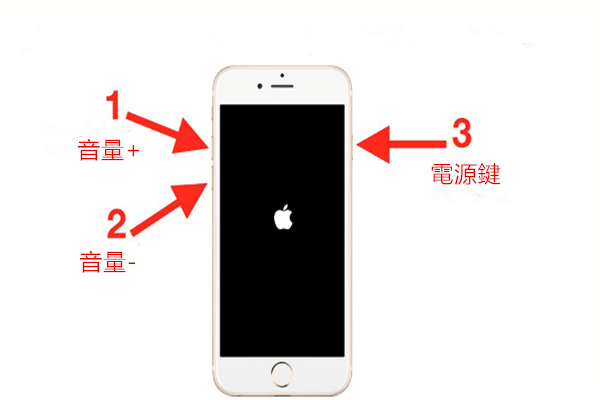
步驟 4:請按照螢幕上的指示進行操作
一旦您的 iPhone 進入恢復模式,您將看到 (回復 ) 或 ( 更新 ) 裝置的選項。 ( 回復 ) 將清除 iPhone 上的所有資料並將其恢復為出廠設定,而 ( 更新 ) 只會將您的裝置更新到最新版本的 iOS。選擇 (回復 ) 並按照螢幕上的指示完成該過程。
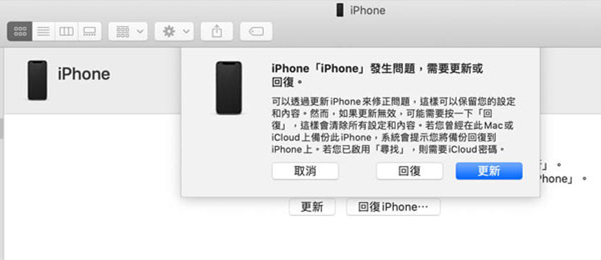
使用 Apple 的資料恢復模式重設 iPhone 是一種不需要密碼的便捷方法。但是,請記住,此方法會刪除您裝置上的所有數據,因此請務必定期備份您的 iPhone,以避免任何潛在的資料遺失。
優點:
- 無需密碼即可重置 iPhone 的便捷方法
- 可以選擇從備份還原設備或將其設定為新設備
- 與電腦的可信任且安全的連接
- 提供螢幕說明以方便後續操作
缺點:
- 擦除裝置上的所有數據
除了使用 Apple 的資料恢復模式 外,您還可以使用電腦上的 iTunes 或 Finder 來擦除您的 iPhone,而無需密碼。此方法可以將您的裝置完全回復原廠設定,如果您忘記了密碼或您的 iPhone 被停用,此方法非常有用。
步驟 1: 首先,將您的 iPhone 連接到安裝了最新版本 iTunes 或 Finder 的電腦。連接後,打開 iTunes 或 Finder ,然後從裝置清單中選擇您的 iPhone。
如果提示輸入密碼,您可以 使用(取消)選項 ,或同時按住 電源 和 音量調低 按鈕 強制重新啟動 iPhone ,直到出現 恢復模式 畫面。

步驟2: 在 iTunes 中,您將看到 (回復iPhone) 按鈕。點擊此選項,將出現一條提示,詢問您是否要 回復 或 更新 您的 iPhone。選擇 (回復 ) 選項以擦除裝置並將其 回復出廠設定 。
在 Finder 中,按一下 (一般 )選項卡 ,然後選擇 (回復 iPhone) 選項。將會出現一條提示,詢問您是否要 回復 或 更新 您的 iPhone。選擇 (回復) 選項來擦除裝置並將其 回復出廠設定 。
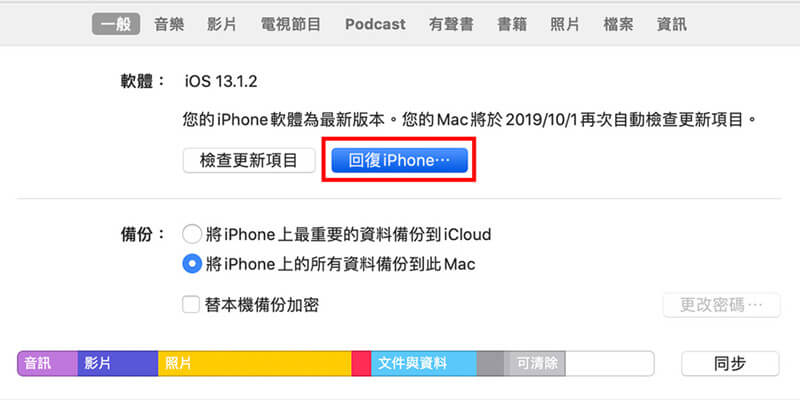
步驟 3: 選擇 (回復 )選項 後,流程將開始, iTunes 或 Finder 將為您的 iPhone 下載最新的軟體。這可能需要一些時間,因此請確保 您的裝置保持與電腦的連接 ,直到該過程完成。
步驟 4 :下載完成後, (iTunes) 或 (Finder) 將自動啟動iPhone上的 清除和重置 過程。在此過程中,您的iPhone將重新啟動,並出現 (Hello)螢幕 ,表示重置成功。
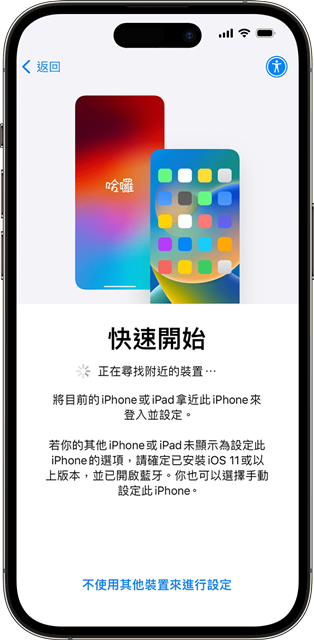
現在,您可以將 iPhone 設定為新設備,或 從備份中還原 (如果有可用的備份)。此方法將完全刪除 iPhone 上的所有數據,因此請確保在繼續重置之前 備份 所有重要檔案或資訊。
總而言之,在電腦上使用 iTunes 或 Finder 是無需密碼即可清除 iPhone 的有效方法。它允許將您的設備完全回復出廠設定,如果您由於忘記密碼或設備被禁用而無法訪問您的 iPhone,它會非常有用。請記住始終 對您的裝置進行備份 ,以防出現任何意外情況。
在先前的方法中,我們討論如何使用 iTunes 或 Finder 在沒有密碼的情況下將 iPhone 回復出廠設定。但是,如果您無法存取電腦或在使用這些方法時遇到錯誤怎麼辦?這就是第三方軟體派上用場的地方。
Renee iPassFix 是一款信譽良好的軟體,專門用於 解鎖和擦除 iOS 設備 ,包括 iPhone 和 iPad。它是一種可靠且易於使用的解決方案,可以幫助您清除 iPhone,而無需密碼。
Renee iPassFix 使用先進的技術來解鎖您的 iPhone 並讓您存取其功能。解鎖後,您可以輕鬆擦除設備,而無需密碼。該軟體相容於所有版本的iOS,包括最新的iOS 14。
使用Renee iPassFix的過程非常簡單。您只需按照以下簡單步驟操作:
步驟 1: 在電腦上下載並安裝Renee iPassFix。
步驟 2: 使用 USB 連接線將 iPhone 12 連接到電腦。

步驟 3: 啟動Renee iPassFix並選擇(修復裝置 )選項。
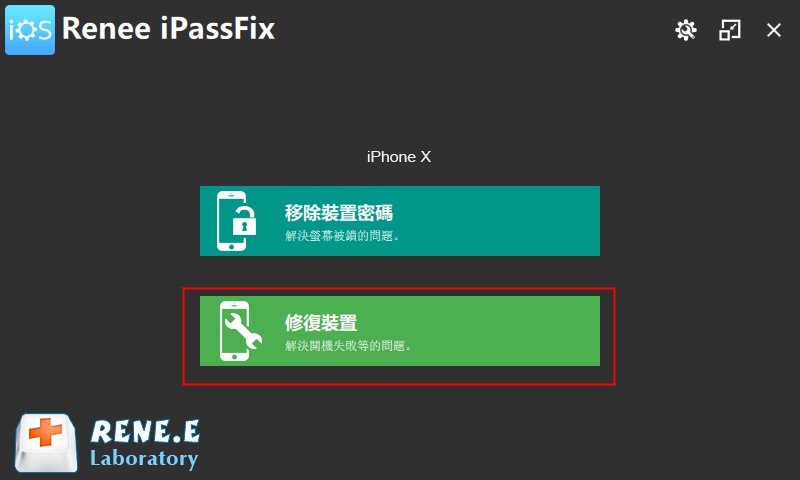
步驟 4: 點選(修復 )下載韌體或選擇(手動匯入韌體) 選項。另外,如果勾選( 全面修復) ,裝置中的所有資料都會被清除。
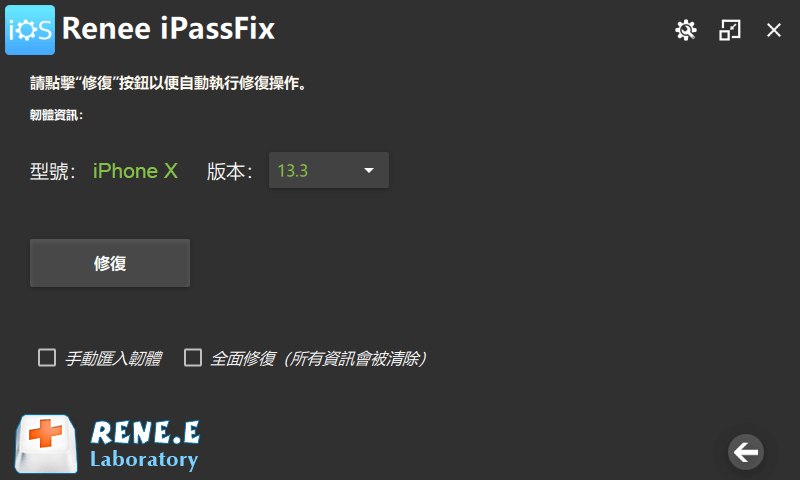
步驟 5: 等待擦除裝置。完成後,請中斷裝置與電腦的連線。過程完成後,您的 iPhone 將被刪除,無需任何密碼。
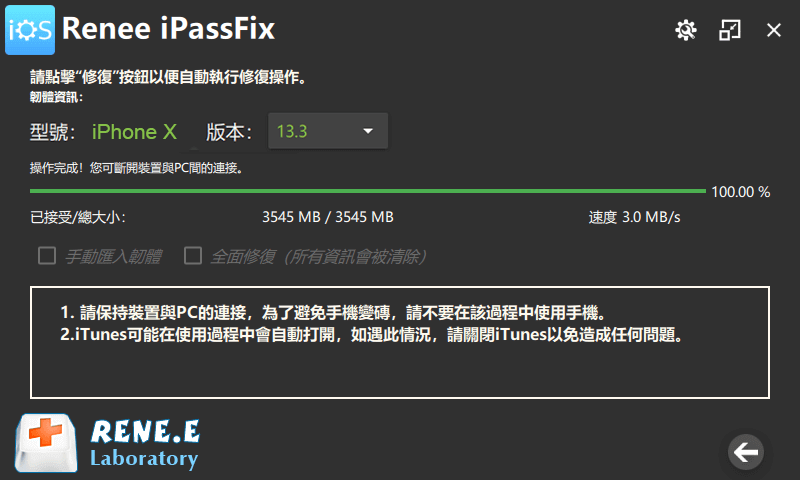
Renee iPassFix 是一款可靠且易於使用的軟體,可協助您擦除您的 iPhone,而無需密碼。無論您忘記了密碼還是購買了二手設備,該軟體都提供了一個方便的解決方案,可以幫助您重新訪問 iPhone 的功能。因此,下次您需要清除 iPhone 資料時,請考慮使用 Renee iPassFix 作為可靠的選擇。
溫馨提示請務必下載並安裝最新版本的 Renee iPassFix 以獲得最佳效能。
(尋找我的 iPhone) 功能是一個有用的工具,用於定位或遠端擦除遺失或被盜的 iPhone。但當您被鎖定且無法輸入密碼時,它也可以作為擦除裝置的安全方法。此方法需要您在裝置上啟用(尋找我的 iPhone),並能夠透過(尋找我的 iPhone)應用程式或網站存取其他裝置。讓我們探討如何使用此功能在沒有密碼的情況下擦除已鎖定的 iPhone。
步驟 1:登入 iCloud
第一步是使用您的 Apple ID 和密碼在另一台裝置上登入 iCloud 。這可以在電腦上完成,也可以透過其他 iOS 裝置上的(尋找我的 iPhone)應用程式完成。登入後,選擇 尋找 iPhone 選項。
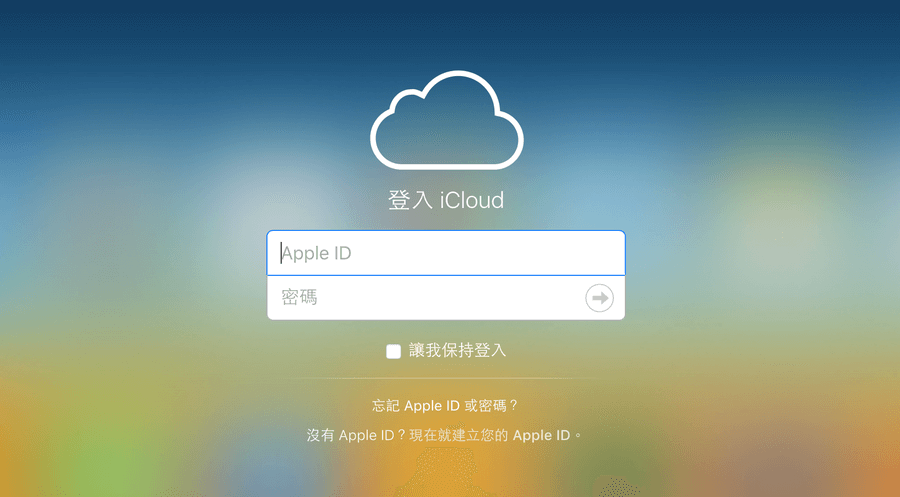
步驟 2:選擇您的設備
接下來,您將看到一張地圖,顯示所有 Apple 裝置的位置。選擇您要從清單中刪除的一項。如果您有多個設備,請確保選擇正確的設備。
步驟 3:選擇(清除 iPhone )選項
選擇設備後,點擊螢幕底部的 (操作) 按鈕。這將顯示一個選項清單。選擇 清除 iPhone 並確認您的選擇。
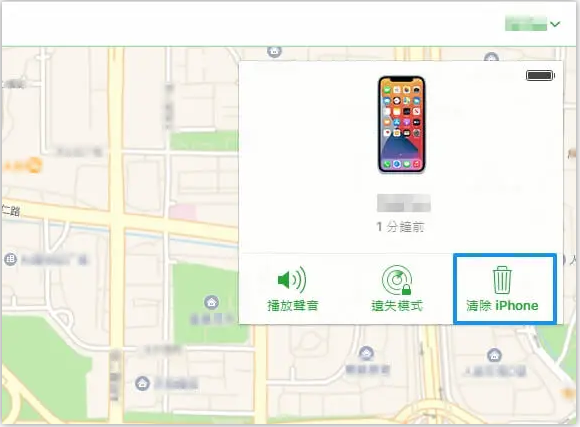
步驟 4:輸入您的 Apple ID 和密碼
系統將提示您輸入 Apple ID 和密碼以確認擦除您的裝置。這是一項重要的安全措施,可確保只有您才能遠端擦除您的 iPhone。
步驟 5:等待裝置擦除
輸入 Apple ID 和密碼後,擦除過程將開始。這可能需要幾分鐘才能完成,因此請耐心等待。完成後,您的裝置將被完全擦除並準備好設定為新裝置。
步驟 6:從備份還原(可選)
如果您最近有 iPhone 的備份,則可以在抹掉裝置後恢復資料和設定。只需在設定過程中按照提示從備份還原即可。
使用(尋找我的 iPhone)功能遠端擦除鎖定的 iPhone 不僅是一種方便的方法,而且也是一種安全的方法。它可確保您的個人資料已完全刪除,並且任何擁有您手機的人都無法存取您的個人資料。只需確保您已啟用此功能,然後再將其用作忘記密碼時的備份計劃。
優點:
- 擦除鎖定 iPhone 的便利方法
- 清除個人資料的安全方法
- 可用作忘記密碼的備份計劃
缺點:
- 需要啟用(尋找我的 iPhone)
- 需要透過(尋找我的 iPhone)應用程式或網站存取另一台設備
除了使用(尋找我的 iPhone )遠端擦除鎖定的 iPhone 之外,還有另一種方法可用於擦除您的 iPhone,而無需密碼。這種方法稱為 恢復模式 。
步驟 1: 使用 USB 連接線將 iPhone 連接到電腦。確保 iTunes 在您的電腦上已開啟。

步驟 2: 同時按住 電源 按鈕和 音量調高 按鈕或 Home 按鈕(取決於您的 iPhone 型號)約 10 秒鐘。
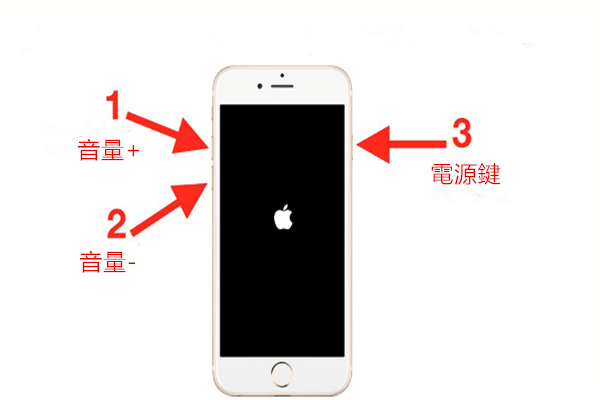
步驟 3: 放開 電源 按鈕,但繼續按住另一個按鈕,直到 iPhone 上出現(連接到 iTunes )畫面。
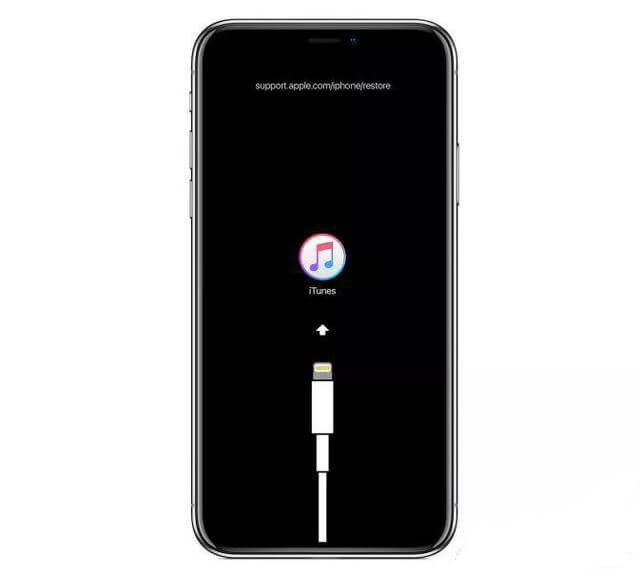
步驟 4: 在您的電腦上,將出現一則訊息,提示(iPhone 出現問題,需要更新或恢復)。按一下 (恢復) 按鈕以啟動恢復原廠設定程序。
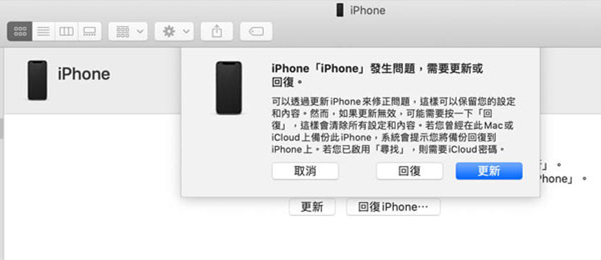
步驟 5: 請依照提示並確認恢復過程。這將清除 iPhone 上的所有資料和設定,同時也會擦除密碼鎖定。
步驟 6: 等待流程完成,完成後您的 iPhone 將重新啟動。當它重新打開時,它將被重置為出廠設定,沒有任何密碼。
注意: 此方法只能作為最後的手段使用,因為它會完全刪除您的 iPhone 及其所有資料。在使用此方法之前備份資料非常重要。
如果您忘記了密碼並且根本無法存取您的 iPhone,此方法也很有用。透過執行以下步驟,您可以重設 iPhone,而無需輸入密碼。
總之,使用復原模式是另一種無需密碼即可清除 iPhone 的替代方法。它提供了一種無需輸入密碼即可重置設備的方法,這在某些情況下很有用。但是,請務必謹慎使用此方法,因為它會完全刪除 iPhone 上的所有資料。
優點:
- 提供一種無需輸入密碼即可重置 iPhone 的方法
- 在某些情況下可能有用
- 如果您忘記密碼並且根本無法存取您的 iPhone,可以使用
缺點:
- 徹底清除 iPhone 上的所有數據
- 只能作為最後的手段使用
如果您因為某些原因無法使用 方法 5:使用恢復模式恢復原廠設定 來在沒有密碼的情況下擦除您的 iPhone,那麼 DFU(裝置韌體升級)模式是您的下一個最佳選擇。這是一種更先進的方法,無需密碼即可徹底且安全地擦除。但是,請記住,此方法將完全刪除 iPhone 上的所有數據,因此它只能作為最後的手段。
若要使用 DFU 模式,請依照下列步驟操作:
步驟 1: 使用 USB 連接線將 iPhone 連接到電腦。

步驟 2: 在電腦上開啟 iTunes。
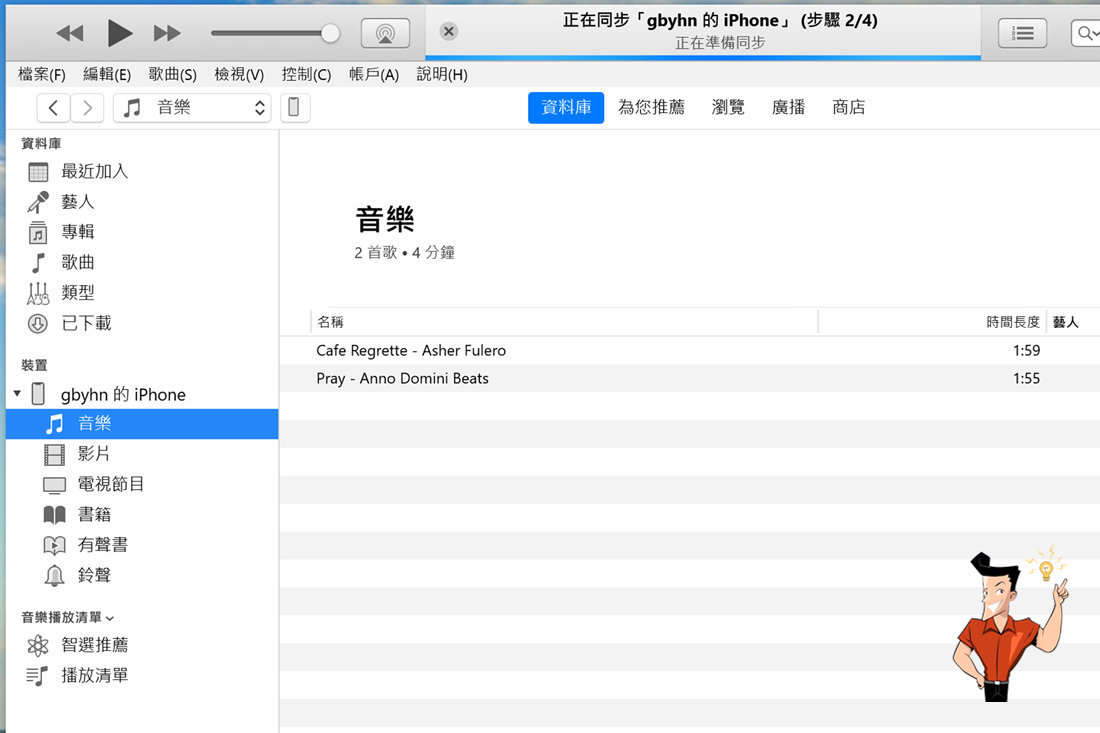
步驟 3: 按住電源按鈕並滑動(關閉電源 )滑桿來關閉 iPhone。
步驟 4: iPhone 關閉後,同時按住電源按鈕和Home按鈕 10 秒鐘。
步驟 5: 10 秒鐘後,放開電源按鈕,但繼續按住Home按鈕,直到電腦上的 iTunes 識別出處於恢復模式的 iPhone。
步驟 6: 在 iTunes 中,出現時點選您的 iPhone,然後點選( 回復 iPhone)按鈕。
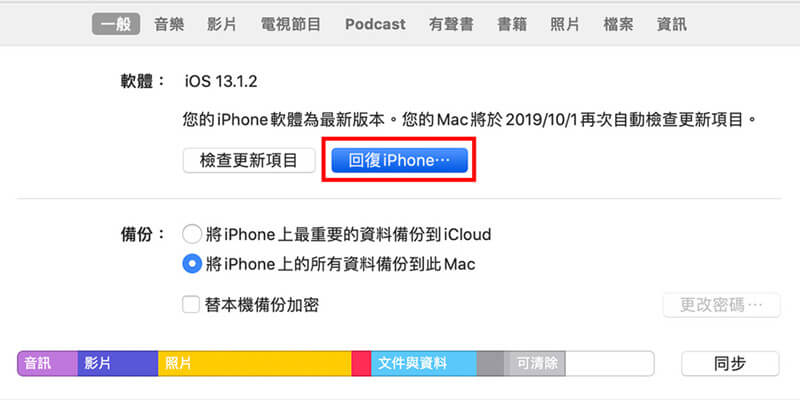
步驟 7: 確認您想要恢復您的 iPhone,然後按照指示完成該過程。這將完全擦除您的 iPhone 並安裝最新版本的 iOS。
如果您遇到任何錯誤或 iPhone 卡在 DFU 模式,您可以按住電源按鈕和Home按鈕直到出現 Apple 標誌來退出。然後,您可以再次嘗試DFU模式過程或嘗試其他方法。
DFU 模式是在沒有密碼的情況下完全清除 iPhone 的絕佳選擇,但只有在您使用其他方法遇到問題時才應使用它。請記住,iPhone 上的所有資料都將被刪除,因此請務必在使用此方法之前備份所有重要資訊。
優點:
- 徹底、安全的擦除,無需密碼
- 允許完全清除 iPhone
缺點:
- 徹底刪除 iPhone 上的所有數據
- 只能作為最後的手段使用
當涉及到故障排除和回復 iPhone 時,兩種關鍵模式發揮著重要作用 – 恢復模式和 DFU 模式。這些模式提供了不同的解決方案,用於解決關鍵軟體問題或在裝置上執行完整的出廠重設。讓我們仔細看看每種模式的含義以及它們有何不同。
恢復模式 是一種允許您將 iPhone 置於 iBoot 引導程式模式並使用 iTunes 或 Finder 進行恢復的方法。它通常用於修復 iOS 卡在 Apple 徽標上、iOS 下載損壞或 iPhone 無響應等問題。
DFU 模式 (或裝置韌體更新模式)提供了一種更高級的回復 iPhone 的方法。它允許您繞過 iBoot 引導程式並對正在運行的軟體進行低階修改。 DFU 模式可用於降級韌體、安裝自訂韌體或重新啟動系留的越獄設備等任務。
恢復模式和 DFU 模式之間的主要區別在於 它們與 iBoot 引導程式互動的方式 。恢復模式在恢復過程中使用 iBoot,而 DFU 模式則繞過 iBoot,允許降級韌體並進行低階修改。
在恢復模式下,您的 iPhone 可以使用最新簽署的 iOS 韌體恢復到原廠設定。它通常用於故障排除和解決與軟體相關的問題。
另一方面,DFU 模式提供更進階的功能。它允許安裝自訂韌體、降級韌體版本,甚至越獄你的 iPhone。 DFU 模式會完全擦除您的設備,重新安裝 iBoot 引導程序,然後安裝所需的 iOS 版本。
了解恢復模式和 DFU 模式之間的差異對於有效排除故障和回復 iPhone 至關重要。恢復模式是將設備恢復到出廠設定並解決軟體問題的標準方法。另一方面,DFU 模式為需要執行自訂韌體安裝、降級或越獄設備的經驗豐富的使用者提供進階功能。這兩種模式在 iPhone 恢復中都有重要作用,了解何時以及如何使用它們可以極大地提高您的裝置管理技能。
| 模式名稱(恢復模式或DFU模式) | 特徵 | 可以保留舊數據 | 適用場景 |
|---|---|---|---|
| 恢復模式 | 恢復您的裝置/更新 iOS | 不 | 修復 iOS 卡在 Apple 標誌/損壞的 iOS 下載/無回應的 iPhone |
| DFU模式 | 進階恢復/安裝自訂劍體 | 不 | 降級韌體/安裝自修正韌體/重新啟動系留的越獄設備/修復損壞的引導程序 |
相關主題 :
如何在沒有密碼的情況下清除 iPhone - 6 種不同的方法來解鎖您的設備
2024-01-22
劉恩綺 : 您是否因為忘記密碼而難以解鎖和清除 iPhone?別再猶豫了!本文探討了 6 種無需密碼即...





