摘要
本文概述了在沒有密碼的情況下重置 HP 筆電的方法,包括恢復出廠設定、密碼重置工具以及聯繫 HP 支援。建議您及時備份資訊並採取預防措施以防止將來忘記密碼。
目錄
您的 HP 筆電是否被鎖定並且忘記了密碼?不要恐慌!有一個解決方案可以幫助您重新獲得對裝置的訪問權限。在 HP 筆電上執行恢復出廠設定會清除所有資訊和設定,讓您重新開始。但是沒有正確的密碼怎麼辦呢?在本文中,我們將指導您完成將 HP 筆電重置為出廠設定的分步過程,即使您忘記了正確密碼也是如此。因此,讓我們開始輕鬆地重新控制您的筆電。
惠普筆電用戶面臨的最常見問題之一是忘記密碼。被鎖定在自己的裝置之外、無法訪問檔案和重要信息可能會令人沮喪。不過,您可以採取多種方法來解決此問題並重新訪問您的 HP 筆電。
| 方法名稱 | 特徵 | 優勢 | 缺點 |
|---|---|---|---|
| 恢復出廠設定 | 擦除所有資訊並將筆電恢復到原始設定 | 可以完全重置筆電 | 導致所有檔案/應用程式/和設定丟失 |
| 密碼重置工具(如:HP Recovery Manager/Windows內置功能/Renee Passnow) | 需要可訪問的電腦和可啟動USB隨身碟/CD/DVD/輕鬆無憂的密碼重置 | 密碼恢復過程中不會導致資訊丟失 | 需要額外的硬體和軟體 |
| 聯繫HP客戶支援 | 密碼重置的專家指導和個性化幫助 | 根據具體情況提供量身定制的支援 | 可能需要所有權證明和個人信息進行驗證 |
在選擇最適合您需求的方法之前,請務必考慮每種方法的優缺點。將筆電恢復出廠設定可能是最徹底的選擇,因為這會導致所有資訊丟失。如果您想保留檔案和設定,密碼重置工具會更方便。聯繫 HP 支援人員可以提供個性化的幫助和指導。最終,選擇取決於您的偏好以及重新訪問 HP 筆電的緊迫性。
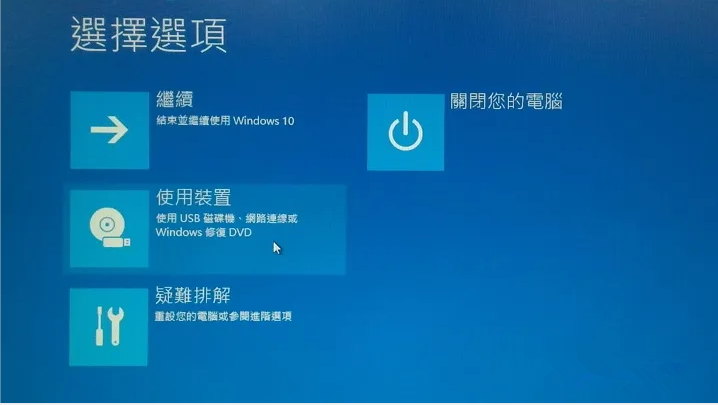
![點選[疑難排解]-[重設此電腦]](https://net.reneelab.com/wp-content/uploads/sites/7/2022/08/yinanjieda.jpg)
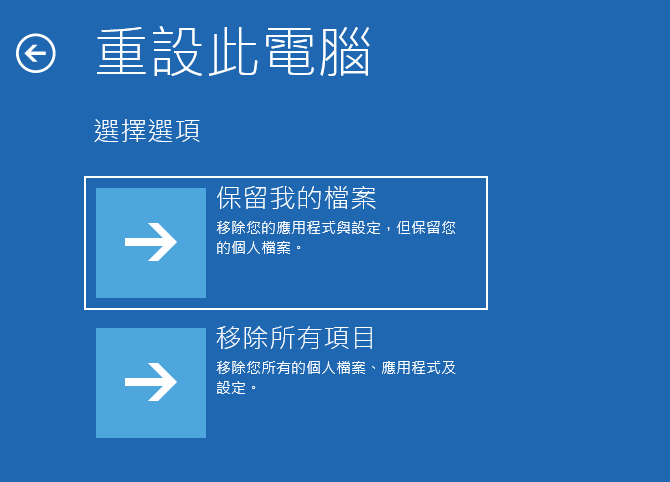
恢復出廠設定完成後,您的 HP 筆電將重新啟動並顯示 Windows 設定螢幕。按照螢幕上的說明設定您的筆電,就像是新的一樣。在此設定過程中,您可以選擇創建新的用戶帳戶和密碼。
- 無需密碼即可重置 HP 筆電的有效方法
- 將筆電恢復至出廠設定
- 刪除現有的密碼限制
- 可選擇徹底清潔驅動器以提高安全性
缺點:
- 擦除筆電上的所有資訊
- 需要提前備份重要檔案
- 只應在所有其他密碼恢復選項均已用盡時使用
以下是有關如何使用 Microsoft 作業系統還原來還原 HP 筆電的分步說明:
通過利用 Microsoft 作業系統還原功能,您可以有效地將 HP 筆電恢復到之前的工作狀態,解決任何與軟體相關的問題或錯誤。請記住定期創建還原點,以便將來有更多可用的還原選項,並在啟動作業系統還原過程之前備份重要檔案。
在沒有密碼的情況下重置 HP 筆電的一種有效方法是使用密碼重置工具,例如Renee Passnow 。這款方便的軟體使您能夠重新訪問 Windows 作業系統並輕鬆重置密碼。在這裡,我們將引導您完成完成此過程的步驟。
第 1 步:下載並安裝Renee Passnow

快速密碼重設移除過程100%安全,僅需5分鐘,即可快速掌控您的電腦。
支援移除多種帳號密碼可移除管理員帳號及一般本機帳號的密碼。
微軟帳號也可快速登入可將Windows 支援移除10/8.1/8的Microsoft帳號(微軟帳號)轉換為本機帳號,助您快速進入系統。
無損作業系統密碼移除過程不會對帳號內的檔案或作業系統造成任何的損壞。操作簡單易懂,無需相關專業知識即可獨立操作。
多功能拯救檔案內建檔案救援及檔案轉移功能,無需系統即可救援及轉移硬碟內的檔案資訊。
新版本Renee Passnow支援UEFI啟動環境,支援更多型號的筆電及超極本。
適用Windows 10, 8.1, 8, 7, Vista, XP。
快速密碼重設移除過程100%安全,僅需5分鐘,即可快速掌控您的電腦。
支援移除多種帳號密碼可移除管理員帳號及一般本機帳號的密碼。
微軟帳號也可快速登入可將Windows 支援移除10/8.1/8的Microsoft帳號(微軟帳號)轉換為本機帳號,助您快速進入系統。
微軟帳號也可快速登入可將Windows 支援移除10/8.1/8的Microsoft帳號(微軟帳號)轉換為本機帳號,助您快速進入系統。





第 1 步:下載並安裝Ophcrack
第 2 步:啟動 Ophcrack
第 3 步:選擇正確的表格

第 4 步:開始密碼恢復過程
第 5 步:找回密碼
- 用於有效恢復複雜密碼的進階算法
- 免費密碼重置工具
- 分步指南,方便使用
缺點:
- 可能不適用於所有情況,尤其是高度複雜的密碼或最新的 Windows 操作作業系統
第 1 步:打開電腦並在登錄螢幕上輸入錯誤的密碼。

第 2 步:嘗試幾次失敗後,將出現“改為使用密碼重設磁碟”選項。點選它。

第 3 步:按照螢幕上的說明進行操作,並在出現提示時插入您之前創建的密碼重設盤。
注意:要重置當前帳戶的密碼,必須使用 專門為該帳戶創建的密碼重置盤 。使用為其他帳戶創建的密碼重置盤將不起作用。
第 5 步:輸入您的新密碼並確認。如果需要,您還可以設定新密碼的提示。

第 6 步:單擊“下一步”,然後單擊“完成”以完成密碼重置過程。
- 重置忘記的Windows啟動修復密碼的有效方法
- 提供使用密碼重設盤的分步說明
- 允許用戶創建新密碼並添加提示以供將來參考
缺點:
- 忘記密碼之前需要創建密碼重置盤
- 如果之前未創建密碼重置盤,則不適用
第 3 步:攜帶電腦前往 HP 商店
第 4 步:HP 技術人員的協助
第 5 步:遵循技術人員的指示
第 6 步:完成恢復出廠設定
請記住,聯繫 HP 支援是無需密碼即可重置 HP 筆電的可靠且高效的方法。惠普商店訓練有素的專業人員將擁有必要的專業知識來指導您完成整個過程並確保取得成功。

第 1 步:在 HP 筆電或任何其他裝置上打開 Web 瀏覽器。

內建多種功能,如備份、還原、克隆、系統遷移至SSD等。
支援完美克隆磁碟/分割槽/磁碟到新硬碟。硬碟克隆完成後,可立即使用新硬碟開機使用。
在系統遷移、硬碟克隆時對SSD自動進行4K對齊。
支援硬碟、分割槽、資料夾的備份與還原。提供多種備份方案任君選擇。
可為不同的備份對象制定自動備份時間表及進階設定,選擇特定的備份方案,方便您管理及更新備份。
內建多種功能,如備份、還原、克隆、系統遷移至SSD等。
支援完美克隆磁碟/分割槽/磁碟到新硬碟。硬碟克隆完成後,可立即使用新硬碟開機使用。
在系統遷移、硬碟克隆時對SSD自動進行4K對齊
相容:Windows 10 / 8.1 / 8 / 7 / Vista / XP / 2008 / 2012(32bit/64bit) / Server 2008
通過執行以下步驟,您可以確保在 HP 筆電上繼續執行任何密碼重置方法之前安全備份重要資訊。這種預防措施將使您高枕無憂,並保護您的寶貴檔案免受任何潛在的損失。
總之,在沒有密碼的情況下對 HP 筆電執行出廠重置是一個相對簡單的過程,可以幫助解決各種問題。無論您忘記了密碼還是遇到嚴重的軟體故障,此方法都可以讓您將筆電恢復到原始設定。請記住在繼續之前備份重要檔案,因為恢復出廠設定會刪除所有資訊。通過按照本文中概述的分步說明操作,您可以重新獲得對 HP 筆電的控制,並享受改進的性能和功能的全新開始。
相關主題 :
如果您忘記了 Windows 10 密碼,如何訪問您的Dell 筆記本電腦?
2023-12-27
周宇翔 : 了解如果您忘記了 Windows 10 上的Dell 筆記本電腦密碼該怎麼辦。並了解有關存...
快速簡單:無需密碼即可將ASUS 筆記本電腦 Windows 7 恢復出廠設定
2024-01-11
王智偉 : 了解如何在運行 Windows 7 的華碩筆記本電腦上輕鬆執行出廠重置,即使您忘記了密碼




