2019-12-11 劉恩綺 客服部資深專員
摘要
面對機密檔案,除了放在私人USB随身碟上保存,還可以對其進行加密處理,進一步保護資訊安全。今天就為大家介紹VeraCrypt即時加密功能以及相似的軟體,還會推薦一款簡便高效的加密軟體給大家!
VeraCrypt是一款開放原始程式碼的即時加密軟體,通過創建虛擬的加密區,對重要檔案進行保護,支援多種加密演算法,還可以通過添加“金鑰檔案”進一步保護檔案資料安全。
1. 打開軟體,選擇“創建加密區”,進入操作介面。
2. 選擇加密類型,新手用戶推薦選擇第一項。
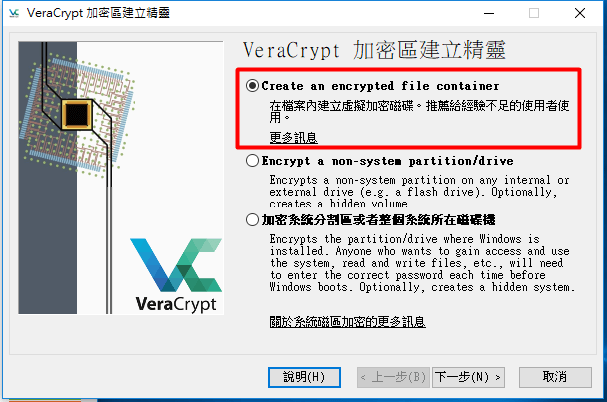
3. 根據實際需要選擇加密區類型。
4. 確定保存檔案的名稱以及位置(要注意保存位置,方便日後使用)。
5. 選擇加密演算法,直接點擊下一步。
6. 根據實際需要設定加密區的空間大小。
7. 輸入解鎖密碼,還可以使用金鑰檔案,進一步強化安保性。
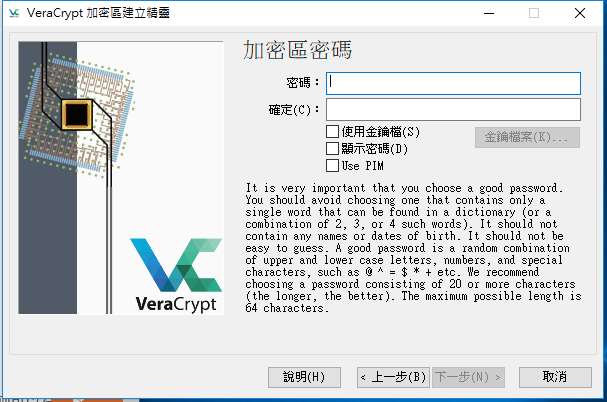
8. 設定完密碼後,進入加密格式化介面,直接點擊“格式化”。
9. 稍作等待,有對話方塊彈出提示加密區創建成功,點擊“確定”→“退出”。
10. 返回上一介面,點擊下方的“選擇檔案”,找到剛才創建的加密區→點擊“載入”,然後輸入密碼解鎖,加密區載入成功後,則可以存放檔案。
11. 當我們保存好機密檔案後,直接回到初始介面,點擊“卸載”,即可鎖定加密區,需要啟用加密區的時候,找到“加密區”並且重新載入即可,無需重複創建。
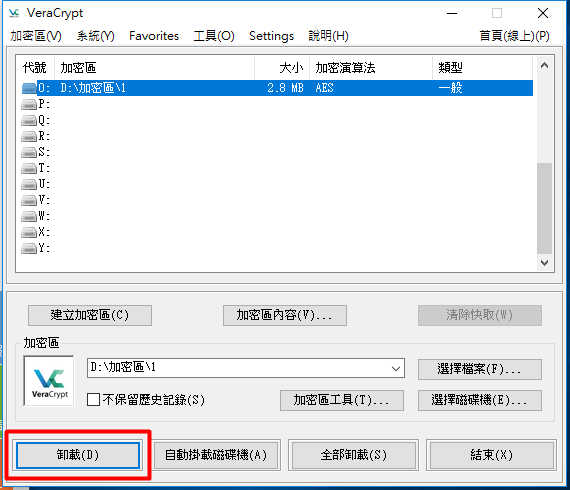
局限性:VeraCrypt的實際操作過步驟繁多,而且軟體已經停止開發,在沒有後續更新的情況下,安全性沒有保障。
作為一款加密軟體,停止開發就意味著軟體安全性能下降。在這裡,筆者更推薦使用Renee SecureSilo進行加密操作,其加密的過程簡便,安全性高,值得用戶信賴。
熱點推薦 - ADsRenee資安防護組合 - 批量加密隱私檔案、防止未授權的拷貝 

快速加密 使用虛擬加密區技術,加密檔案1秒完成,檔案隨時改隨時保存。
操作簡單 介面簡潔,簡單易用,程式隱秘,隨時可關閉隱匿。
資料拷貝控制 可禁用USB埠(可設定白名單),完全禁用網路,禁用光碟機,禁用列印機等,禁用指定程式,用密碼防止未授權的檔案拷貝。
保密性好 採用AES256加密演算法,格式不公開,保密性好,支援加密各類型檔案。
全面的資料加密方案 可保護USB裝置/隱藏檔案/偽裝檔案/密碼錢包,另外還支援對USB裝置操作進行記錄。
快速加密 使用虛擬加密區技術,加密檔案1秒完成,檔案隨時改隨...
操作簡單 介面簡潔,簡單易用,程式隱秘,隨時可關閉隱匿。
保密性好 採用AES256加密演算法,格式不公開,保密性好,...
了解更多 Renee SecureSilo是一款檔案資訊保護軟體,軟體使用虛擬加密區技術,可直接對檔案進行加密處理,除去繁瑣的壓縮/解壓過程,可以很好地保護資訊安全。
操作簡單 — 直接創建加密區,隨時對檔案進行加密處理,並且支援存放大量檔案,存取方便。在不需要使用加密區的時候,可以“一鍵關閉”所有虛擬加密區,不用逐一對檔案加密。
安全性高 — 能夠即時監控檔案的狀態,採用先進AES256加密技術的私有加密區,安全性能好,而且市面上還沒有通用軟體能夠破解。
隱蔽性好 — 軟體可以將檔案隱藏,除了在軟體內進行操作,無法直接搜索,可保護重要資訊不被發現,進一步保證資訊安全。
創建虛擬加密區:
1. 下載安裝並且打開Renee SecureSilo,準備進行操作。第一次使用Renee SecureSilo時,需要設定程式主密碼。(免費安裝)
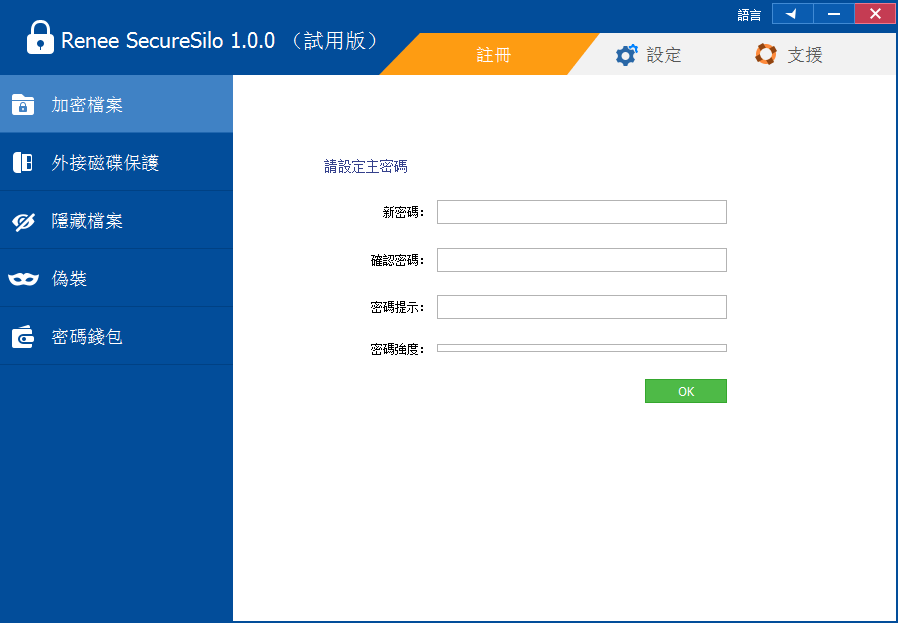
2. 在軟體主介面左側的工具列,選擇“加密檔案”一項,打開加密區生成介面,後點擊“創建加密區”。
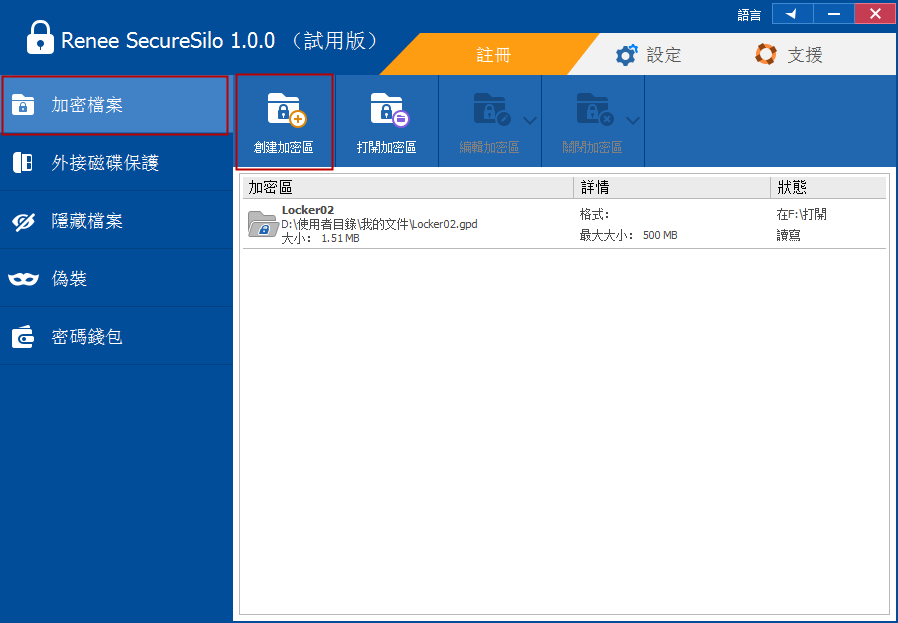
3. 進入創建介面,確認加密區的名稱以及生成位置→“下一步”。
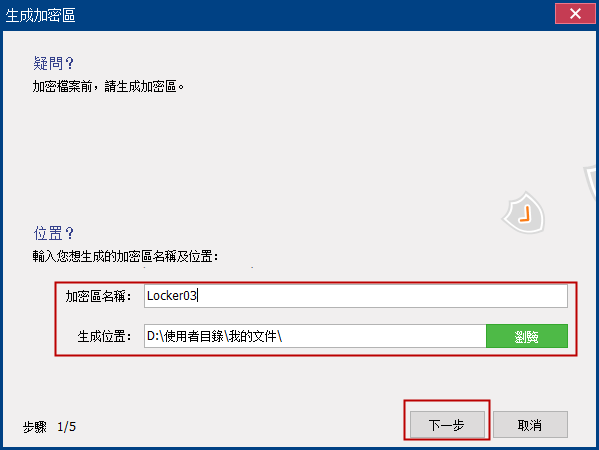
4. 進入密碼設定介面,在輸入欄中輸入密碼→“下一步”。
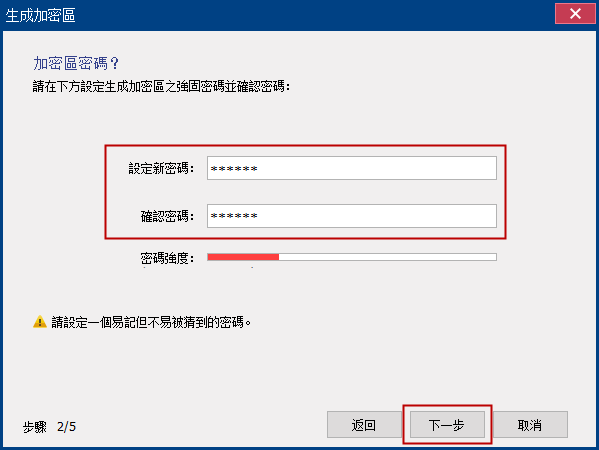
5. 設定加密區的容量大小,上限為2TB,根據實際需要決定加密區容量大小→“下一步”。
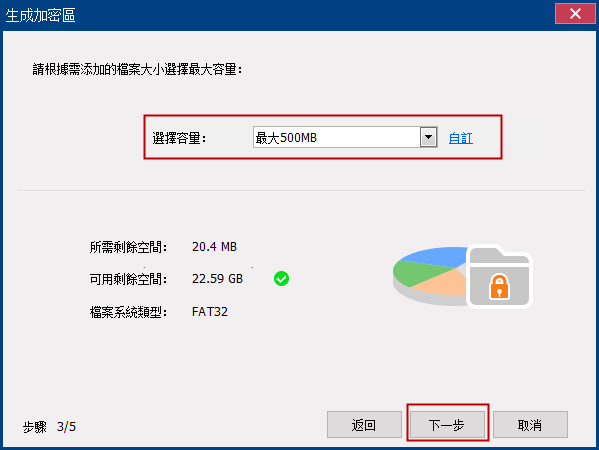
6. 稍作等待,加密區創建成功時會彈出對話視窗提示,然後點擊“確定”即可。
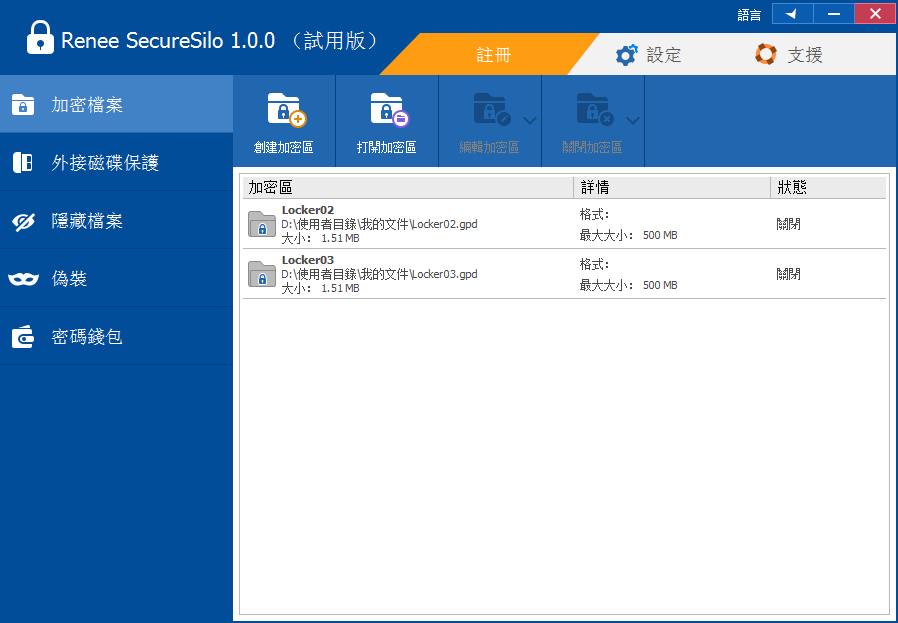
7. 需要啟用加密區時,打開加密區,把機密檔案存放進去,然後返回該介面,點擊“關閉加密區”→“關閉選擇的加密區”,或者選擇“關閉所有加密區”實行一鍵關閉功能。(當加密區處於關閉狀態時不會顯示在電腦上的,隱蔽性好)
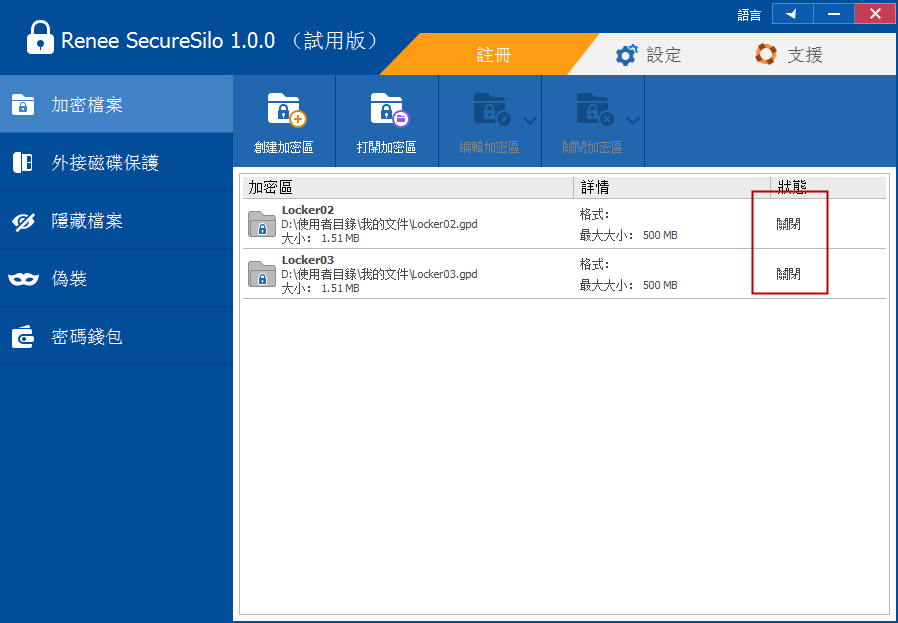
8. 當需要打開文檔的時候,選中目標加密區,然後點擊上方的“打開加密區”,在彈出的對話視窗中輸入密碼,然後在“打開方式”中選擇“讀寫”,或者是“唯讀”(只允許查看內容,不能夠進行修改)→“打開”,即可解鎖加密區。
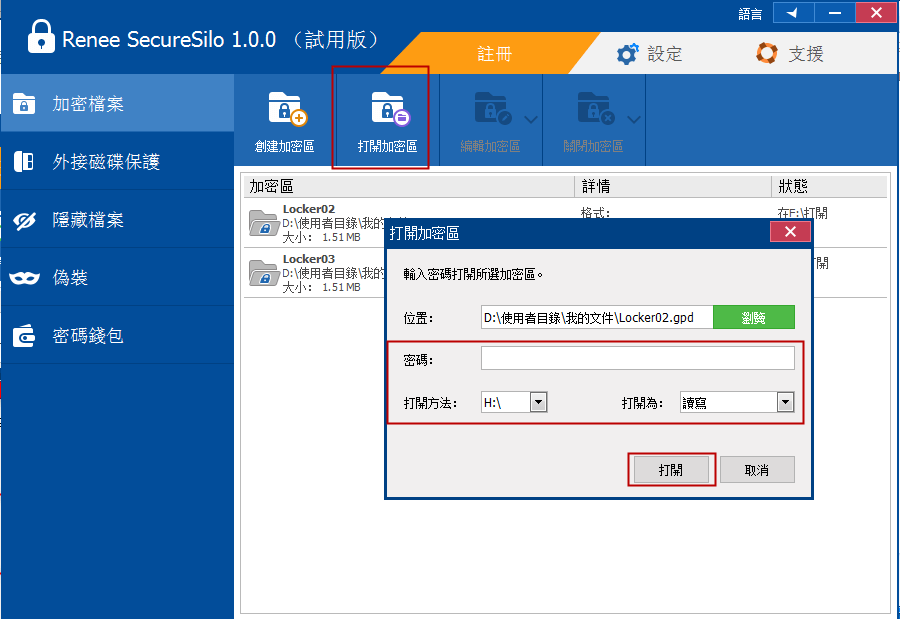
偽裝資料夾:
1. 打開Renee SecureSilo軟體,在左側工具列中選擇“偽裝”→點擊介面上方的“偽裝資料夾”。
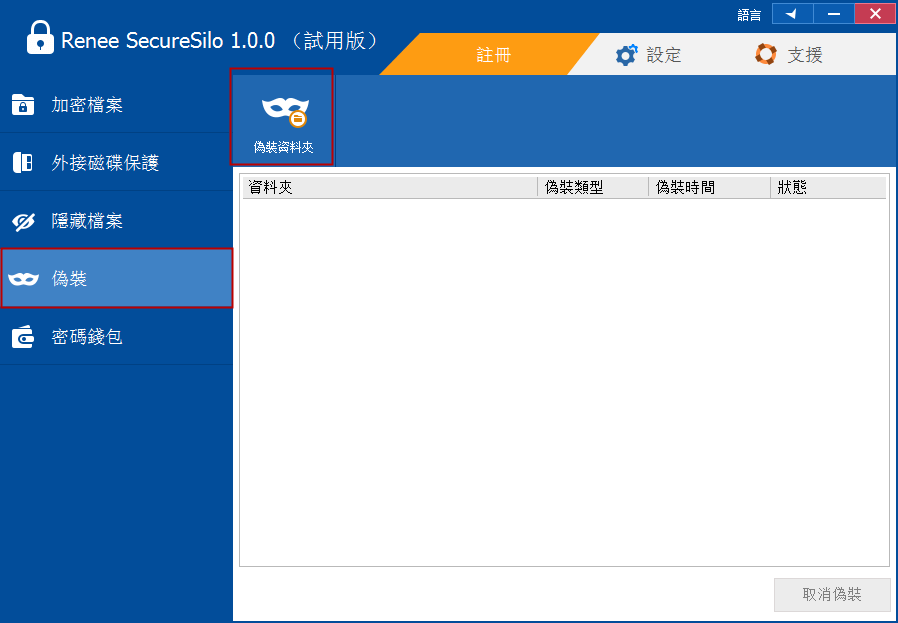
2. 進入操作介面,選擇需要進行偽裝的資料夾→“確定”。
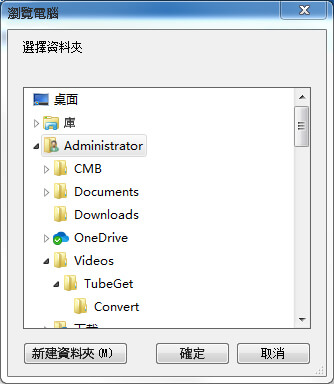
3. 輸入偽裝使用的密碼,然後在“偽裝類型”欄中選擇轉變的對象(可轉變成回收站、控制台等系統應用圖標)→“OK”。
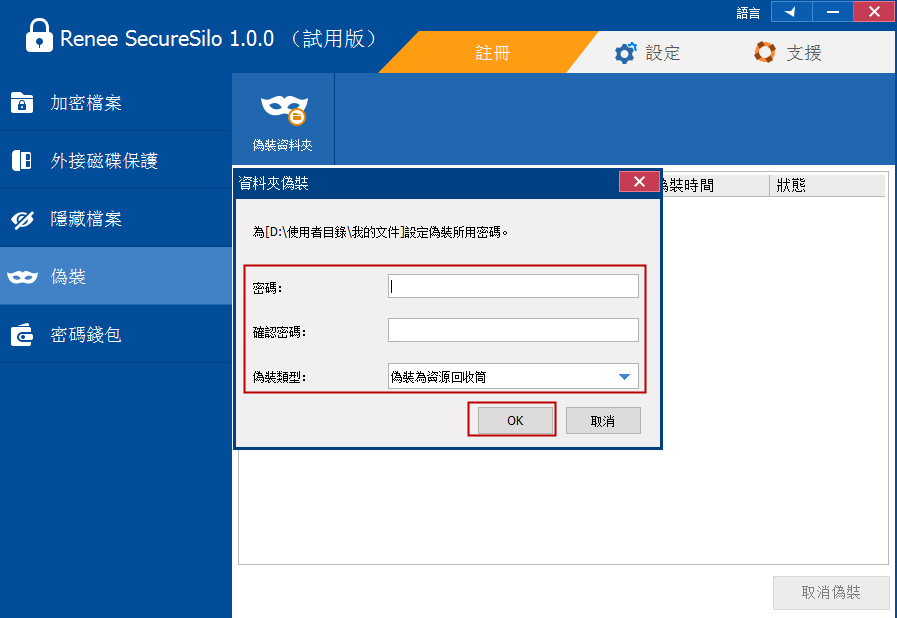
4. 設定完成後,返回上一介面即可查看。
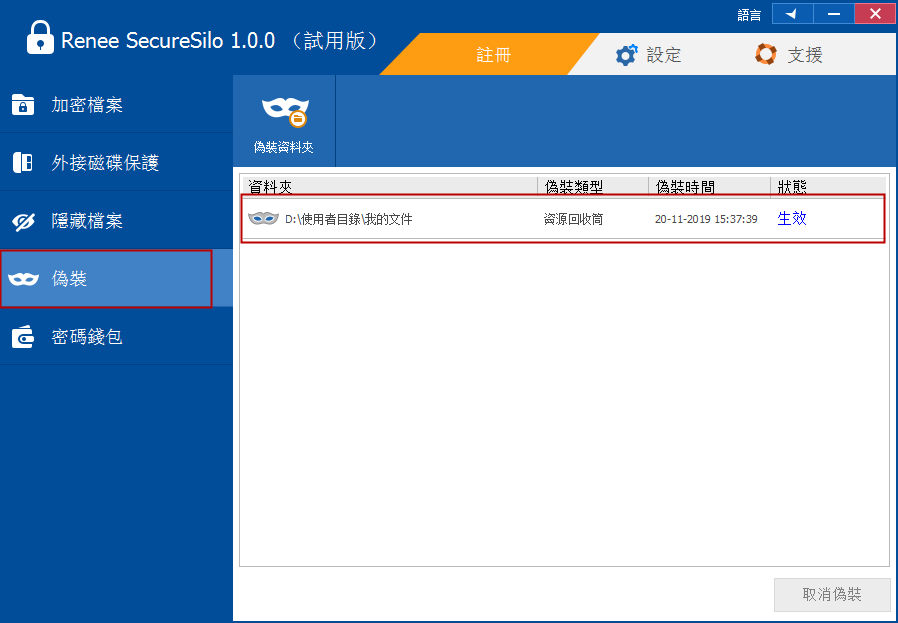
5. 如不需要繼續偽裝資料夾,可以對其解除偽裝。打開軟體→“偽裝資料夾”選項,找到並且選中偽裝的資料夾,點擊下方的“取消偽裝”,然後輸入相應的密碼即可解除偽裝。
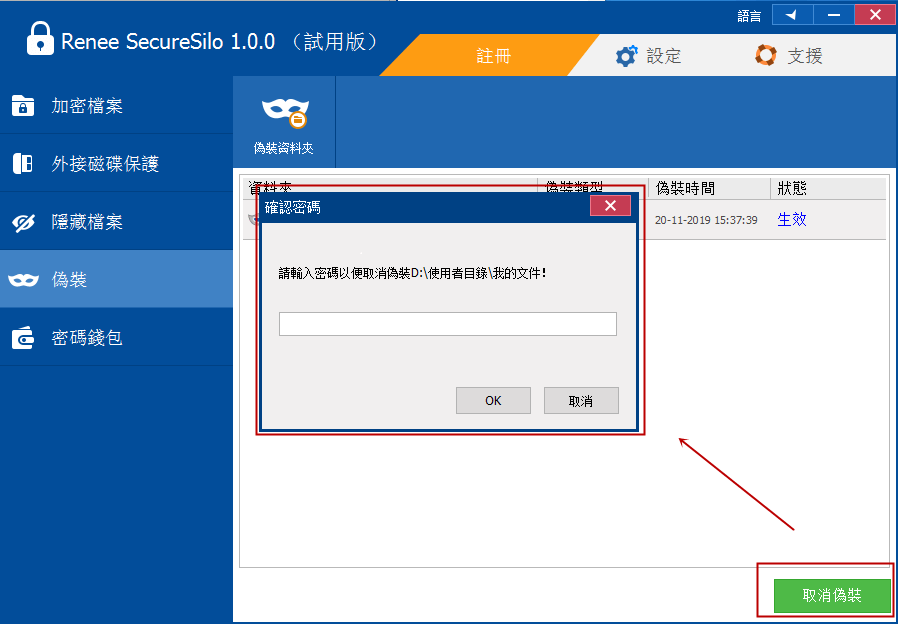
BitLocker是內建於Windows系統的加密功能,採用整盤加密技術,可對整個硬碟或分割槽進行加密操作,全面保護資訊安全。
首先選中我們需要加密保護的磁碟或分割槽,右鍵點擊,在選項卡中點擊“開啟BitLocker。選擇“密碼解鎖”模式,輸入解鎖密碼。密碼設定完成後,根據需要選擇備份方式。隨後選擇加密的範圍,選擇“僅加密已用磁碟空間”,點擊“下一步”→選擇“新加密模式”→點擊“開始加密”,隨後,重新開機時,會發現相應磁碟/分割槽變成鎖定狀態,需要使用磁碟/分割槽的時候,直接輸入密碼解鎖即可。
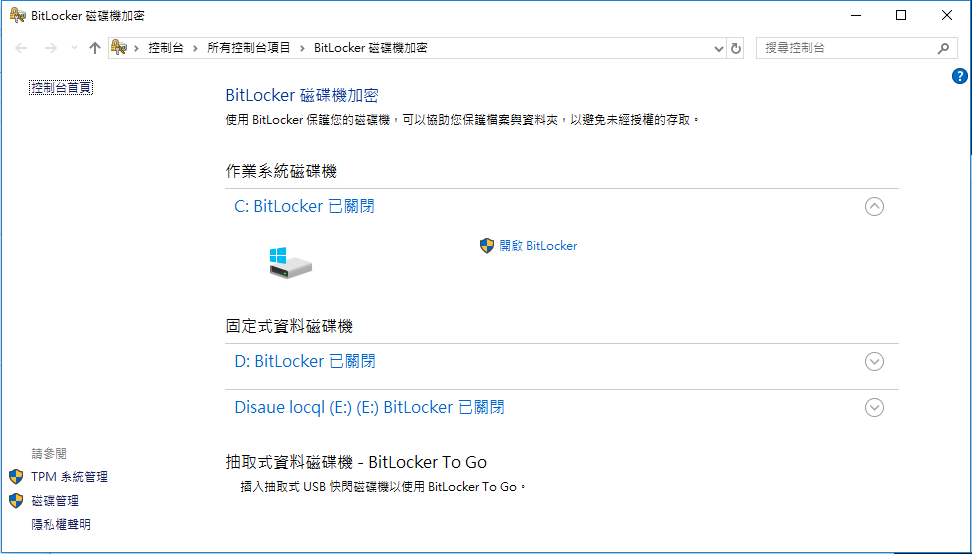
如果不需要使用BitLocker的功能,右鍵選中上鎖磁碟/分割槽,點擊“管理BitLocker”,進入管理介面,找到上鎖磁碟/分割槽,然後點擊“關閉BitLocker”即可。
局限性:BitLocker的整盤加密容易被發現,保密性不足。
如果需要進行保護磁碟/分割槽中的檔案資訊安全,除了整盤加密之外,還可以選擇“偽裝”檔案這一辦法。Renee SecureSilo軟體可以“偽裝”資料夾,令資料夾“變身”,混淆其他用戶的視線。
VeraCrypt與BitLocker的加密方法各有優點,但是在實際操作過程中,步驟繁多,保密性不足。想要對檔案進行加密保護,推薦使用Renee SecureSilo進行操作,該軟體能夠對加密資料夾進行隱藏,對檔案資訊進行雙重保護。




