2021-12-8 周宇翔 高級程式開發員
摘要
聯想電腦作為電腦市場上一個比較知名的品牌,因其高性價比得到了眾多用戶的青睞。一些使用舊型號電腦的用戶可以採用硬碟更換的方式來更新裝置,這樣可以極大節省成本。接下來這篇文章將給聯想用戶提供完整的硬體更新教程,教大家聯想電腦更新固態硬碟的方法,一起去學習一下吧。

固態硬碟(Solid State Drives,簡稱SSD),它是一種主要以NAND電子閃存作為儲存裝置而製成的硬碟。固態硬碟由控制單元和儲存單元組成,其在接口的規範和定義、使用方法上與傳統的機械硬碟(Hard Disk Drive,簡稱HDD)基本相同。但在讀寫性能上,SSD與HDD有著巨大的性能差異,前者的讀寫速度更快、執行噪音低,耐用性和安全性及節能性更強。與傳統的HDD相比,SSD已經成為當前儲存裝置的主流選擇。
而HDD的資訊處理性能有限,如果聯想電腦的執行速度或啟動速度比以前慢很多,可以考慮將其更新為SSD以提高性能,將HDD升級SSD也成為一種主流趨勢。
了解完SSD的概念以及更新SSD後的優勢,下面將介紹聯想電腦的HDD升級SSD的方法。
硬碟是電腦作業系統中最重要的資訊儲存工具,在更換硬碟之前,如果您需要將其他硬碟的資訊或者作業系統遷移至新的固態硬碟,建議您先借助專業的資訊備份工具將資訊備份或遷移,在此推薦您使用Renee Becca軟體進行操作,下面是具體的HDD升級SSD操作方法,一起去看看吧。
什麼是Renee Becca軟體?
Renee Becca軟體是一款專門用於作業系統/硬碟資訊備份還原的工具,它能夠幫助您備份和還原電腦裡的重要檔案資訊,比如程式、作業系統配置、郵件、照片、影片、檔案、書籤等。此外,您還可以使用它克隆磁碟和作業系統的資訊。該軟體提供了三種克隆方式,包含硬碟克隆/克隆作業系統硬碟;分割槽克隆和作業系統遷移。您可以根據不同的需求選擇最適合自己的一種克隆方式。
Renee Becca軟體克隆功能說明:
硬碟克隆/克隆系統磁碟:生成一個和所選的磁碟一模一樣的副本。支援用滑鼠移動分割槽邊界線調整分割槽大小,以及克隆作業系統碟,使克隆後的硬碟可以啟動。
分割槽克隆:生成一個和所選的分割槽一模一樣的副本。
系統遷移:支援把作業系統遷移到另外一個硬碟。
硬碟克隆/克隆系統磁碟:生成一個和所選的磁碟一模一樣的副本。支援用滑鼠移動分割槽邊界線調整分割槽大小,以及克隆作業系統碟,使克隆後的硬碟可以啟動。
分割槽克隆:生成一個和所選的分割槽一模一樣的副本。
系統遷移:支援把作業系統遷移到另外一個硬碟。
專業檔案備份還原、克隆、系統遷移軟體 - Renee Becca

內建多種功能,如備份、還原、克隆、系統遷移至SSD等。
支援完美克隆磁碟/分割槽/磁碟到新硬碟。硬碟克隆完成後,可立即使用新硬碟開機使用。
在系統遷移、硬碟克隆時對SSD自動進行4K對齊。
支援硬碟、分割槽、資料夾的備份與還原。提供多種備份方案任君選擇。
可為不同的備份對象制定自動備份時間表及進階設定,選擇特定的備份方案,方便您管理及更新備份。
內建多種功能,如備份、還原、克隆、系統遷移至SSD等。
支援完美克隆磁碟/分割槽/磁碟到新硬碟。硬碟克隆完成後,可立即使用新硬碟開機使用。
在系統遷移、硬碟克隆時對SSD自動進行4K對齊
相容:Windows 10 / 8.1 / 8 / 7 / Vista / XP / 2008 / 2012(32bit/64bit) / Server 2008
借助Renee Becca軟體克隆硬碟非常的簡單,具體操作步驟如下:
步驟1:下載安裝並執行Renee Becca軟體,在主界面[克隆]欄裡選擇[硬碟克隆/克隆系統磁碟]選項。

步驟2:接下來,在彈出的“硬碟克隆”彈窗的[來源]和[目標位置]裡,分別選擇需要克隆的原磁碟和預更換的硬碟。之後可以在虛擬視圖中用滑鼠移動邊界線來調整分割槽大小,若克隆的是作業系統磁碟,還可勾選[讓目標磁碟可以啟動(只針對作業系統分割槽)]。最後點選[克隆]按鈕即可執行克隆硬碟的命令。克隆硬碟將會覆蓋目標硬碟的資訊,請提前做好檔案備份。
![勾選[讓目標磁碟可以啟動(只針對系統磁片)],之後 點選[克隆]按鈕](https://net.reneelab.com/wp-content/uploads/sites/7/2021/09/Becca-kelong.png)
若想要將聯想電腦的HDD更換為SSD,您可以按照實際的裝置型號選擇合適的SSD,請參考電腦說明書或者官網的電腦引數來確定您的電腦可以安裝什麼類型的SSD,也可以點選此處檢視更詳細的SSD挑選指南,之後再進行如下的操作:
筆電SATA SSD更換步驟:
步驟1:翻轉想要更換固態硬碟的筆電,借助專業的螺絲刀拆開筆記本硬碟安裝位置的後蓋。(注:根據筆電品牌的不同,硬碟所在的位置可能有所不同,可以通過產品說明書、官網介紹或詢問廠商來了解。)
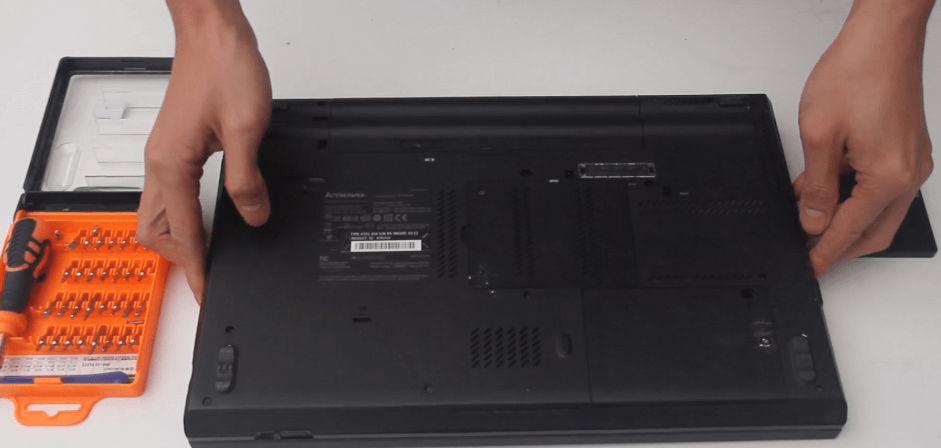
步驟2:硬碟後蓋打開之後,將2.5英寸的HDD硬碟從硬碟插槽中拔出。

步驟3:將需要更換的固態硬碟插入到硬碟卡槽當中,注意固態硬碟磁片接口的位置要與卡槽內的磁片接口位置相吻合。

步驟4:安裝完好之後,將筆記本硬碟後蓋重新安裝好即可完成固態硬碟的整個更換步驟,非常簡單。

温馨提示 點選此處可以檢視兩種接口的固態硬碟安裝影片,有需要的用戶可以檢視。
筆電M.2 SSD更換步驟:
注意:某些筆電可能沒有M.2接口,這時只能更換SATA接口的SSD。
步驟1:翻轉筆電,借助專業的螺絲刀拆開筆記本後蓋。(注:根據筆電品牌的不同,硬碟所在的位置可能有所不同,可以通過產品說明書、官網介紹或詢問廠商來了解。)

步驟2:找到M.2硬碟插槽的位置,將SSD傾斜插入到相應的接口處。之後輕輕下壓該固態硬碟,使得固態硬碟與主機板處的接口緊密連接。

步驟3:固態硬碟安裝好之後,固定尾部的螺絲釘。最後將筆電後蓋重新安裝回去即可完成M.2固態硬碟的更換。





