2019-12-24 周宇翔 高級程式開發員
摘要
防止機密檔案資訊洩露,最常見的方法就是進行加密處理,使用MacOS系統的使用者也是如此。那麼,要如何在MacOS上對檔案進行加密操作呢?對檔案進行了加密處理又是否真正的安全了呢?今天就分享給大家如何進行Mac檔案的鎖定。
1. 首先,我們需要在Mac電腦上找到“磁碟工具程式”這個應用並且打開。
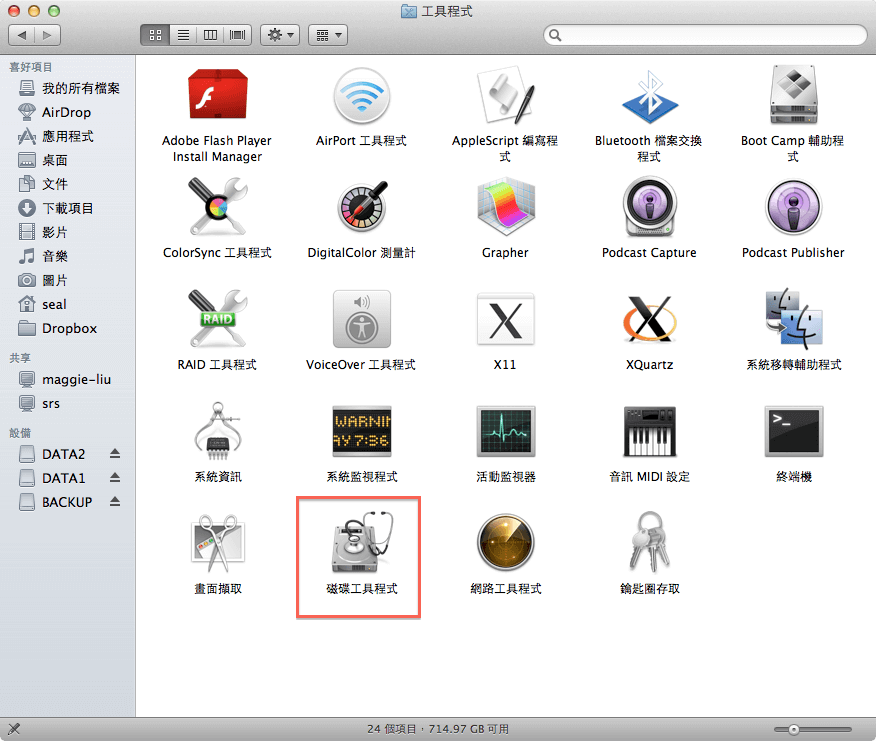
2. 在應用介面的頂部功能表列中,點擊“檔案”→選中“新建映射”→點擊“空白映射”。
3. 進入新建映射視窗,在“儲存為”與“名稱”兩欄中設定映射檔的名稱→確定保存檔案的位置,根據自己的實際需求,調整映射的容量大小。
4. 基本設定完成後,就是進行密碼的設定了。在“加密”欄中選擇AES加密,然後在彈出來的對話方塊中輸入密碼。
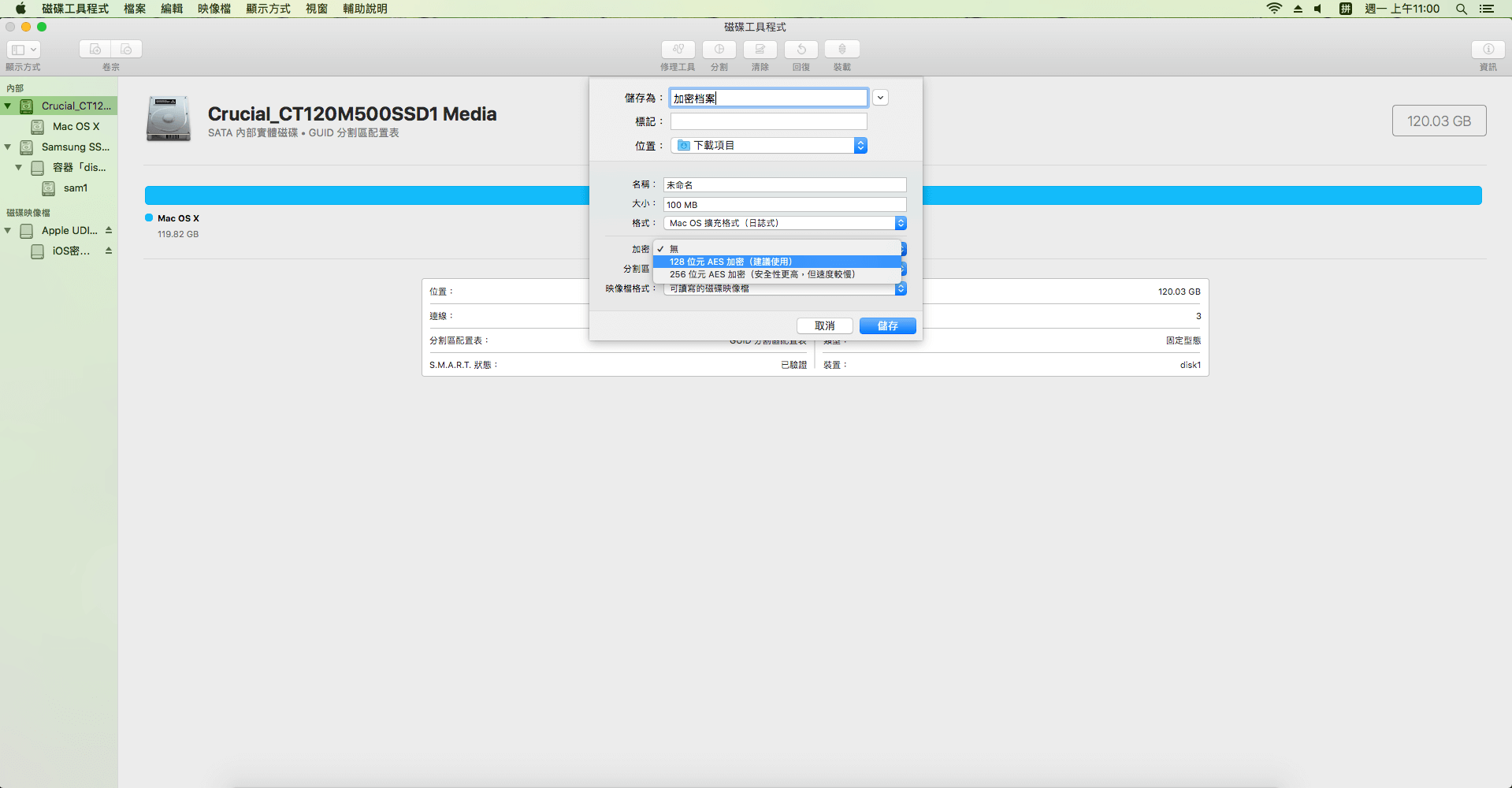
5. 密碼設定完成後,返回上一視窗,點擊“儲存”,系統便會自動生成加密的映射檔。
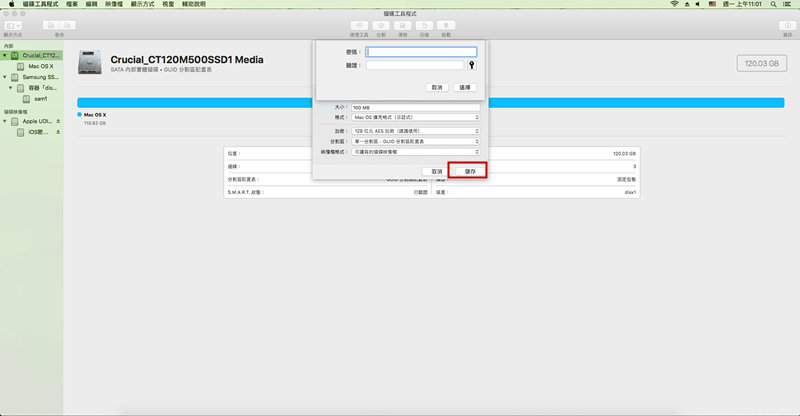
6. 啟用加密映射時,直接選中映射檔並且打開,輸入密碼解鎖即可。
Encrypto是一款支援MacOS與Windows雙系統的加密軟體,適用檔案種類範圍廣,便捷高效。
首先,在電腦上安裝Encrypto並且打開,滑鼠移至應用介面內,根據需要選擇Add File(檔案)/Add Folder(資料夾)上載,然後在“Password”一欄輸入解鎖密碼,可以選填“Hint”一欄(設定一個短語或者是字元數位,幫助使用者回想密碼)→設定完成後點擊“Encrypt”,軟體便會自動為Mac檔案加密,隨後點擊“Save as”保存檔案。使用加密檔案時,輸入密碼解鎖即可。
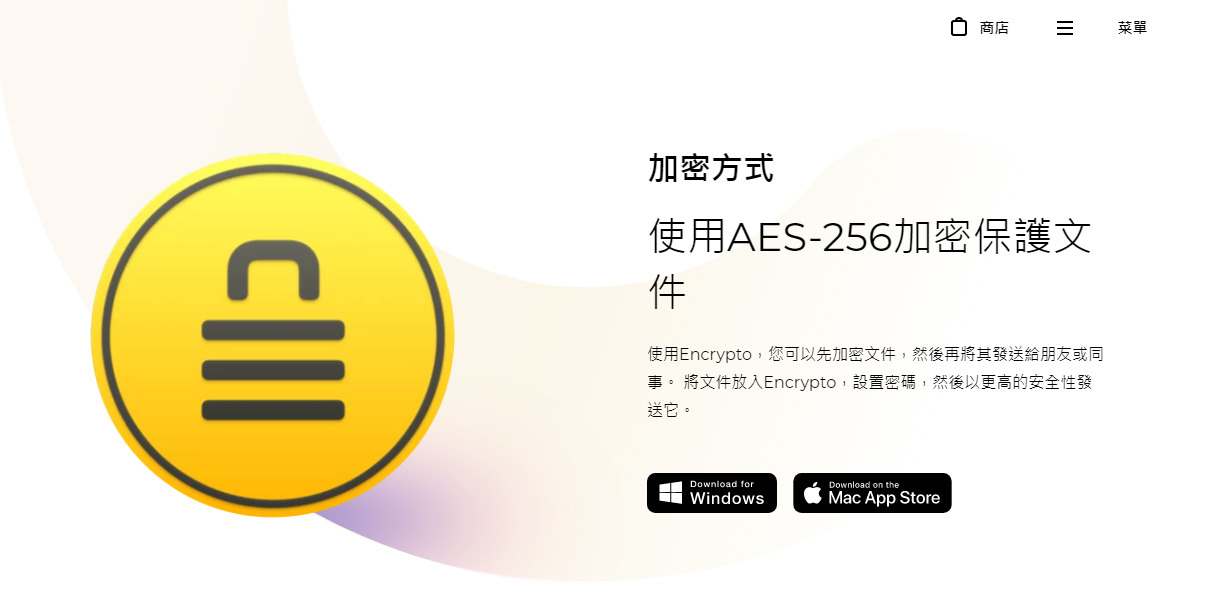
以上是MacOS系統的加密方法,當Windows用戶有加密檔案的需求時,又該使用怎樣的方法呢?下面就為大家詳細介紹。
Renee SecureSilo是Windows作業系統上的一款專注于資料安全、檔案加密的軟體,能夠進行私有資料夾創建,保存大量機密檔案,方便快捷。

方便快捷:實際操作過程簡便,統一加密管理,可以隨時啟用/鎖定檔案。省去壓縮檔的步驟,直接加密,保證資料流程的完整。
安全性好:採用先進的AES256加密技術,獨立的加密系統讓使用者獲得多重保障。例如:我們可以把已經加密的檔案,存放到私有加密區中,進一步保護檔案安全。
功能齊全:除了私有加密區技術之外,Renee SecureSilo還能夠進行密碼管理,直接隱藏資料夾等保密操作。
1. 在電腦上安裝並且打開Renee SecureSilo。
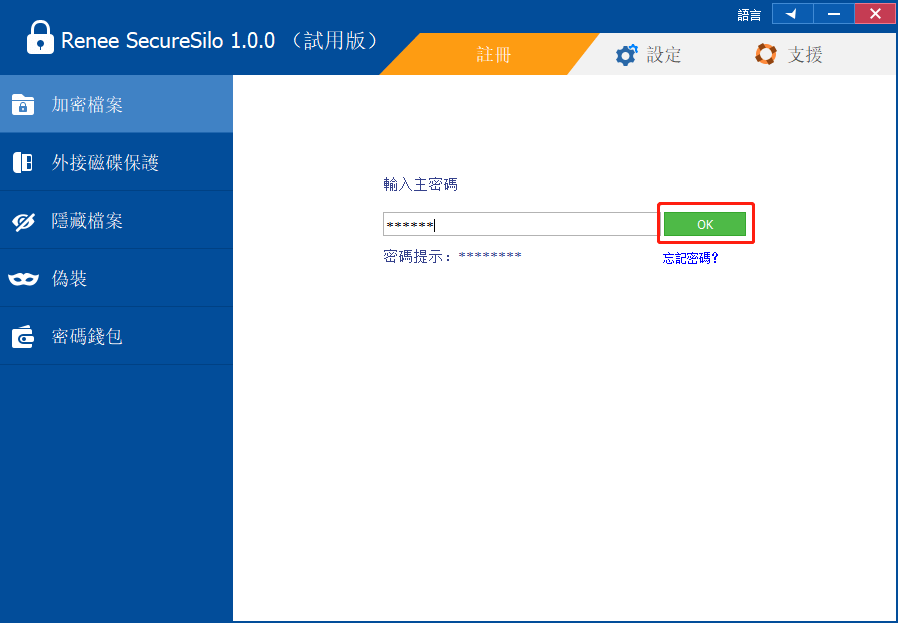
2. 在軟體左側的功能表列中選擇“加密文檔”→點擊“創建加密區”,進入創建介面,在“加密區名稱”一欄中輸入私有加密區的名稱,然後確認保存位置。
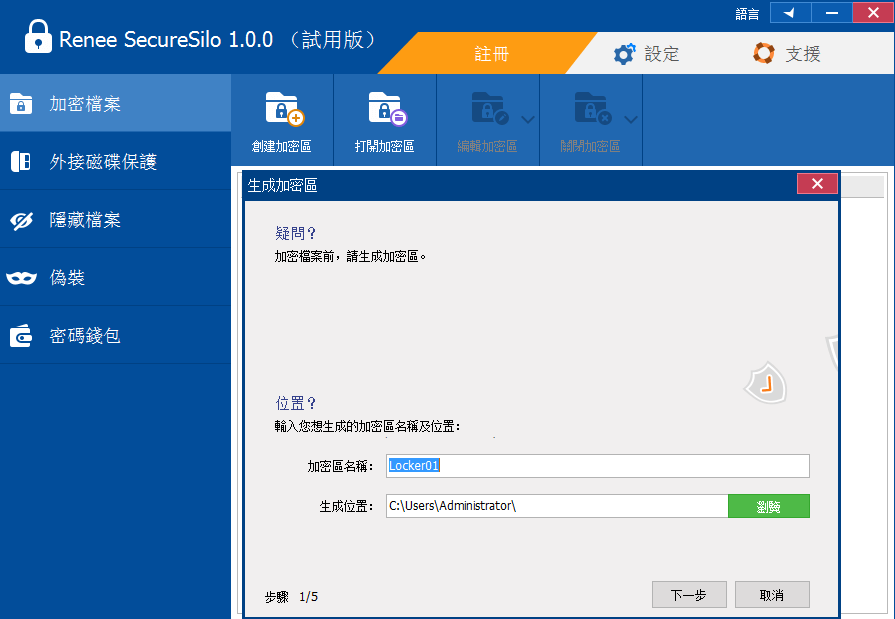
3. 私有加密區的基本資訊設定成功後,進入密碼設定步驟。在圖中標記的地方輸入密碼並且再次確認→點擊“下一步”進入私有加密區儲存空間大小選擇步驟。
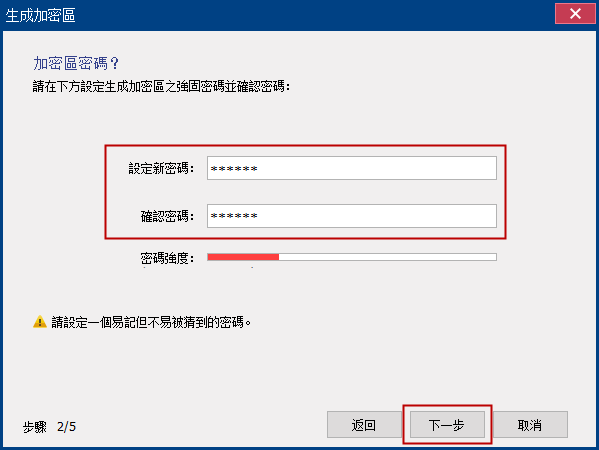
4. 在對話方塊中的“選擇大小”一欄中,根據實際情況所需設定大小。
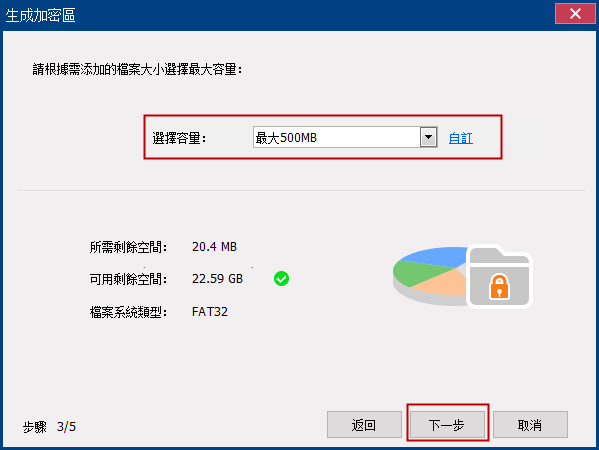
5. 以上步驟都完成後,即可創建私有加密區。私有加密區創建成功後。在初始介面會出現資訊提示,此時即可啟用私有加密區。
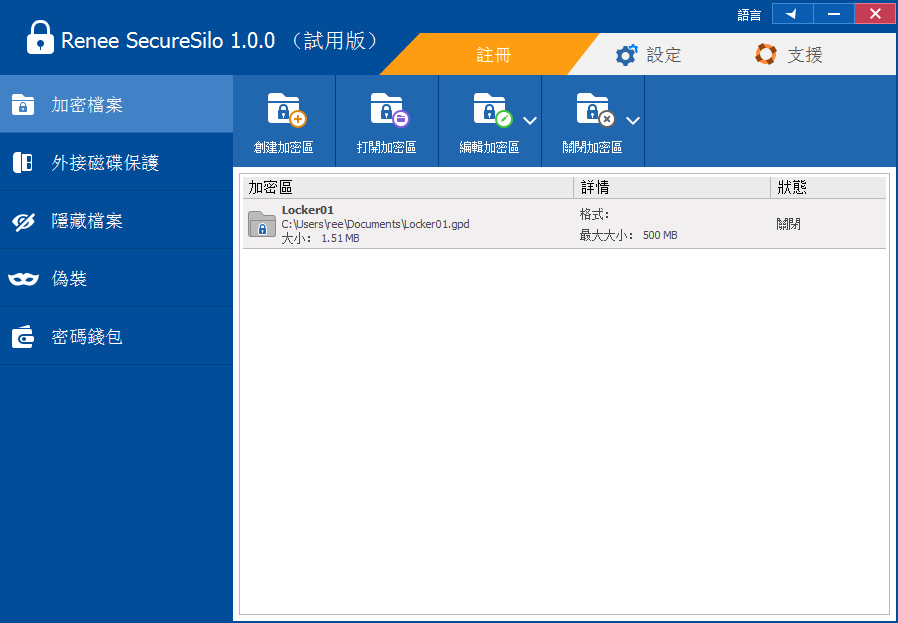
6. 當我們需要鎖定私有加密區時,選中加密區,然後點擊上方功能表列中的“關閉所選加密區”即可一鍵鎖定。
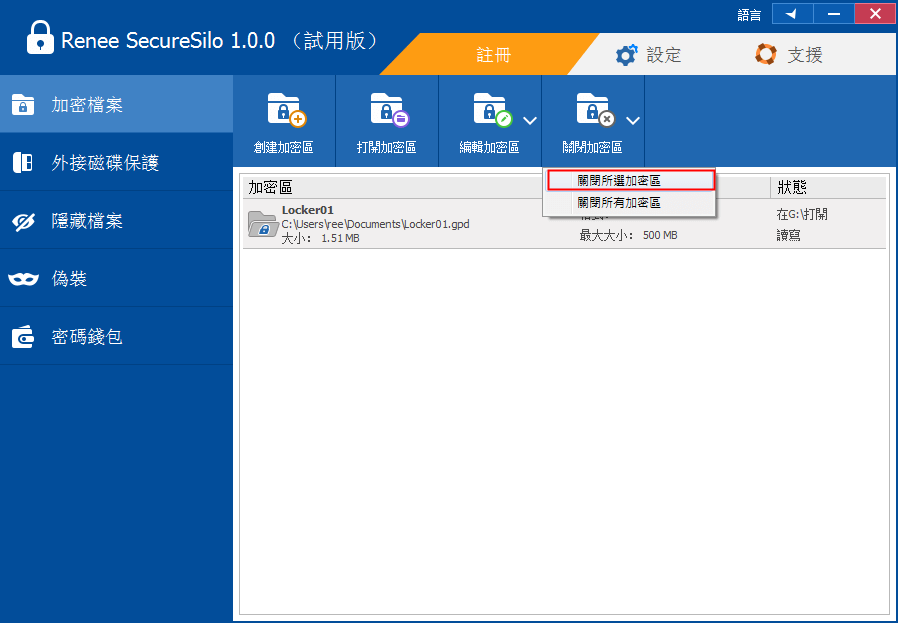
7. 解鎖私有加密區,直接選中目標私有加密區,點擊“打開加密區”,然後輸入密碼解鎖即可。需要注意的就是,圖中標記的“打開方式”,根據實際需要進行選擇。(讀寫—可以對檔案進行查閱以及修改;唯讀—只能夠查閱檔案,無法進行修改。)
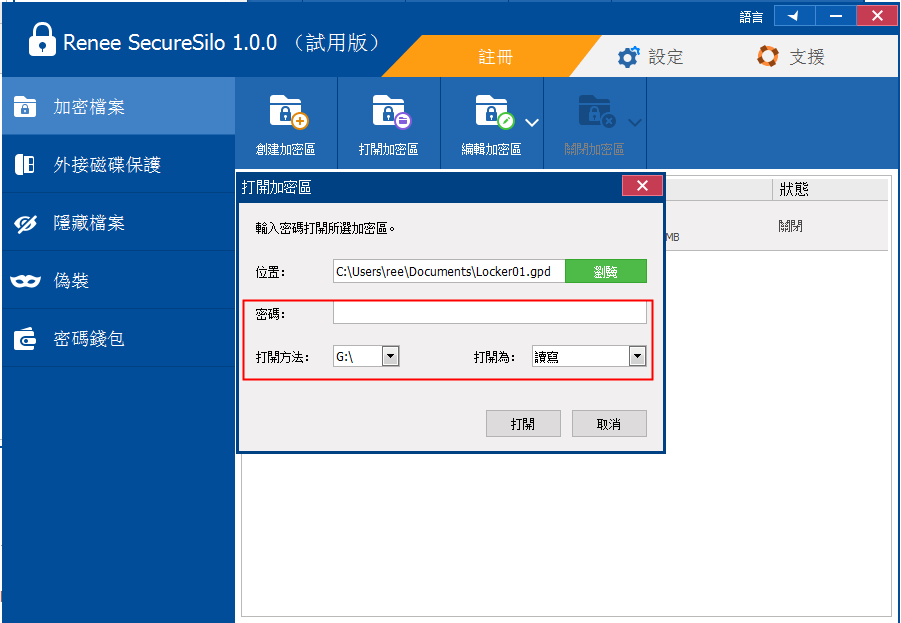
除了鎖定隱藏檔案,還可以嘗試一下“偽裝”,把檔案喬裝成另一個應用程式,混淆裝置使用者的視線。這裡介紹Renee SecureSilo的偽裝檔案功能:
1. 在軟體介面中選擇“偽裝資料夾”→上方功能表列的按鈕,找到需要偽裝的檔案。
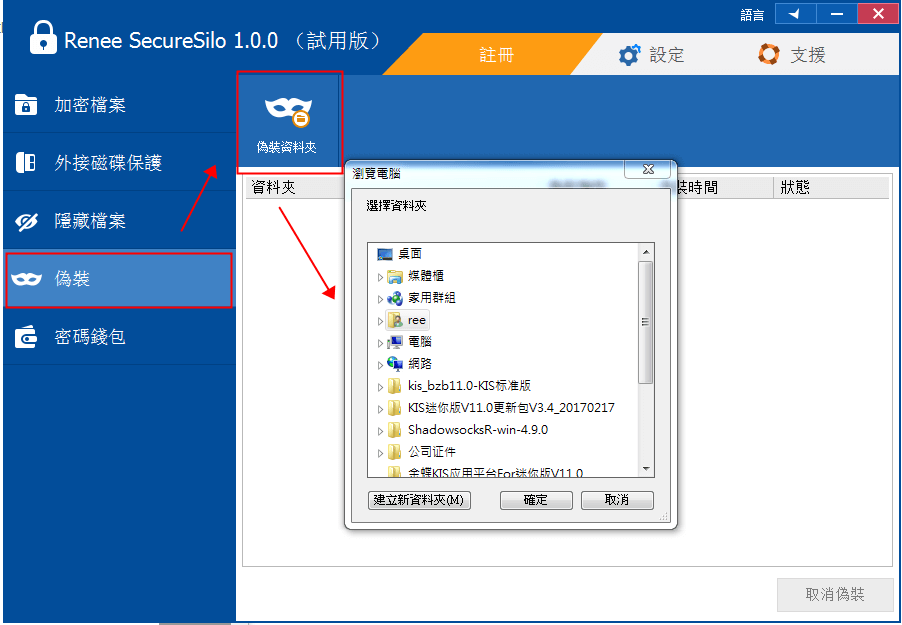
2. 進行密碼設定,在輸入欄中輸入解除偽裝的密碼並且再次確認→在“偽裝類型”欄中選擇檔案變身的應用程式。
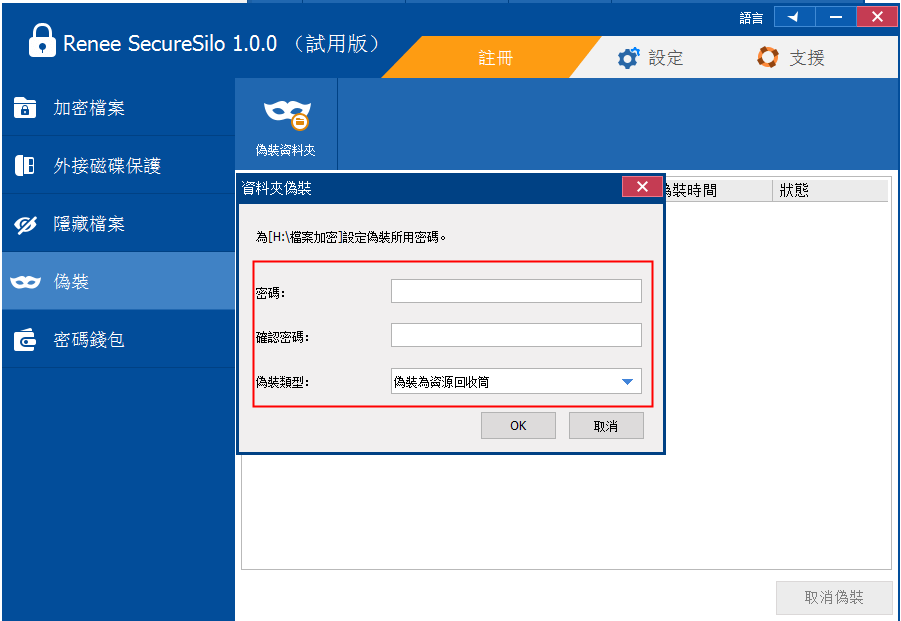
3. 完成以上操作後,會在初始介面中看到提示偽裝成功。
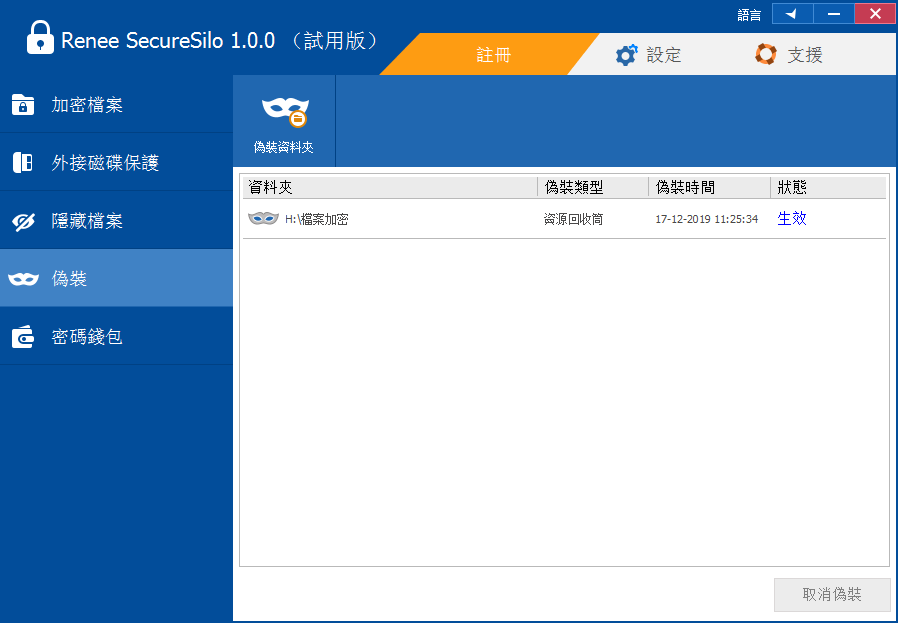
4. 解除偽裝的方法:選中偽裝的檔案→點擊右下方的“解除偽裝”,然後輸入之前設定好的密碼,即可還原檔案。





