2023-9-13 周宇翔 高級程式開發員
摘要
了解如何使用分步說明、故障排除提示以及解決問題的替代方法來重新訪問鎖定的戴爾筆記本電腦。再也不用擔心您的戴爾筆記本電腦被鎖在門外了。
許多電腦用戶在一生中的某個時刻都經歷過無法使用筆記本電腦的挫敗感。無論是由於忘記密碼、軟件故障,還是惡意嘗試獲得未經授權的訪問,Dell 筆記本電腦被鎖定都會帶來巨大的壓力。無法訪問重要文檔、文件甚至筆記本電腦的基本功能可能會擾亂我們的工作流程和日常任務。幸運的是,有多種方法和解決方案可以幫助解決這個常見問題並重新訪問我們珍貴的筆記本電腦。
要在鎖定時解鎖您的Dell 筆記本電腦,您可以創建密碼重置盤並使用它重新獲得訪問權限。此功能使用戶可以預先創建密碼重置盤,以便以後在忘記密碼時可以使用該盤重置密碼。要使用此方法,您需要有 USB 閃存驅動器或外部硬盤驅動器。
溫馨提示注意:要為您的 Windows 帳戶創建密碼重置盤,您 必須登錄並記住當前密碼 。密碼重置盤只能用於重置您的帳戶密碼。
如果您忘記了密碼,並且沒有事先創建密碼重設盤,您可以使用第三方通用密碼重設盤,例如Renee PassNow 重設盤來重置您的密碼。
步驟 1: 打開電腦並在登錄屏幕上輸入錯誤的密碼。

步驟 2: 嘗試幾次失敗後,將出現“改為使用密碼重設磁碟”選項。點擊它。

步驟 3: 按照屏幕上的說明進行操作,並在出現提示時插入您之前創建的密碼重設盤。
注意:要重置當前帳戶的密碼,必須使用 專門為該帳戶創建的密碼重置盤 。使用為其他帳戶創建的密碼重置盤將不起作用。
步驟 4: 從提供的選項中選擇密碼重置盤,然後單擊“下一步”。
步驟 5: 輸入您的新密碼並確認。如果需要,您還可以提供新密碼的提示。

步驟 6: 單擊“下一步”,然後單擊“完成”以完成密碼重置過程。
使用內置密碼重置盤功能是恢復忘記的密碼的便捷方法,無需額外的軟件或技術專業知識。它為已採取預防措施創建密碼重置盤的用戶提供了快速、直接的解決方案。
優點:
- 恢復忘記密碼的便捷方法。
- 無需額外的軟件或技術專業知識。
- 快速而直接的解決方案。
缺點:
- 必須事先創建密碼重置盤。
- 如果未創建重置盤,則無法重置密碼。
- 每個帳戶都需要特定的密碼重置盤。
如果您之前沒有創建Windows密碼重置盤,那麼使用Windows密碼重置盤的傳統方法將會失敗。為了簡化流程,可以使用 Renee PassNow 等第三方軟件。
溫馨提示如果您的帳戶是 Microsoft 帳戶,Renee PassNow 會將該帳戶轉換為本地帳戶。重置登錄密碼後,您需要重新將您的帳戶連接到您的Microsoft帳戶。
第 1 步:下載並安裝Renee PassNow
首先從官方網站下載 Renee PassNow 並將其安裝在您可以訪問的另一台電腦上。您可以根據您電腦的操作系統選擇合適的版本。
Renee Passnow - 專業系統救援軟體

快速密碼重設移除過程100%安全,僅需5分鐘,即可快速掌控您的電腦。
支援移除多種帳號密碼可移除管理員帳號及一般本機帳號的密碼。
微軟帳號也可快速登入可將Windows 支援移除10/8.1/8的Microsoft帳號(微軟帳號)轉換為本機帳號,助您快速進入系統。
無損作業系統密碼移除過程不會對帳號內的檔案或作業系統造成任何的損壞。操作簡單易懂,無需相關專業知識即可獨立操作。
多功能拯救檔案內建檔案救援及檔案轉移功能,無需系統即可救援及轉移硬碟內的檔案資訊。
新版本Renee Passnow支援UEFI啟動環境,支援更多型號的筆電及超極本。
適用Windows 10, 8.1, 8, 7, Vista, XP。
快速密碼重設移除過程100%安全,僅需5分鐘,即可快速掌控您的電腦。
支援移除多種帳號密碼可移除管理員帳號及一般本機帳號的密碼。
微軟帳號也可快速登入可將Windows 支援移除10/8.1/8的Microsoft帳號(微軟帳號)轉換為本機帳號,助您快速進入系統。
微軟帳號也可快速登入可將Windows 支援移除10/8.1/8的Microsoft帳號(微軟帳號)轉換為本機帳號,助您快速進入系統。
第 2 步:創建可啟動 USB 或 CD/DVD
啟動Renee Passnow並將USB閃存驅動器或空白CD/DVD插入電腦。選擇創建可啟動媒體的選項。按照螢幕上的說明完成該過程。

第 3 步:從可啟動媒體啟動鎖定的電腦
將可啟動USB隨身碟或 CD/DVD 插入鎖定的 Windows 電腦。重新啟動電腦並按相應的鍵(通常是 F2 或Del)進入 BIOS 設定(請參閱下表)。配置啟動順序,將可啟動媒體設定為首位。

第 4 步:選擇PassNow!功能
從可啟動媒體成功啟動後,作業系統將載入Renee Passnow。從出現的功能界面中選擇“ PassNow! ”。

第 5 步:重置密碼
選擇您要重置密碼的用戶帳戶。然後,單擊“清除密碼”按鈕。 Renee Passnow將刪除或重置所選用戶帳戶的密碼。

第 6 步:重新啟動電腦
重置密碼後,從 PC 中取出可啟動媒體並重新啟動電腦。您現在無需密碼即可登錄 Windows 帳戶。
當傳統方法失敗時,使用 Renee PassNow 提供了一種可靠的替代方法來重置啟動修復密碼。它通過提供直觀的界面和分步說明來簡化流程,確保您可以有效地重新訪問 Windows 電腦。
優點:
- 提供重置啟動修復密碼的可靠替代方案。
- 提供直觀的界面和分步說明。
- 簡化高效重新訪問 Windows 電腦的過程。
缺點:
- 需要下載並安裝第三方軟件。
- 需要購買許可證代碼。
除了前兩種方法外,解鎖DELL筆記本電腦的另一種有效方法是使用Offline NT Password editor。這個強大的工具允許用戶通過完全刪除或重置帳戶密碼來重新獲得對其 Windows 10 帳戶的訪問權限。
當所有其他方法都失敗時, Offline NT Password editor 通常被用作最後的手段。它的工作原理是創建一個可啟動磁盤或 USB 驅動器,其中包含修改 Windows 註冊表和刪除密碼所需的文件。
步驟 1:首先使用Offline NT Password editor創建可啟動 USB 驅動器或 CD/DVD。您可以從他們的官方網站下載 ISO 文件。
https://pogostick.net/~pnh/ntpasswd/
步驟 2:將可啟動 USB 驅動器或 CD/DVD 插入目標服務器的 CD/DVD 驅動器。您可以使用 ImgBurn 或 Nero 將下載的 ISO 刻錄到 CD。
步驟 3:重新啟動服務器並從 USB 驅動器或 CD/DVD 啟動。您可能需要更改服務器 BIOS 設定中的引導順序。
步驟 4:加載該工具後,它將顯示類似命令提示字元的界面。選擇適當的選項來查找 Windows 安裝和 SAM 文件。
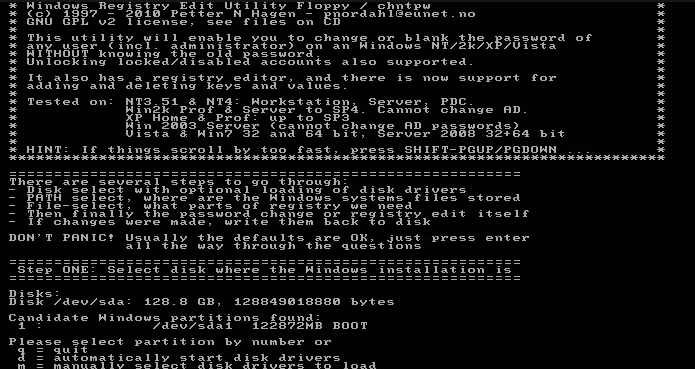
步驟 5:接下來,選擇您要重置密碼的用戶帳戶。

步驟 6:選擇重置密碼的選項並確認更改。
步驟 7:最後,移除 USB 驅動器或 CD/DVD 並重新啟動電腦。
步驟 8:您現在應該能夠使用新重置的密碼登錄Dell 筆記本電腦。
需要注意的是,使用Offline NT Password editor需要一些技術知識,對於初學者來說可能有點複雜。因此,建議仔細遵循軟件提供的說明或尋求有經驗的人員的幫助,以確保成功完成該過程。
優點:
- 允許用戶通過完全刪除或重置帳戶密碼來重新獲得對其 Windows 10 帳戶的訪問權限
- 當所有其他方法都失敗時可以用作最後的手段
缺點:
- 需要技術知識,對於初學者來說可能很複雜
針對常見問題(例如由於 BitLocker 激活而被鎖定或遇到鎖定的 TPM)的故障排除提示對於重新獲得對Dell 筆記本電腦的訪問權限非常重要。
BitLocker 是 Windows 中的一項 內置加密功能 ,可為您的文件和驅動器添加額外的安全層。但是,如果您忘記了 BitLocker 密碼或恢復密鑰,您可能會發現自己被鎖定在系統之外。
在這種情況下,建議 聯繫Dell 支持或 Microsoft 尋求幫助 。他們可以指導您完成恢復 BitLocker 密碼或訪問恢復密鑰的過程。
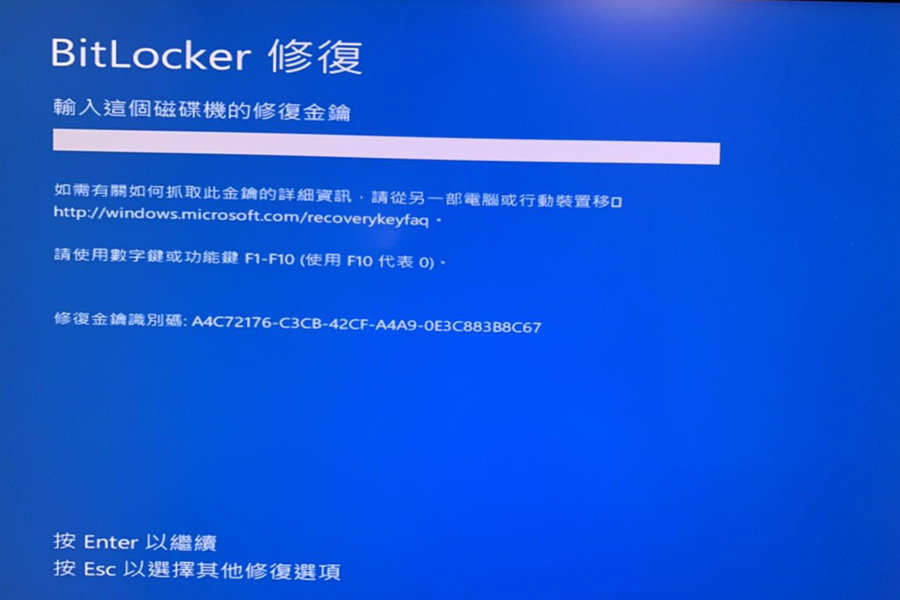
TPM(可信平台模塊) 是一種基於硬件的安全功能,可為您的系統提供額外的保護。如果您的 TPM 被鎖定,它可能會阻止您訪問您的Dell 筆記本電腦。
要解決此問題,您可以嘗試 重新啟動電腦 並 訪問 BIOS 設定 。查找 TPM 設定 並嘗試 重置或清除 TPM 。這可能需要輸入特定密碼或使用主板上的跳線。
如果這些方法不起作用,建議 聯繫Dell 支持 ,因為他們可以提供進一步的指導來解決鎖定的 TPM 問題。
創建密碼重置盤是一項簡單的任務。請遵循此分步指南以獲得無縫體驗:
第 1 步:準備一個U盤
- 將 USB 閃存驅動器插入電腦上的可用 USB 端口。
– 確保閃存驅動器是空的,因為在此過程中其所有內容都將被刪除。
– 請注意,USB 閃存驅動器應有足夠的存儲容量以容納密碼重置盤。
第 2 步:打開控制台
- 按“Windows + R”鍵打開運行窗口並輸入“ 控制台 ”。
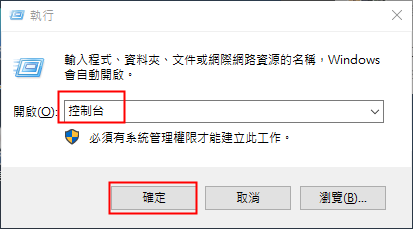
第 3 步:訪問使用者帳戶設定
- 在控制台中,找到並單擊“使用者帳戶”選項。
- 在隨後的窗口中,選擇“使用者帳戶”鏈接。
第 4 步:創建密碼重設盤
- 在“使用者帳戶”窗口中,單擊左側面板中的“ 建立一張密碼重設磁片 ”選項。
– 將啟動“忘記密碼嚮導”來指導您完成整個過程。
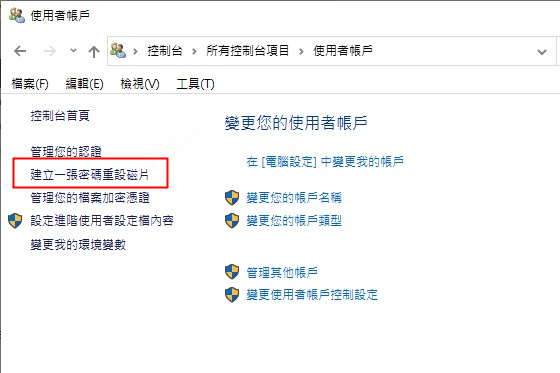
第 5 步:選擇 USB 閃存驅動器
- 忘記密碼嚮導將顯示歡迎消息。單擊“下一步”繼續。
– 從下拉菜單中,選擇您之前準備的 USB 閃存驅動器。
– 按照屏幕上的說明完成該過程。
創建強大的 Windows 管理員密碼對於保護您的系統和敏感數據免遭未經授權的訪問至關重要。以下是有關如何創建強密碼並安全存儲的一些提示:
A. 複雜性
確保您的密碼是 大小寫字母、數字和特殊字符 的組合。避免使用容易猜到的信息,例如生日或姓名。
B、長度
密碼越長越好。目標是至少 10-12 個字符 以增強其強度。
C. 避免使用通用密碼
避免使用常用密碼 ,例如“password”或“123456”。黑客通常首先針對這些目標。
D. 唯一密碼
為您的 Windows 管理員帳戶使用 唯一的密碼 ,該密碼不同於您用於其他帳戶的任何其他密碼。
E、密碼管理器
考慮使用 信譽良好的密碼管理器 來安全地存儲您的密碼。這些工具對您的密碼進行加密,提供額外的安全層。
F. 雙因素身份驗證(2FA)
為您的 Windows 管理員帳戶啟用 2FA。這 增加了額外的驗證步驟 ,使攻擊者更難獲得訪問權限。
G. 定期更新密碼
定期更改 Windows 管理員密碼 非常重要,最好是每隔幾個月更改一次,以保持強大的安全性。
請記住,強密碼只是第一步。定期更新您的系統,使防病毒軟件保持最新狀態,並對網絡釣魚嘗試和其他安全威脅保持警惕,以確保您的 Windows 管理員帳戶保持安全。
將重要文件備份到外部硬盤有助於解決Dell 筆記本電腦鎖定時無法訪問的問題。
將重要文件複製並粘貼到外部硬盤驅動器是一種可靠的備份選項。或者,考慮使用專門的備份軟件,例如 Renee Becca 。它允許您安排定期備份計劃,提供多種備份模式,支持系統備份、分區備份、磁盤備份。
相關主題 :
如果您忘記了 Windows 10 密碼,如何訪問您的Dell 筆記本電腦?
2023-12-27
周宇翔 : 了解如果您忘記了 Windows 10 上的Dell 筆記本電腦密碼該怎麼辦。並了解有關存...




