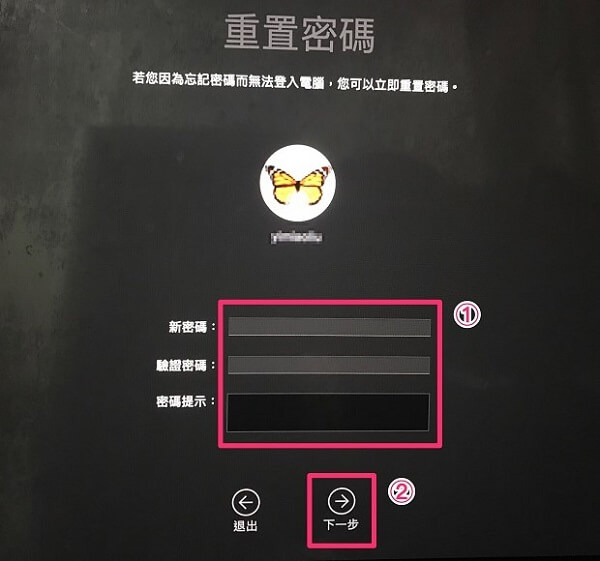摘要
因忘記或遺失密碼而難以存取您的筆記型電腦?請勿恐慌!在本文中,我們將指導您透過各種方法解鎖鎖定的筆記型電腦並重新存取您的寶貴文件和資料。
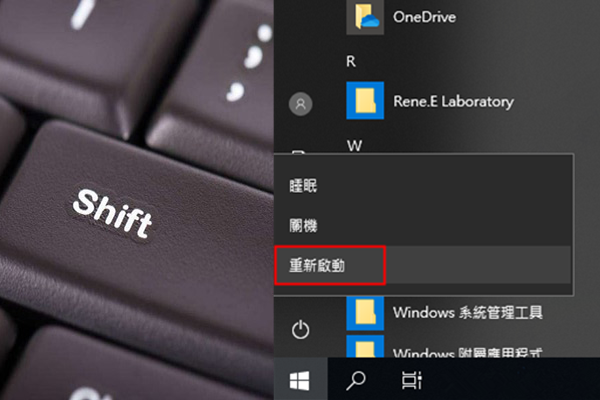
![選擇[疑難排解]>[進階選項]>[命令提示字元]選項](https://net.reneelab.com/wp-content/uploads/sites/7/2023/03/gaojixuanxiang4.jpg)
net user administrator /active:yes

快速密碼重設移除過程100%安全,僅需5分鐘,即可快速掌控您的電腦。
支援移除多種帳號密碼可移除管理員帳號及一般本機帳號的密碼。
微軟帳號也可快速登入可將Windows 支援移除10/8.1/8的Microsoft帳號(微軟帳號)轉換為本機帳號,助您快速進入系統。
無損作業系統密碼移除過程不會對帳號內的檔案或作業系統造成任何的損壞。操作簡單易懂,無需相關專業知識即可獨立操作。
多功能拯救檔案內建檔案救援及檔案轉移功能,無需系統即可救援及轉移硬碟內的檔案資訊。
新版本Renee Passnow支援UEFI啟動環境,支援更多型號的筆電及超極本。
適用Windows 10, 8.1, 8, 7, Vista, XP。
快速密碼重設移除過程100%安全,僅需5分鐘,即可快速掌控您的電腦。
支援移除多種帳號密碼可移除管理員帳號及一般本機帳號的密碼。
微軟帳號也可快速登入可將Windows 支援移除10/8.1/8的Microsoft帳號(微軟帳號)轉換為本機帳號,助您快速進入系統。
微軟帳號也可快速登入可將Windows 支援移除10/8.1/8的Microsoft帳號(微軟帳號)轉換為本機帳號,助您快速進入系統。

| 服務器類型 | 進入啟動菜單方法 |
|---|---|
| Dell | 在屏幕上出現 Dell 徽標之前重複按 F12 鍵。 |
| HP | 顯示 HP 徽標時按多次 F9 鍵。 |
| BIOS名稱 | 進入啟動菜單方法 |
|---|---|
| ASRock | DEL 或 F2 |
| ASUS | 用於 PC 的 DEL 或 F2/用於主機板的 DEL 或 F2 |
| Acer | DEL 或 F2 |
| Dell | F12 或 F2 |
| ECS | DEL |
| Gigabyte / Aorus | DEL 或 F2 |
| Lenovo (Consumer Laptops) | F2 或 Fn + F2 |
| Lenovo (Desktops) | F1 |
| Lenovo (ThinkPads) | Enter鍵然後F1 |
| MSI | DEL |
| Microsoft Surface Tablets | 按住電源和音量調高按鈕 |
| Origin PC | F2 |
| Samsung | F2 |
| Toshiba | F2 |
| Zotac | DEL |
| HP | Esc/ F9 啟動Boot Menu,Esc/F10啟動Storage tab/ Boot Order/ Legacy Boot Sources |
| INTEL | F10 |



cd C:
move C:\Windows\System32\utilman.exe C:\
copy C:\Windows\System32\cmd.exe C:\Windows\System32\utilman.exe
net user [username] [newpassword]
copy C:\utilman.exe C:\Windows\System32\utilman.exe
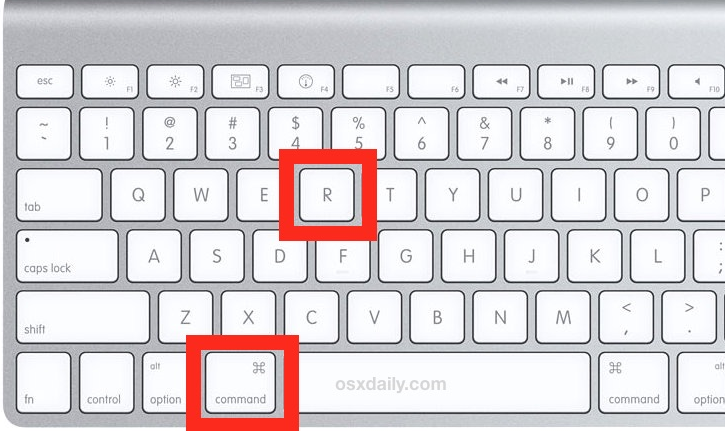
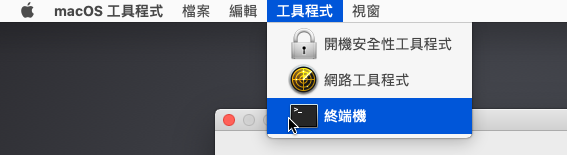
resetpassword