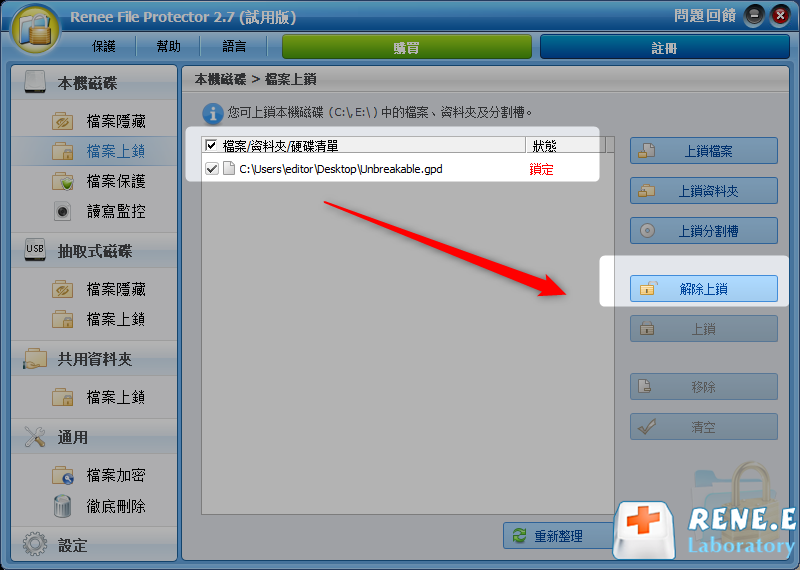2023-5-16 劉恩綺 客服部資深專員
摘要
現今科技發展飛快,許多檔案資料都是以電子資訊的形式保存在電腦上。保護檔案信息安全,是所有公司企業無法避免的一個問題,要怎麼防止檔案信息洩露呢?存在實用高效的加密軟體嗎?這篇文章帶來企業信息洩漏的應對方法,並且介紹一系列安全實用的加密工具。
企業信息洩露的原因,普遍是公司電腦作業系統的安全漏洞被黑客、病毒入侵,還有內部安全管理措施和內部人員的有意洩露。不管什麼形式的信息洩露,對企業以至於整個社會來說,它所帶來的影響是無法估計的。
信息洩露:3.4億條記錄、涉及2.3億人。
事件介紹:2018年6月初,市場、資訊匯總公司EXACTIS伺服器信息暴露,接近2TB的個人信息洩露,而且這些資訊的隱私程度極其細緻。包括了一個人他的宗教信仰、興趣愛好,甚至是服裝碼數都可以找到。

信息洩露:特斯拉公司的商業機密以及大量公司內部資訊。
事件介紹:2018年6月20日,特斯拉公司起訴一名前員工,盜取大量機密資料。該名員工曾擔任前過程技術人員,他開發惡意軟體進入特斯拉內部生產操作作業系統,偷取大量資訊並且交給第三方,其中就有關於生產製造作業系統的機密照片和影片。
從上面介紹的案例可見,造成信息洩露的原因,都是沒有對檔案信息進行加密處理,產生了漏洞,讓人有機可乘·。現在介紹“ Rene.E Laboratory ™”系列的加密工具,配套使用,保密效果更佳,例如:當我們要對USB上的檔案進行加密的時候,可以使用“Renee SecureSilo”的加密區功能,然後使用“Renee USB Block”的監控讀寫功能詳細監控檔案的讀寫進程。
Renee SecureSilo,是一款安全保密軟體,專注於資訊安全,檔案信息保護,採用的加密區技術,能夠同時保存大量的機密檔案,實際操作方便簡單。
在這裡介紹一下“Renee SecureSilo”的主要功能:創建加密區。
1. 在電腦上免費下載“Renee SecureSilo”軟體,並且打開準備操作。
2. 在軟體界面左側,點選“加密檔案”→選擇“創建加密區”,進入創建界面。
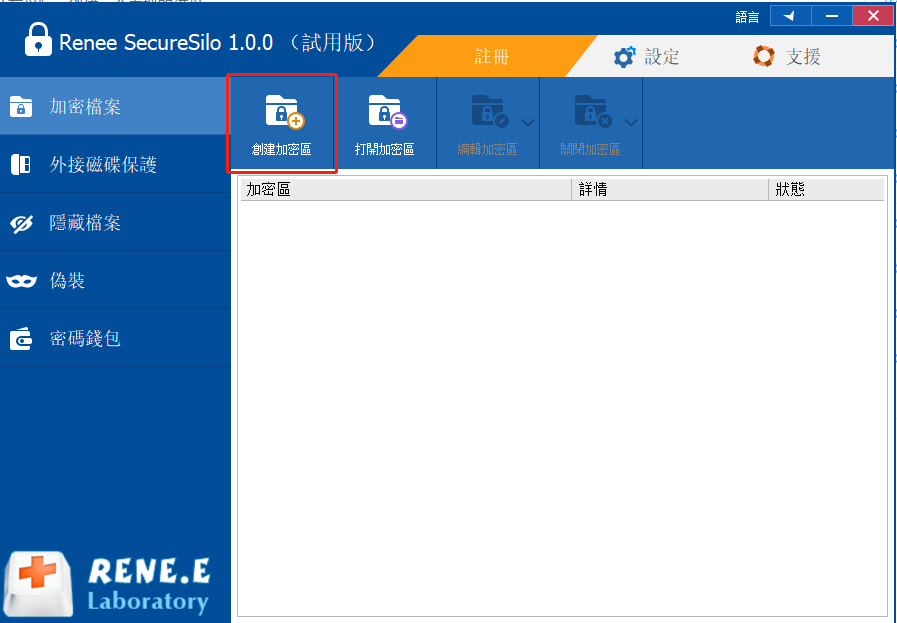
3. 設定加密區的名稱以及保存位址。
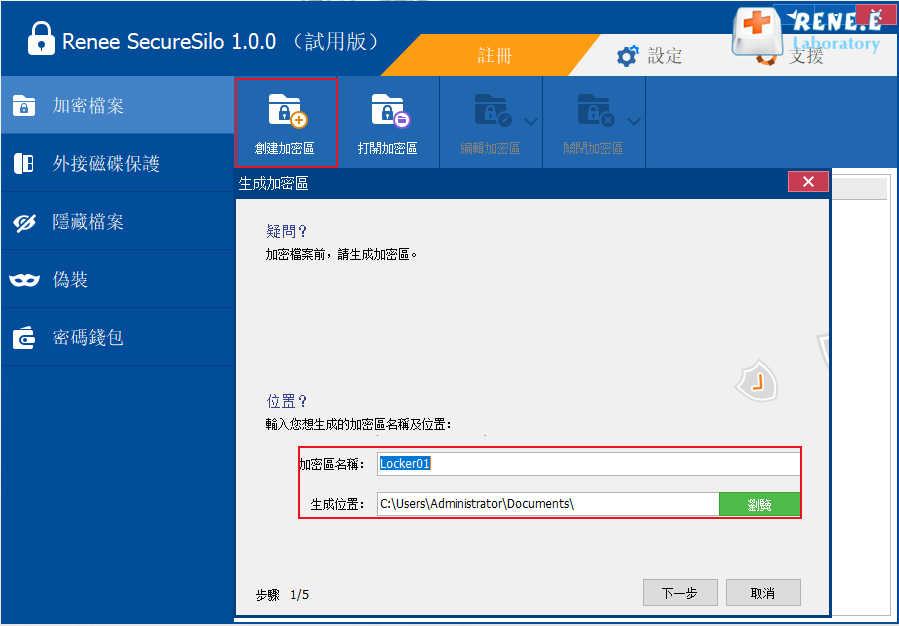
4. 進入密碼設定界面,在圖中標記的位址輸入解鎖密碼,再次確定。
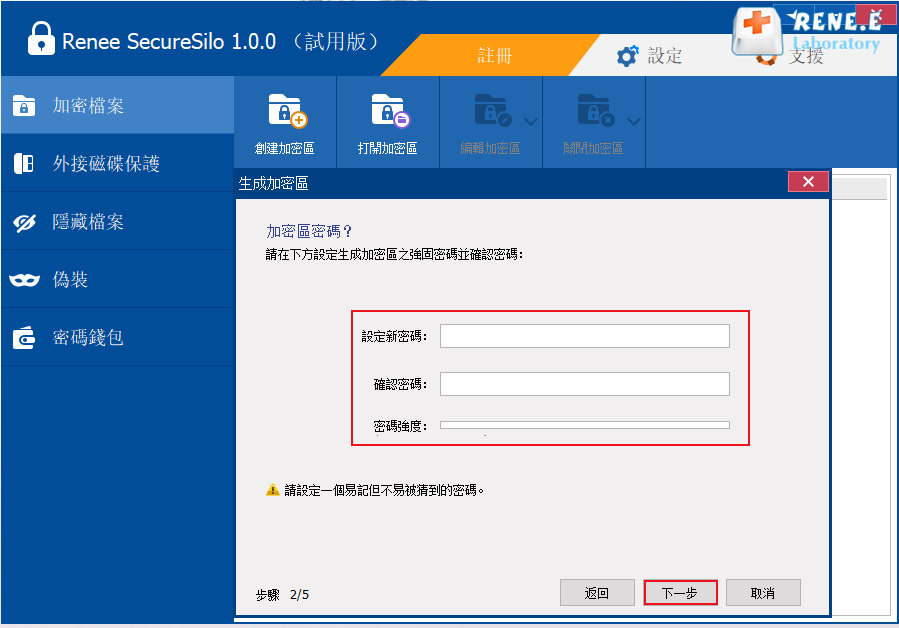
5. 密碼設定成功後,進入加密區的大小選擇界面,根據實際需要進行選擇。
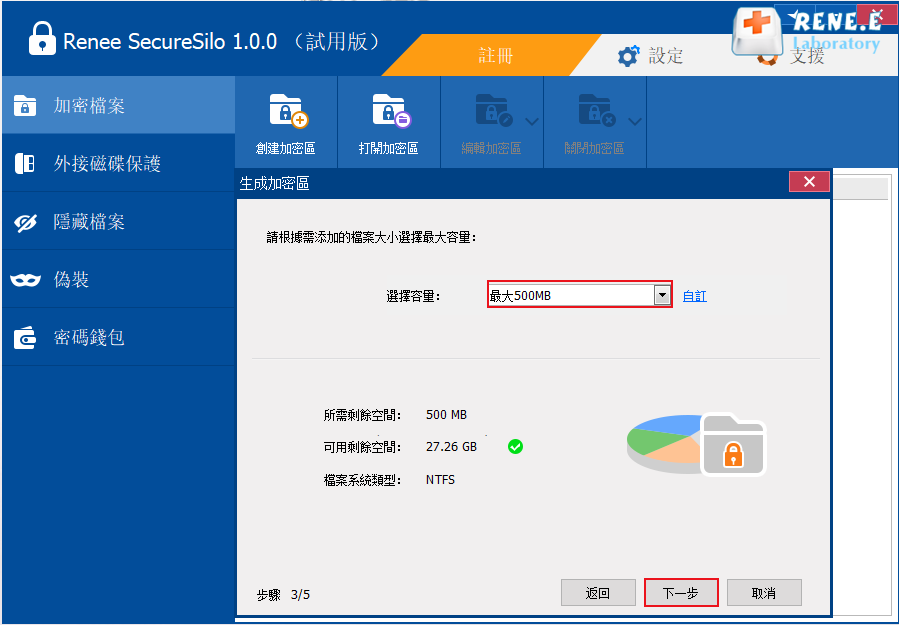
6. 稍作等待後,加密區創建成功,返回上一界面,在列表中會顯示出我們所創建的加密區。
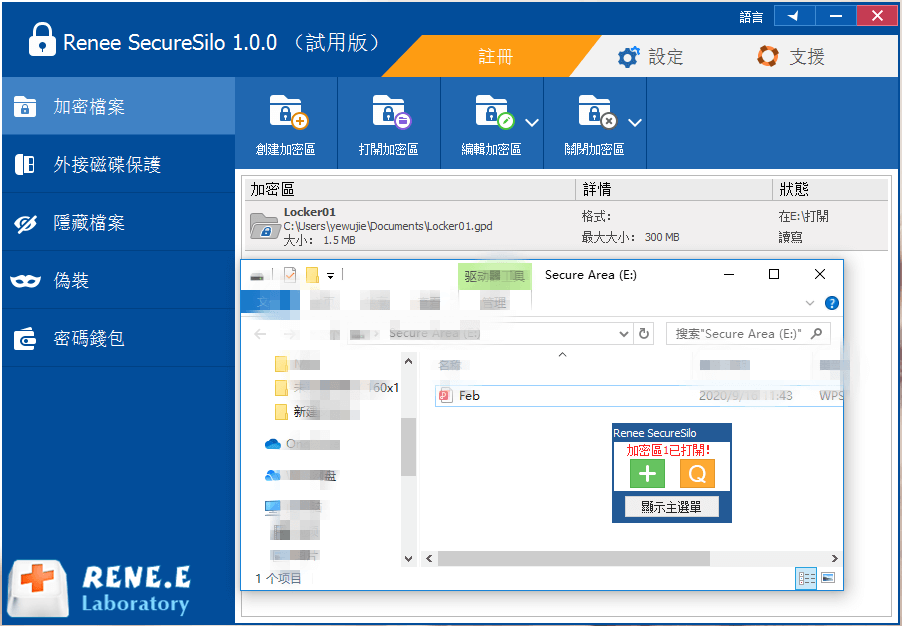
7. 當我們需要鎖定加密區的時候,選中加密區,然後點選上方工具欄中“關閉加密區”即可。
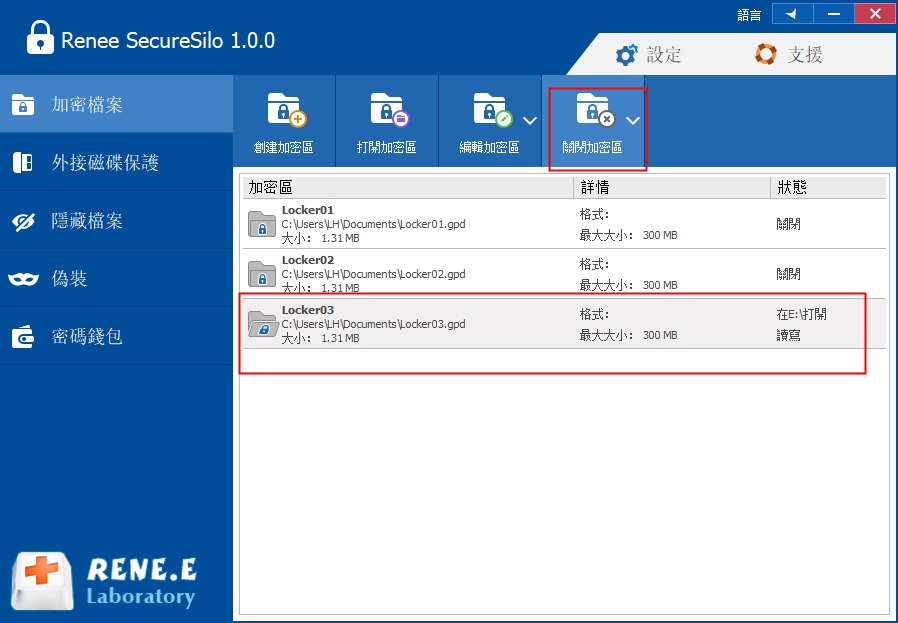
8. 解鎖加密區時,選中加密區,然後點選“打開加密區”,在對話視窗中輸入解鎖密碼即可,需要注意的就是打開方式:“讀寫”-可以對檔案進行查閱以及修改、“只讀”-只能夠檢視 檔案,並不能對其進行修改操作。
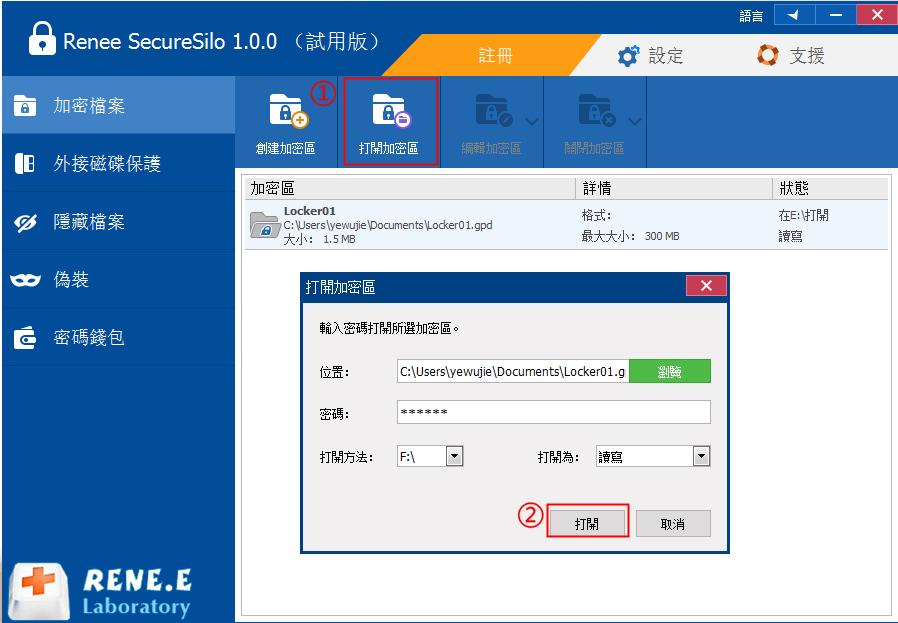
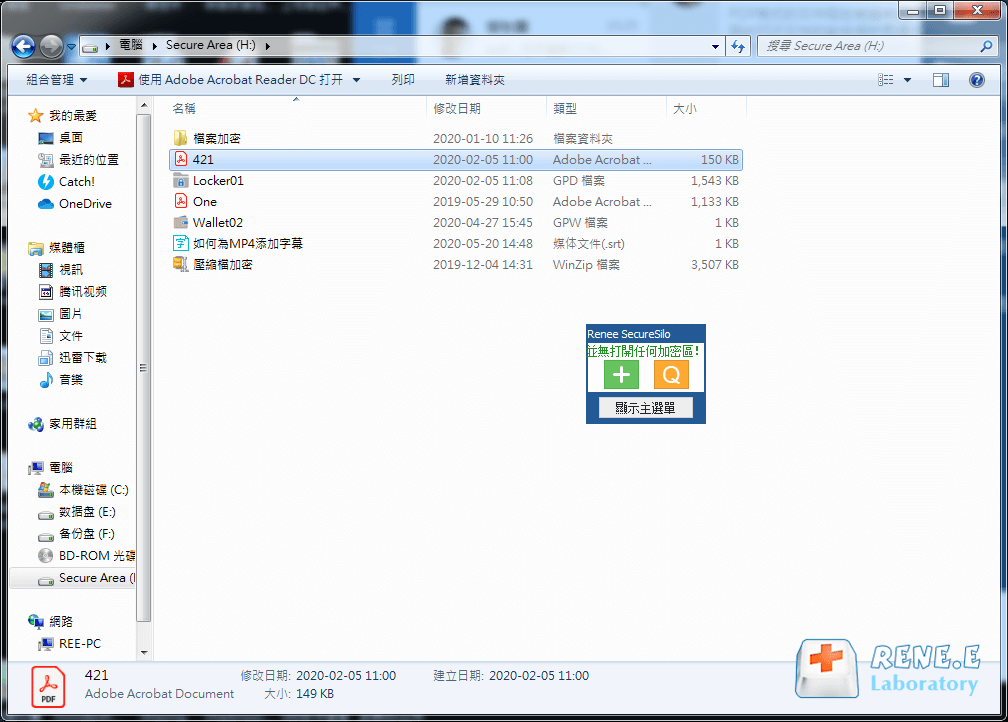
Renee USB Block,用於管理USB儲存器、光驅等外部裝置,可以有效限制資訊經由移動儲存裝置的寫入以及讀取,還提供特定網站以及程式的鎖定功能。
保證信息安全,在連接外部裝置這一方面上也要注意,現在介紹Renee USB Block的鎖定功能以及“添加USB裝置的白名單功”。
1.免費下載軟體,打開準備進行操作。
2.在軟體界面的左側選擇“控制中心”→“USB&光碟鎖定”,進入選擇界面。在右側的功能欄中選擇需要鎖定的外部裝置,這樣就能拒絕外部儲存裝置的讀寫操作。
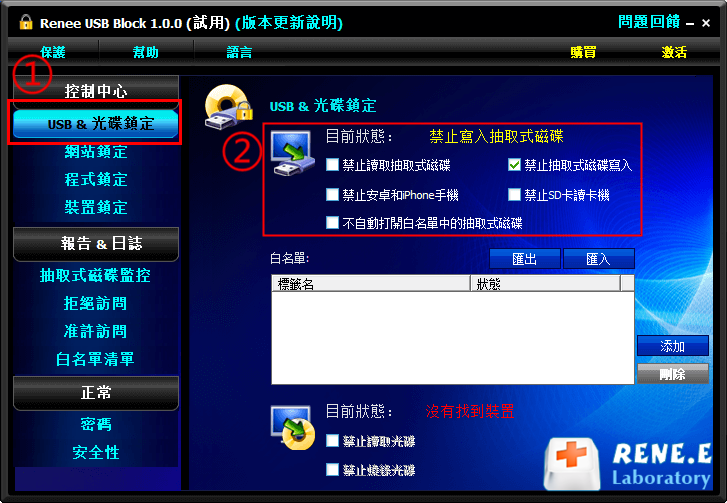
3.注意到右側的工具欄中“白名單”一欄。
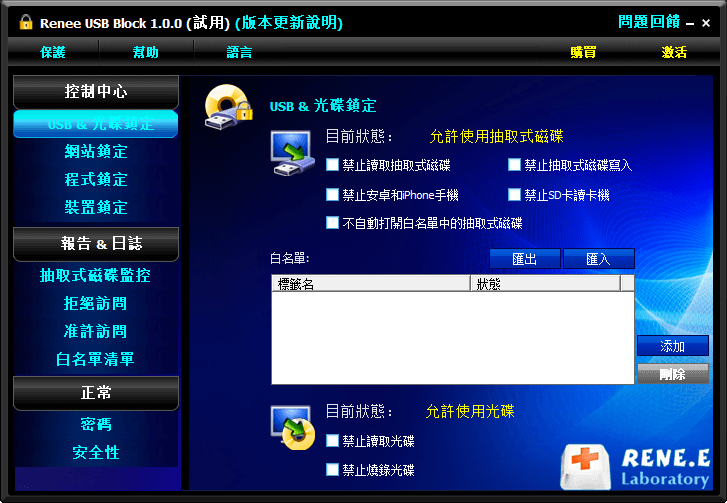
4.將USB連接至電腦,然後軟體會有提示連接成功,此時點選“添加”,選擇抽取式磁碟,即可將可信任的USB裝置添加至白名單列表中。
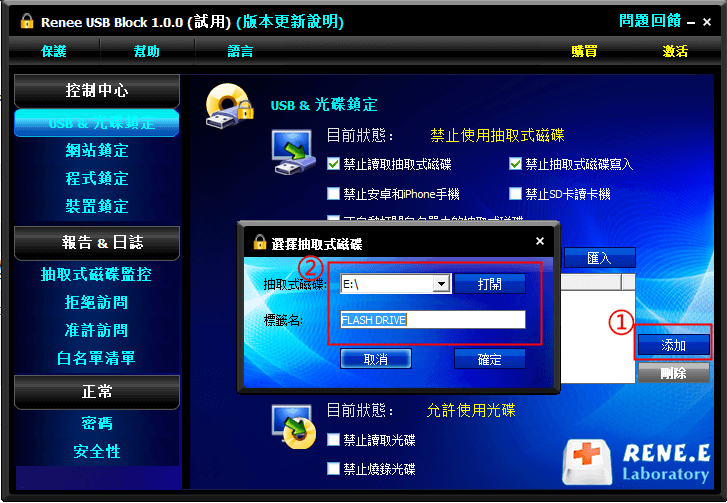
5.在“白名單”中的USB移動硬碟,在“禁止抽取式磁碟”讀入/寫入的狀態下,仍然可以進行讀取,有效防止用戶本人以外的USB硬碟輸入電腦。
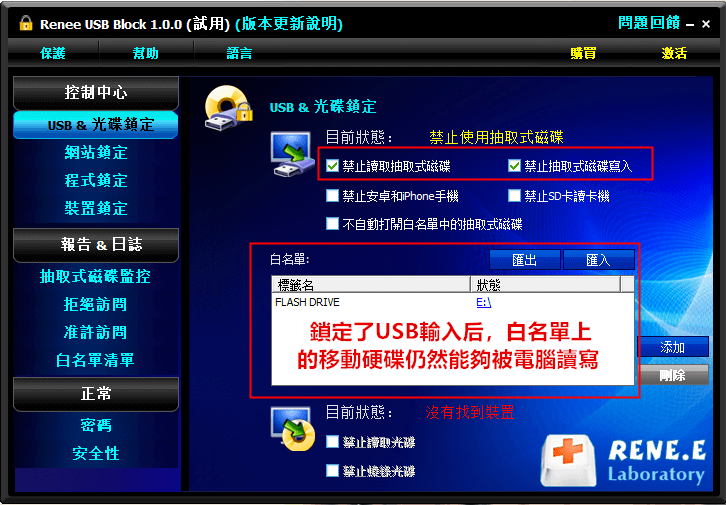
“Renee File Protector”是一款專業的檔案保護軟體,能夠對電腦本機硬碟以及外置裝置進行加密,限制檔案的操作,進行讀寫監控,準確記錄檔案的打開、修改時間,還能夠隱藏檔案夾,加強隱蔽性。
Renee File Protector為您的資訊檔案提供全方位的保護

通過密碼保護外置存儲裝置如外置硬碟、記憶卡、USB隨身碟等中的檔案/資料夾。
鎖定共用資料夾以確保正確的用戶才可獲取到被保護的檔案。
支援一次性批量隱藏、加密、保護本機磁碟中的檔案/資料夾/分割槽。
永久擦除您所選擇的資訊。不可恢復,徹底保護您的隱私!
適用於:Windows 10 / 8.1 / 8 / 7 / Vista / XP (32bit/64bit)
密碼保護外置存儲裝置如外置硬碟、記憶卡、USB隨身碟等中的檔案/資料夾。
支援一次性批量隱藏、加密、保護本機磁碟中的檔案/資料夾/分割槽。
使用“Renee SecureSilo”的加密區加密功能後,可以繼續使用“ Renee File Protector”,對加密區進行二次加密,進行雙重保障。
1. 在電腦上免費下載軟體並且打開。
2. 在軟體界面的左側“本機磁碟”欄中選中“檔案上鎖”。
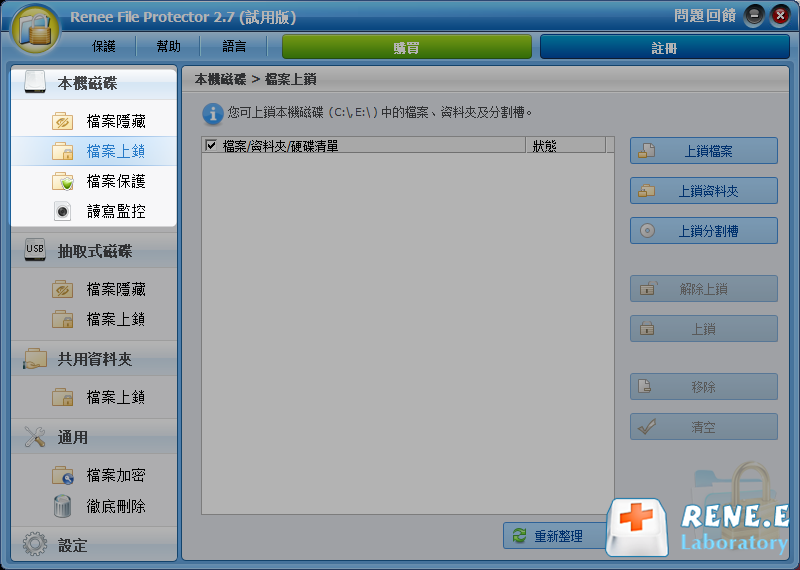
3. 在右側選單欄中點選“新增”,選擇使用Renee SecureSilo設定的加密區,然後軟體會自動進行登記並且上鎖,限制加密區解鎖。需要使用加密區的時候,直接點選並且輸入軟體的解鎖密碼即可。
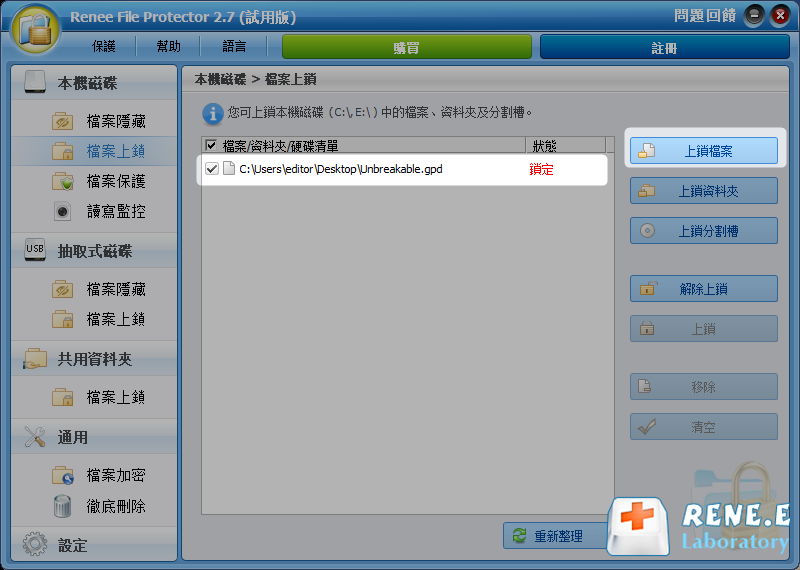
4. 當我們不需要鎖定加密區的時候,直接勾選中磁盤,然後點選右側的“解除上鎖”即可。