2023-11-14 周宇翔 高級程式開發員
最後由李浩然於 2024-1-23進行了更新
摘要
了解如何透過這些簡單而有效率的方法將作業系統免費遷移到 SSD。告別昂貴的軟體和耗時的重新安裝。探索將作業系統輕鬆轉移到 SSD 的最佳工具。
將作業系統 (OS) 遷移到固態硬碟 (SSD) 的過程可以帶來許多好處,例如更快的啟動時間和改進的整體系統效能。然而,對於那些希望做出轉變的人來說,它也可能面臨相當多的挑戰。將作業系統轉移到 SSD 時最常見的障礙之一是確保它與磁碟機的 4K 磁區大小正確對齊。此外,在某些情況下,作業系統分割區可能大於新 SSD 的容量,需要轉移到較小的磁碟機。在本章中,我們將討論這些常見挑戰,並提供有關如何克服這些挑戰以將作業系統無縫且成功地遷移到 SSD 的有用提示。
將作業系統轉移到新的固態硬碟 (SSD) 可以大大提高電腦的效能和速度。然而,這個過程也可能帶來一系列挑戰。在本章中,我們將討論將作業系統轉移到 SSD 時出現的兩個常見挑戰,並提供克服這些挑戰的解決方案。
面對 4K 對齊問題
將作業系統轉移到 SSD 時可能遇到的首要挑戰之一是 4K 對齊問題。當舊硬碟機的分區與新 SSD 的 4K 磁區不對齊時,就會出現這種情況,從而導致效能下降,並可能隨著時間的推移對 SSD 造成損壞。
幸運的是,有多種方法可以解決這個問題。最常見的解決方案是使用第三方軟體(例如 Renee Becca ) 來對齊分區,然後再將其傳輸到 SSD。一些 SSD 製造商還提供了自己的對齊工具供您使用。而且,如果您將作業系統轉移到與舊硬碟大小相同的 SSD,則不太可能出現 4K 對齊問題。
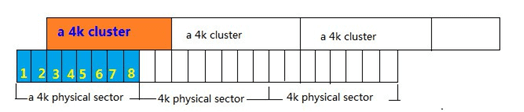
將作業系統分割區轉移到較小的 SSD
如果您要將作業系統轉移到較小的 SSD,您可能會面臨將所有資料安裝到新磁碟機上的挑戰。這可能很棘手,因為您不能簡單地縮小當前分割區並將其轉移,因為這可能會導致資料遺失。
為了克服這項挑戰,您可以嘗試幾種不同的方法。第一種是使用複製軟體,例如 Renee Becca ,將作業系統分割區轉移到較小的SSD。
另一種選擇是手動將資料從舊硬碟傳輸到新 SSD。這涉及使用磁碟映像工具建立作業系統的映像,然後將其還原到新的 SSD。這種方法可能需要更多的技術知識,但它是克服轉移到較小 SSD 的挑戰的免費且有效的方法。
將作業系統轉移到 SSD 可以大大提高電腦的效能,但它也可能帶來一系列挑戰。我們在本章中討論的兩個挑戰是 4K 對齊問題和將作業系統分區轉移到較小的 SSD。為了解決這些問題,我們建議 使用第三方軟體 來對齊分區和傳輸資料。但是,與對電腦進行任何重大更改一樣,在繼續操作之前確保備份所有重要資料非常重要。
在下一章中,我們將討論使用免費軟體 Clonezilla 將作業系統轉移到 SSD 的第一種方法。這種方法完全免費且廣泛使用,對於那些希望將作業系統轉移到 SSD 來省錢的人來說是一個不錯的選擇。
將作業系統轉移到固態硬碟 (SSD) 可以顯著提高電腦的效能。 Clonezilla 是一款功能強大且免費的磁碟克隆軟體,即使在遷移到較小的 SSD 時也可以有效地完成此過程。
要準備遷移,您應該先確保目前作業系統分割區上的資料適合較小的 SSD。解決方法如下:
步驟 1. 使用 USB 連接線將 SSD 安裝到電腦中,或如果是 NVMe 或 M.2 SSD,則直接安裝到 SSD 插槽。在 “磁碟管理” 中,將 SSD 初始化為與作業系統磁碟機相同的分割區樣式(MBR 或 GPT)。
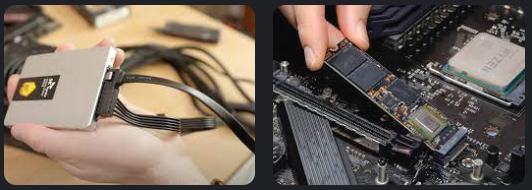
步驟 2. 如有必要,請在外部備份您的資料。建議將有價值的資訊保存在外部硬碟上,以防止遷移過程中可能發生的任何資料遺失。
步驟 3. 從 Clonezilla.org 下載 Clonezilla ISO 並建立 Clonezilla 即時媒體。
步驟 4. 從 Clonezilla 即時媒體啟動並選擇 “device-device” 克隆模式。選擇“advanced”或“ EXPERT”
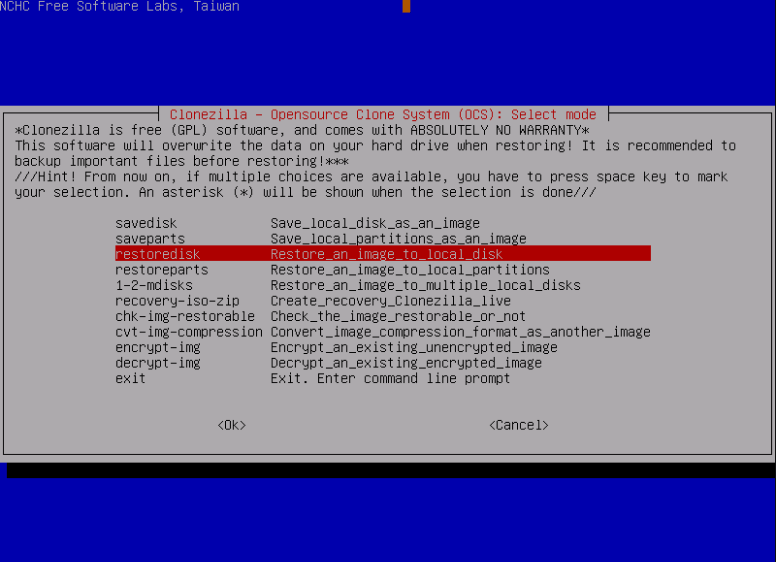
步驟 5. 開始複製過程,完成後,確保在電腦的 BIOS 設定中將克隆的 SSD 設定為主要啟動設備。
然而,重要的是要承認,由於 Clonezilla 基於文字的介面和複雜的選項,對於新手來說可能不是最用戶友好的工具。此外,該軟體需要磁碟結構的實用知識以及瀏覽選單的能力。因此,尋求更簡單解決方案的使用者可能會傾向於使用像 Renee Becca 這樣的軟體,該軟體擁有圖形使用者介面,流程更簡單。
優點:
- 廣泛的硬體相容性
- 免費使用
- 需要建立Live USB或CD才能使用其功能
缺點:
- 複雜性可能會阻止經驗不足的用戶
- 不支援4K對齊
在上一章中,我們討論了 方法 1:使用免費軟體 Clonezilla 進行作業系統傳輸 及其優缺點。但是,如果您正在尋找一種更用戶友好且高效的方法將作業系統免費遷移到 SSD,您應該考慮使用 Renee Becca 的 方法 2 。
Renee Becca 是一款功能強大、功能全面的軟體,專為作業系統遷移和備份而設計。它允許用戶輕鬆地將作業系統、應用程式、驅動程式和個人檔案轉移到新磁碟,同時確保系統可以從目標磁碟正常啟動。該工具支援 4K 對齊 和 將作業系統分區傳輸到較小尺寸的 SSD 。
以下是使用Renee Becca將作業系統遷移到SSD的詳細步驟:
步驟1:下載並安裝Renee Becca
首先,您需要在電腦上下載並安裝Renee Becca。它相容於Windows 10/8.1/8/7/XP/Vista,同時支援32位元和64位元系統。
步驟 2:啟動 Renee Becca。選擇克隆選項。按一下“克隆”中的“系統遷移”功能。
啟動軟體後,您將看到其主介面。從那裡,按一下“ 系統遷移 ”功能,該功能專為作業系統遷移而設計。
![選擇[克隆]功能,並點選其中的“系統遷移”功能](https://net.reneelab.com/wp-content/uploads/sites/7/2020/03/Renee-Becca-kelong3.png)
步驟 3:選擇來源驅動器和目標驅動器
請選擇保存Windows系統的原始磁碟和目標磁碟。然後點選“馬上遷移 ”進行系統遷移。
在此步驟中,您需要選擇目前作業系統安裝的來源磁碟和要轉移作業系統的目標磁碟。 注意: 確保目標磁碟有足夠的空間來容納作業系統和其他檔案。

步驟 4:啟動作業系統遷移過程
一切設定完畢後,您可以點擊“開始 ”按鈕開始作業系統遷移過程。完成後,您將看到一條訊息“克隆已成功完成 ”。
溫馨提示如果您使用的是 Windows 10,則在作業系統遷移過程後可能會遇到啟動問題。在這種情況下,您可以點擊啟動視窗中的“ 疑難排解 ”,然後按照指示重新啟動您的Windows 10。
就是這樣!您的作業系統現已使用 Renee Becca 成功轉移到新磁碟。
現在您已經使用Renee Becca成功將作業系統遷移到SSD,您可以享受增強的效能和更多的磁碟空間。
優點:
- 易於使用且用戶友好的介面
- 作業系統遷移和備份的全面功能
- 自訂克隆設定的選項
- 與所有版本的 Windows 相容
缺點:
- 不完全免費 - 僅提供 30 天免費試用
為了獲得更用戶友好且無麻煩的作業系統傳輸過程,您還可以考慮 方法 3:使用 Gparted ,這將在下一章中討論。
雖然 Renee Becca 是一款輕鬆且有效率的作業系統遷移工具,但您可能更喜歡不需要任何軟體的免費方法。這就是 Gparted 的用武之地。Gparted 是一款用戶友好的磁碟分割工具,也可用於將作業系統轉移到 SSD。操作方法如下:
步驟 1: 步驟1是在您的電腦上下載並安裝 Gparted。它可以在各種網站上免費獲得,因此請務必從可信任來源下載。
步驟 2: 安裝 Gparted 後,將新 SSD 插入電腦。確保正確連接並開啟電腦。
步驟 3: 開啟 Gparted 並從可用磁碟清單中選擇您目前的硬碟。 注意:請務必選擇正確的磁碟,以避免意外資料遺失。
步驟4: 右鍵單擊您目前的硬碟並選擇“ Copy ”。
步驟 5: 複製過程完成後,右鍵點選新的 SSD,然後選擇“Paste”。這會將所有資料從舊硬碟複製到新 SSD。
步驟6: 貼上完成後,右鍵單擊您的舊硬碟並選擇“ Unmount ”。然後,右鍵單擊您的新 SSD 並選擇“ Manage Flags ”。確保檢查新 SSD 的“ boot ”和“ esp ”標誌。這將使其可啟動。
步驟 7: 重新啟動電腦並進入 BIOS 設定。確保更改啟動順序,使新的 SSD 成為第一個啟動裝置。
步驟8: 儲存變更並退出BIOS。您的電腦現在應該從新的 SSD 啟動,其中包含您的作業系統和所有資料。
透過這種方法,您可以輕鬆地將作業系統轉移到 SSD,而無需在軟體上花費任何金錢。然而,需要注意的是,Gparted 對於初學者來說可能有點複雜,並且需要一些技術知識。如果您對磁碟分割區不熟悉,建議使用Renee Becca或尋求專業協助,以避免錯誤。
優點:
- 自由的
- 方便使用的
- 無需軟體
缺點:
- 需要一些技術知識
- 對於初學者來說可能存在風險
在下一章中,我們將討論一種針對進階使用者的 Linux Live CD 方法。如果您熟悉命令列操作並希望更好地控製作業系統傳輸過程,請務必檢查一下。
dd 指令是用於在不同裝置或磁碟之間複製資料的強大工具。在這種情況下,我們可以使用它將我們的作業系統轉移到新的SSD。但是,建議在具有一定 Linux 環境中使用命令列經驗的高級使用者使用此方法。它需要一張 Linux Live CD 和一些基本指令的知識。如果您不熟悉這些,建議使用 方法 3:使用 Gparted 進行使用者友善的作業系統傳輸過程 。
首先,您需要下載 Linux Live CD(例如 Ubuntu)並將其刻錄到 USB 隨身碟或 DVD 上。然後,將 USB 隨身碟或 DVD 插入電腦並從中啟動。這將帶您進入可以使用 dd 命令的 Linux 環境。
步驟 1: 使用指令尋找來源磁碟和目標磁碟的名稱
lsblk
。來源磁碟是您目前的硬碟,通常標記為 /dev/sda ,目標磁碟是您的新 SSD,通常標記為 /dev/sdb 。
步驟 2: 使用
dd
命令將來源磁碟的全部內容複製到目標磁碟。
dd if=source of=destination
。例如,如果您的來源磁碟是 /dev/sda ,目標磁碟是 /dev/sdb ,則命令將為
dd if=/dev/sda of=/dev/sdb
。請注意,此命令將擦除目標磁碟上的所有數據,因此在繼續之前請仔細檢查您是否擁有正確的磁碟。
步驟 3: 命令完成後,您將在目標磁碟上擁有來源磁碟的精確副本。但是,分割區大小仍與原始來源磁碟相同。我們需要使用另一個命令來調整分割區大小以適應新的 SSD。
步驟 4: 使用指令
parted -l
查看目標磁碟上的分割區。記下包含作業系統的分割區的名稱,通常標記為 /dev/sdb1 。
步驟 5: 使用指令
parted /dev/sdb
進入parted交互模式。將 /dev/sdb 替換為目標磁碟的名稱。然後,使用
resizepart
命令後面跟著分割區號以調整分割區大小。例如,如果您的作業系統分割區是 /dev/sdb1 ,則指令將為
resizepart 1
。然後系統會提示您輸入分割區的新大小。輸入大小(以兆位元組為單位),或使用
max
指令使用最大可用空間。最後,使用
quit
指令退出parted交互模式。
步驟6: 最後一步是調整調整大小的分割區的檔案系統的大小。使用命令
resize2fs /dev/sdb1
,將 /dev/sdb1 替換為調整大小的分割區的名稱。這將調整檔案系統的大小以適應新的分割區大小。
完成所有步驟後,您可以取出 Linux Live CD 並重新啟動電腦。您的作業系統現在應該已成功轉移到新的 SSD。
注意: 如果使用不正確,dd 命令可能會很危險,因此在繼續之前仔細檢查所有命令並確保您擁有正確的磁碟非常重要。也建議在嘗試此方法之前備份重要資料。
總的來說,對於高級用戶來說,使用 dd 命令將作業系統遷移到 SSD 是一種快速有效的方法。但是,它需要一些 Linux 命令知識,如果操作不當可能會有風險。只有當您熟悉命令列並且對 Linux 系統有一定經驗時,才建議使用此方法。否則, 方法 3:使用 Gparted 進行使用者友好的作業系統傳輸過程 是一種更用戶友好的替代方案。
優點:
- 適合高級用戶的快速有效的方法
- 允許在不同設備或磁碟之間複製數據
缺點:
- 需要了解 Linux 命令
- 如果操作不當可能會有風險
有關成功將作業系統轉移到 SSD 的更多建議和注意事項,請參閱後續章節。
步驟 1: 首先使用 CrystalDiskInfo 評估 固態硬碟 (SSD) 的狀況。檢查健康狀態至關重要,因為經驗表明系統更新或驅動程式安裝可能會影響 SSD 的效能。下載並安裝後,運行它以在遷移之前評估SSD的健康狀況和SMART數據。
步驟2: 使用 CrystalDiskMark 或 AS SSD 等基準測試工具來驗證SSD的效能,這些工具可以提供更詳細的效能分析。由於 SSD 工具箱中出現異常行為和緩慢載入時間的報告,因此在遷移之前確保 SSD 正常運作非常重要。安裝並執行 CrystalDiskMark 以測試讀/寫速度。雖然 AS SSD 是一個更精確的工具,但為了方便起見,CrystalDiskMark的結果也應該包括在內以進行比較。
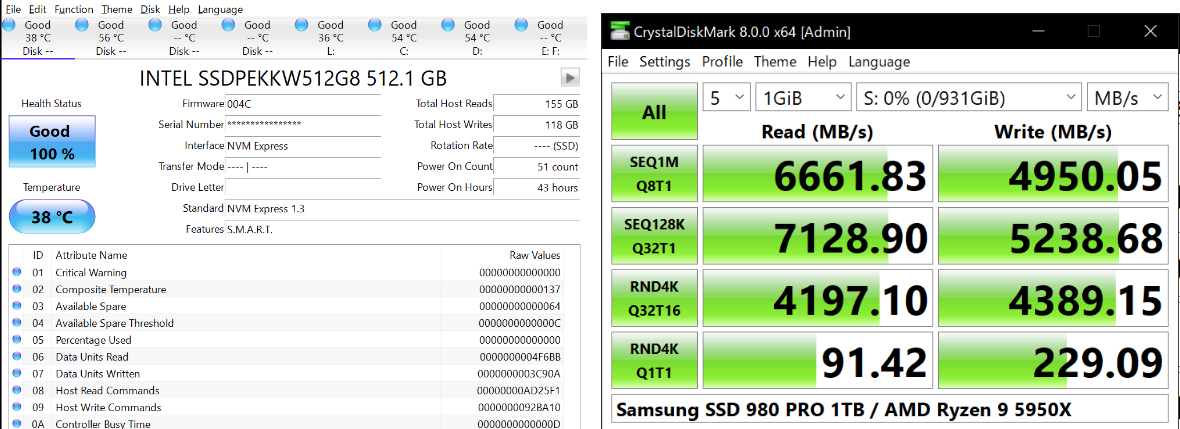
步驟 3: 使用在作業系統複製過程中 自動對齊分割區的 軟體。用戶報告說,並不是任何克隆軟體就足夠了,因為他們需要應對特定的挑戰,例如 4K 對齊以及將作業系統分區轉移到較小的 SSD。像 Renee Becca 這樣的工具可以熟練地處理這些任務。
步驟 4: 如果效能下降,請中斷所有輔助驅動器的連接,僅評估 SSD 的效能。此步驟至關重要,因為使用者經驗表明,例行更新後經常會出現問題,這可能歸因於系統衝突或輔助驅動器幹擾。
步驟 5: 如果 SSD Toolbox 響應緩慢或效能下降,請考慮使用 SSD Toolbox 的替代版本。例如,如果您在使用 SSD Toolbox 版本 3.5.1 時遇到問題,請嘗試使用先前的版本(例如 3.4.6)來確定問題是否仍然存在。這可以幫助確定問題是否與所使用的 Toolbox 的特定版本有關。
步驟 6: 對於持續存在的問題,英特爾® 建議安全擦除並重新安裝系統作業系統作為最終措施。此過程將 SSD 恢復到更接近其出廠狀態,從而可以解決效能問題。鑑於 SSD 效能可能會因資料寫入和磁碟機填充而隨著時間的推移而降低,因此儘管 SMART 資料未指示任何警告,但此操作可能是必要的。
總而言之,使用 CrystalDiskInfo 監控 SSD 運作狀況並使用 CrystalDiskMark 等工具監控效能是成功作業系統移轉不可或缺的一部分。儘管採取了這些預防措施,但仍可能出現效能下降或異常行為的情況,可以透過隔離磁碟機或還原到舊版的軟體工具來解決。但是,如果問題仍然存在,可能需要採取進一步的措施,例如安全擦除 SSD,甚至重新安裝作業系統以恢復效能,特別是在 SSD 為舊型號的情況下。使用者不應忽視這些幹預措施,因為他們是從使用者社群和支援專業人員的集體經驗和專業知識中獲得資訊的。





