2023-9-25 王智偉 測試部技術長
摘要
將作業系統遷移到 SSD Windows 10,以提高速度、效能和可靠性。使用專業的克隆工具或 Windows 內建工具,輕鬆快速。
隨著固態硬碟 (SSD) 的日益普及,許多 Windows 10 用戶希望將其作業系統從傳統硬碟遷移到這些更快、更有效率的儲存裝置。然而,將作業系統轉移到 SSD 的過程可能非常複雜且耗時,需要您重新安裝所有軟體並蒐索許可證金鑰。但在專業工具(例如Renee Becca )的幫助下,這個過程可以簡化且無麻煩。在本章中,我們將討論使用專業軟體將 Windows 10 遷移到 SSD 的好處,以及 Renee Becca 如何使流程順利且有效率。
輕鬆快速地遷移
將作業系統 (OS) 遷移到固態硬碟 (SSD) 可能是一項艱鉅的任務。由於作業系統通常保存大量資料和文件,傳輸過程可能需要數小時甚至數天才能完成。然而,透過使用專業的遷移工具,這個過程可以明顯 更快、更有效率 。這些工具僅複製作業系統已使用的資料扇區,與可能浪費時間和金錢的全新安裝相比,傳輸速度更快。
節省時間和精力: 將作業系統遷移到 SSD 可能是一項複雜且耗時的任務,特別是如果您選擇重新安裝所有軟體並手動搜尋許可證金鑰。然而,使用專業軟體可以大大簡化這個過程。它可以實現 平穩、無麻煩的遷移 ,為您節省寶貴的時間和精力。
無需重新安裝軟體: 使用專業軟體進行作業系統遷移的最大優勢之一是無需重新安裝所有軟體應用程式。這可能是一項乏味且令人沮喪的任務,尤其是當您安裝了大量程式時。透過專業軟體,您可以將所有軟體無縫轉移到新的 SSD,而無需單獨重新安裝每個軟體。
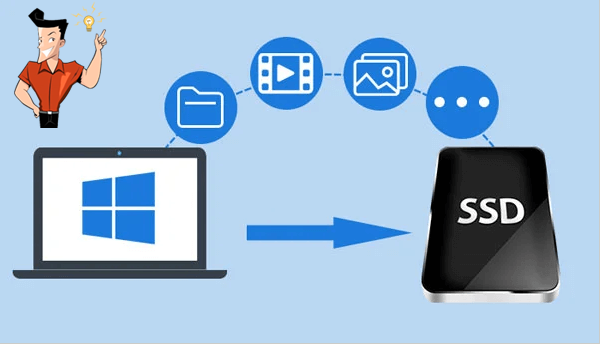
避免搜尋許可證密鑰: 使用專業軟體的另一個好處是無需搜尋許可證密鑰。許可證密鑰對於啟動和使用許可軟體至關重要。然而,尋找和檢索這些密鑰可能是一個艱鉅且耗時的過程。專業軟體透過在遷移過程中自動 傳輸許可證密鑰 和軟體來解決這個問題。
確保資料完整性: 專業軟體旨在確保遷移過程中資料的完整性。它僅複製已使用的資料扇區,因此與全新安裝相比,複製速度更快。這意味著您的檔案、設定和首選項將準確轉移到新的 SSD,且 不會遺失任何資料 。
無縫遷移體驗: 透過使用專業軟體,您可以享受無縫遷移體驗。該軟體提供了用戶友好的介面和 逐步說明 ,即使對於那些技術知識有限的人來說,該過程也很容易遵循。這可確保從舊系統順利過渡到新 SSD,而不會出現任何重大中斷或複雜情況。
使用專業軟體將作業系統遷移到 SSD 的好處有很多。它可以節省時間,避免重新安裝軟體和搜尋許可證金鑰的麻煩,確保資料完整性,並提供無縫遷移體驗。對於那些希望升級到 SSD 而無需全新安裝的人來說,這是一個強烈推薦的選擇。
溫馨提示考慮研究和比較用於作業系統遷移的不同專業軟體選項,以確保您選擇最可靠且使用者友好的軟體。
將作業系統 (OS) 遷移到固態硬碟 (SSD) 的過程似乎令人畏懼且複雜。然而,如果使用正確的方法和軟體,這可能是一項相對簡單的任務。有多種方法和軟體選項可協助您有效地將作業系統遷移到 SSD。在本章中,我們將探討一些最受歡迎的選項及其功能。
Renee Becca 是一款綜合軟體,提供多種功能來幫助您將作業系統遷移到 SSD。它允許您只需單擊幾下即可將整個作業系統(包括所有檔案、設定和應用程式)複製到新的 SSD。該軟體還提供調整分割區大小、最佳化 SSD 效能和建立可啟動緊急媒體的選項。此外,Renee Becca 具有用戶友好的介面,使遷移過程變得輕鬆無憂。本軟體提供了三種克隆方式,包括 硬碟克隆/克隆系統磁碟 ; 分隔槽克隆 和 系統遷移 。您可以根據您的不同需求選擇最合適的克隆方法。
以下是如何使用 Renee Becca 將 Windows 10 移轉到 SSD 的逐步指南:
步驟1: 啟動Renee Becca,點選【克隆】中的【系統遷移】功能。
![選擇[克隆]功能,並點選其中的“系統遷移”功能](https://net.reneelab.com/wp-content/uploads/sites/7/2020/03/Renee-Becca-kelong3.png)
步驟2: 請選擇儲存Windows系統的原始磁碟和目標磁碟。然後點選【馬上遷移】 進行系統遷移。

步驟3: 複製完成後,請在BIOS中選擇新磁碟作為啟動磁碟。然後就可以用原來的系統從新安裝的硬碟啟動電腦了。

以下是不同品牌的 BIOS 快捷鍵清單。或者,您可以在啟動過程中觀察螢幕上顯示的 BIOS 快捷鍵。
| BIOS名稱 | 方法 | 鑰匙或鑰匙 |
|---|---|---|
| Acer | 開機後立即按Del或F2 | Del/ F2 |
| Compaq | 當屏幕右上角的光標閃爍時按 F10 | F10 |
| Dell | 當出現 Dell 徽標時按 F2/或每隔幾秒按一次,直到出現 Entering Setup 消息 | F2 |
| eMachines | 當屏幕上顯示 eMachine 徽標時按 Tab 或 Del | Tab/ Del |
| Fujitsu | 出現 Fujitsu 徽標後按 F2 | F2 |
| Gateway | 重啟電腦後反复按F1鍵 | F1 |
| HP | 重新啟動電腦後按 F1/F10/ 或 F11 鍵 | F1/ F10/ F11 |
| IBM | 電腦開機後立即按F1 | F1 |
| Lenovo | 電腦開機後按F1或F2 | F1/F2 |
| Nec | 按 F2 進入 BIOS 設定 | F2 |
| Packard Bell | 按 F1/F2/ 或 Del 進入 BIOS | F1/ F2/ Del |
| Samsung | 按 F2 啟動 BIOS 設定實用程序 | F2 |
| Sharp | 電腦啟動後按F2 | F2 |
| Sony | 開機後按 F1/F2/ 或 F3 | F1/ F2/ F3 |
| Toshiba | 開機後按F1或Esc進入BIOS | F1/ Esc |
| ARLT | 顯示相應消息時按 Del 或 F11 | Del/ F11 |
透過執行這些簡單的步驟,您可以使用 Renee Becca 輕鬆地將 Windows 10 作業系統移轉到 SSD。軟體可以處理所有複雜的複製任務,確保您的新 SSD 是先前系統的精確複製品。憑藉 Renee Becca 的用戶友好介面,即使是初學者也可以毫無問題地執行遷移。
透過更快、更可靠的 SSD,您的 Windows 10 系統將體驗到更快的啟動時間、更快的程式載入以及整體增強的效能。告別緩慢的硬碟,擁抱 SSD 的效率!
利用Renee Becca的強大功能,您還可以探索其全面的備份、復原和複製功能。該軟體支援系統備份、檔案備份和磁碟/分割克隆,使其成為滿足您所有需求的多功能資料管理工具。
優點:
- 無需全新安裝即可安全遷移操作系統。
- 只需簡單的步驟即可實現平穩無憂的轉移。
- 使用新的 SSD 提高性能並縮短啟動時間。
缺點:
- 沒有 Mac 版本。
Windows 10 有一個名為【系統映像備份】的內建功能,它允許您建立作業系統的系統映像並將其還原到新的 SSD。此選項可建立作業系統及其上所有檔案、設定和應用程式的精確副本。但是,它不提供調整分割區大小的選項。建議想要採用基本、簡潔的作業系統遷移方法的使用者使用此方法。
步驟1:連接SSD
第一步是確保您的 SSD 正確連接到您的電腦。您可以透過將 SSD 與現有硬碟一起安裝或使用 USB 轉 SATA 轉接器或外殼將其從外部連接來實現此目的。在繼續之前,請確保您的電腦已偵測到 SSD。
步驟2:建立系統映像備份
1. 現在,讓我們建立 Windows 10 安裝的系統映像備份:
2. 右鍵單擊【開始】功能表並選擇【設定】。
3. 在【設定】選單中,選擇【更新與安全性】,然後按一下左側選單中的【備份】。
4. 在【備份】功能表中,按一下【尋找舊備份】下所列的【 移至 備份與還原 Windows 7 】。類別。
![點選[移至 備份與還原 Windows 7]](https://net.reneelab.com/wp-content/uploads/sites/7/2021/09/windows-beifen.png)
5. 在【控制台】視窗中,從左側選單中選擇【 建立系統映像 】。
6. 選擇要儲存系統映像備份的目標位置。您可以選擇外部硬碟或網路位置。確保您有足夠的可用儲存空間。
7. 選擇要包含在備份中的驅動器,通常是 Windows 10 安裝所在的驅動器。
8. 按一下【 開始備份 】開始建立系統映像備份。這個過程可能需要一些時間。
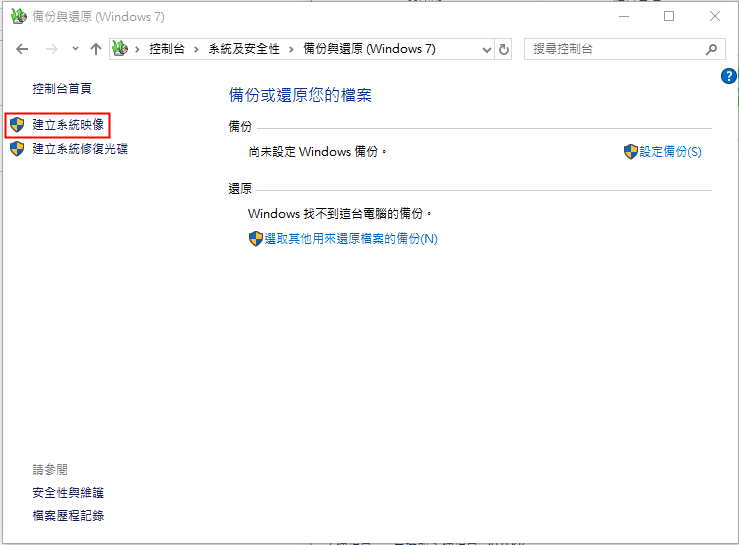
步驟3:準備SSD
在將系統映像備份還原到SSD之前,您需要確保已正確準備:
- 如果 SSD 已有數據,請確保備份所有重要文件,因為復原過程將擦除 SSD 上的所有資料。
- 確保SSD的總磁碟空間大於目前硬碟的已使用空間。
步驟4:將系統映像備份還原到SSD
一旦 SSD 準備就緒,您就可以繼續還原系統映像備份:
1. 透過安裝或使用 USB 轉 SATA 轉接器將 SSD 連接到電腦。
2. 從 Windows 安裝媒體啟動電腦。
3. 選擇您的語言首選項,然後按一下【 下一步 】繼續。
4. 點選左下角的【 修復您的電腦 】。
5. 在復原選項中,選擇【疑難排解】,然後選擇【進階選項】。
6. 選擇【 系統映像還原 】並選擇您先前建立的系統映像備份。如果備份保存在網路位置,請選擇適當的選項並提供網路路徑。
7. 依照螢幕上的指示將系統映像備份還原到 SSD。
![點選[疑難排解]-[進階選項]-[系統還原]](https://net.reneelab.com/wp-content/uploads/sites/7/2022/12/gaojixuanxiang1.jpg)
復原過程完成後,您可以重新啟動電腦並從 SSD 啟動 Windows 10。如果您的電腦只有一個插槽,您可能需要將硬碟更換為 SSD。如果您有多個插槽,則只需進入 BIOS 並選擇 SSD 作為第一個啟動選項。
使用 Windows 系統映像備份工具是將 Windows 10 移轉到 SSD 的一種方法。但是,需要注意的是,如果您要遷移到較小的 SSD 或希望在遷移過程中獲得更大的靈活性,則此方法可能不適合。在這種情況下,使用 Renee Becca 等第三方軟體可以為調整分割區大小和將 Windows 複製到新硬碟提供更好的選擇。
優點:
- 提高電腦的效能和速度
- Windows 10 中提供內建用於遷移作業系統的工具
- 提供使用該工具的逐步指南
缺點:
- 可能不適合遷移到較小的 SSD
- 遷移過程的靈活性有限
總的來說,選擇可靠且信譽良好的作業系統遷移軟體或方法非常重要,以確保您的資料安全且有效率地傳輸。還建議在開始遷移過程之前備份所有重要文件,以避免任何潛在的資料遺失。





