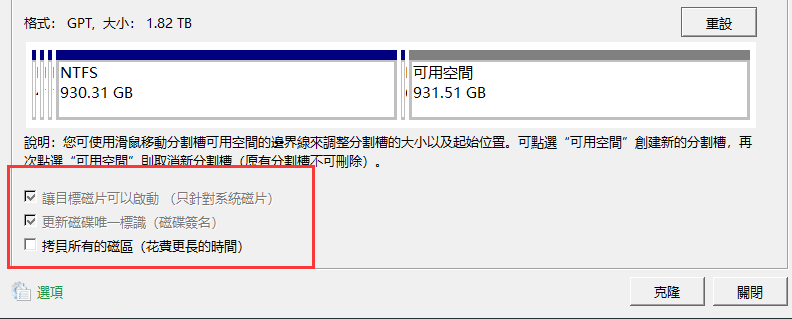2024-7-5 王智偉 測試部技術長
摘要
了解如何使用我們的詳細指南將Windows 11遷移到其他磁盤。此逐步教程涵蓋從備份數據到設定系統從新磁盤啟動的所有步驟,確保無縫遷移過程。
將 Windows 11 安裝移至另一個驅動器似乎令人畏懼,但事實並非如此。無論您是升級到更大的 SSD 還是只是重新組織存儲,該過程都可以簡化且高效。一種有效的方法是使用 專業資料備份軟體 複製您的系統,這可確保您的所有文件、程式和許可證資訊都能無縫傳輸。正確的克隆軟體甚至支援 SSD 的 4K 對齊和各種調整大小選項。

將 Windows 11 安裝轉移到其他磁碟機可能看起來很困難,但其實很簡單。無論您是升級到更大的 SSD 還是重新組織存儲,請記住以下因素:
傳輸許可證資訊和 Windows 文件: 複製 Windows 系統時,您不僅複製文件,還需要傳輸所有日常程式的許可證代碼。檢索這些許可證代碼可能既耗時又麻煩。
傳輸已安裝的程式: Microsoft Office 、 Adobe Suite 等程式甚至遊戲都需要處理其程式資料。一項一項地安裝可能會浪費很多時間。
處理 Windows 啟動程式碼: Windows 啟動過程非常複雜,需要在新磁碟上正確配置啟動程式碼,以確保電腦可以從該磁碟啟動 Windows。
處理不同的磁碟機大小: 如果您要將 Windows 轉移到更大的磁碟機,請確保有效利用額外的空間。

有效的解決方案包括使用專業軟體複製您的系統,確保無縫設定啟動程式碼、傳輸所有檔案、程式和許可證資訊。正確的克隆軟體支援 SSD 4K 對齊 並提供 各種大小調整選項 。 Renee Becca 、Macrium Reflect 和 Clonezilla 等軟體都是不錯的選擇。這些程式還支援克隆到更小和更大的驅動器,使您可以在升級到更大的驅動器時充分利用額外的空間。
接下來,我們將逐步介紹如何使用複製軟體將您的Windows系統轉移到新的目標磁碟。
在開始將 Windows 11 遷移到另一個磁碟機之前,備份資料以確保遷移過程中不會遺失任何內容至關重要。重要資料可以使用 Renee Becca 或 OneDrive 等工具進行備份。
使用者帳號資料夾
在 Windows 11 上備份重要的個人檔案時,首先要考慮的目錄是使用者帳戶資料夾。這些通常包含重要數據,例如文件、音樂、圖片、影片和下載 – 所有這些都儲存在
C:Users[Username]目錄中。備份這些資料夾可確保您在主儲存體發生故障時不會遺失重要檔案。 此外,
C:UsersUsernameDesktop下的 Desktop 資料夾是另一個需要備份的重要目錄,尤其是當您經常將捷徑、文件和文件直接儲存到桌面時。備份此資料夾將保留桌面環境的排列和內容。 應用程式資料夾
AppData 資料夾是另一個重要目錄,用於儲存使用者特定的應用程式設定和資料。此隱藏資料夾位於您的使用者帳號資料夾中,位置為
C:UsersUsernameAppData 。它包含三個子資料夾 – Local 、 LocalLow 和 Roaming – 每個子資料夾都包含已安裝應用程式的不同類型的設定和資料。 備份 AppData 資料夾對於保留自訂應用程式設定至關重要。為此,您需要調整檔案總管設定以顯示隱藏的檔案和資料夾。
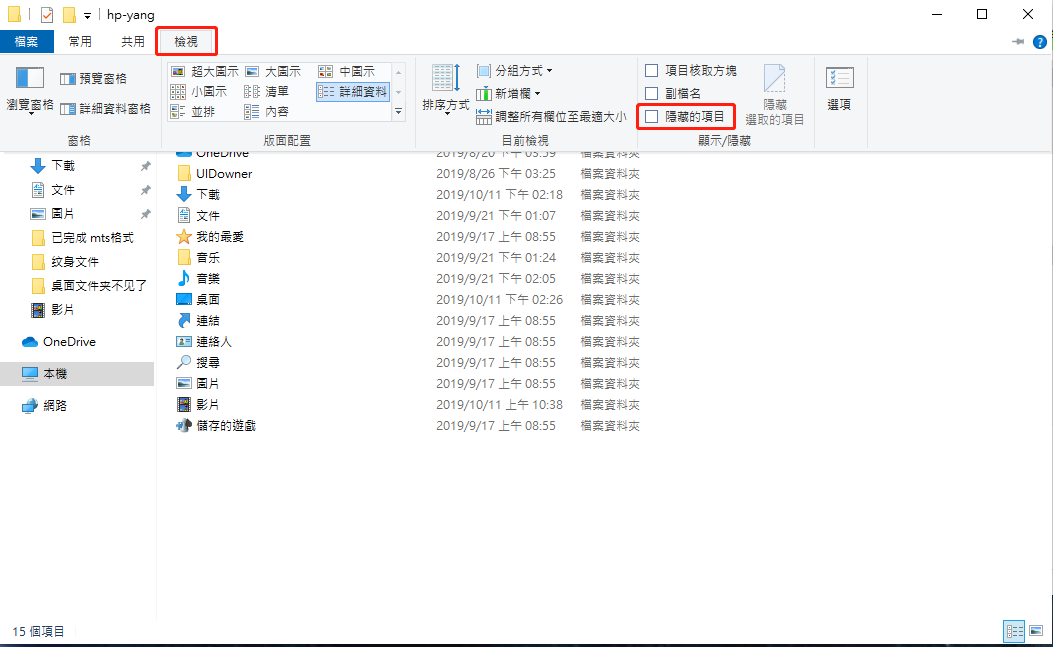
電子郵件用戶端
如果您使用 Outlook 或 Thunderbird 等桌面電子郵件用戶端,則備份您的電子郵件和聯絡人非常重要。這些程式將資料儲存在 AppData 資料夾內的特定檔案中。例如, Outlook 將其資料儲存在
AppDataLocalMicrosoftOutlook目錄中的 PST 檔案中,而 Thunderbird 則將電子郵件資料儲存在AppDataRoamingThunderbird中的 Profiles 資料夾中。 自訂程式檔案
除了使用者特定的資料之外,您還可能將自訂程式檔案儲存在預設目錄之外。這些可能包括安裝檔案、第三方遊戲保存資料或針對特定應用程式或項目量身定制的其他重要目錄。
在將 Windows 11 安裝移至新磁碟機之前,必須確保新磁碟機正確連接並被系統識別。這可以透過使用 Windows 磁碟管理 來實現。請依照以下詳細說明為遷移過程準備新驅動器。
第 1 步: 按Windows 鍵 + R
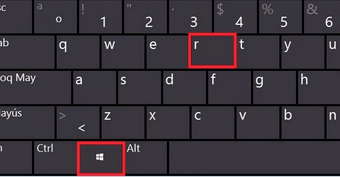
第 2 步: 輸入 「diskmgmt.msc」 並點選 「確定」
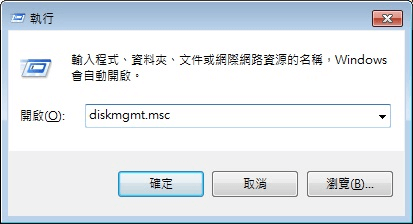
第 3 步: 確保您可以在磁碟機清單中找到您的新硬碟。然後,右鍵單擊新磁碟並選擇 “初始化磁碟” 。
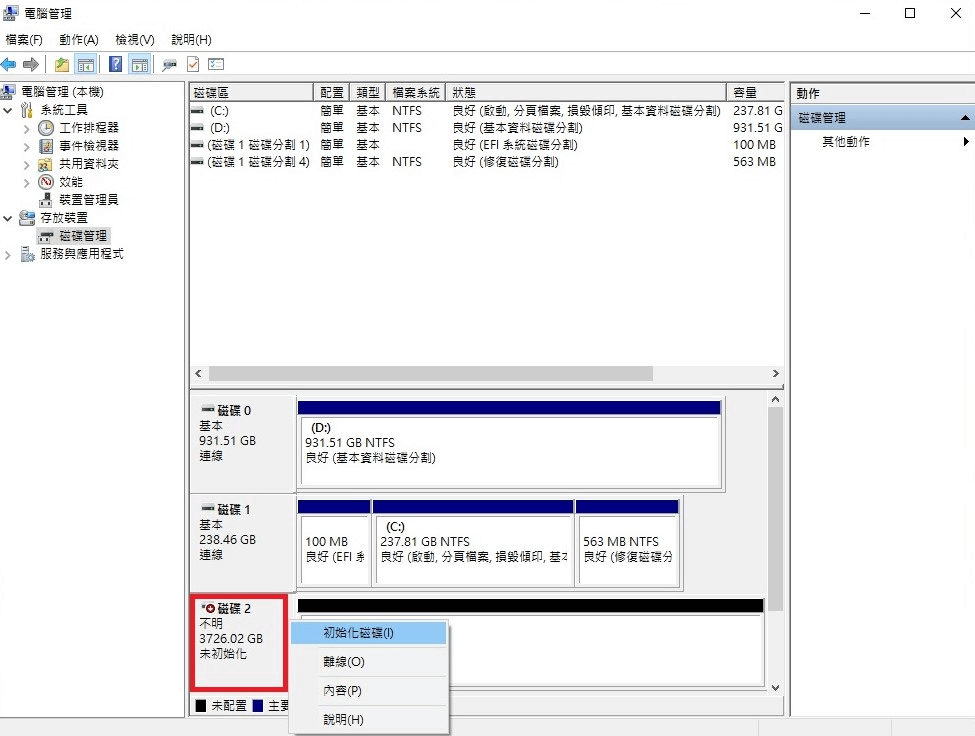
透過執行下列步驟,您可以確保新磁碟機已準備好進行 Windows 11 遷移。一旦驅動器被識別並且運作良好,您就可以繼續進行遷移過程的下一步。
要將現有的 Windows 11 系統(包括許可證資訊、檔案和已安裝的程式)無縫移至新驅動器,您可以使用 蕾妮貝卡 。該工具提供了一種簡單且可靠的克隆系統的方法。請遵循以下步驟以確保平穩過渡。
第 1 步:下載並安裝 Renee Becca
首先在您目前的系統上下載並安裝 Renee Becca 。確保您的電腦符合軟體的要求並且安裝完成且沒有任何問題。啟動 Renee Becca 即可開始。
第 2 步:將新 SSD 連接到您的電腦
將新 SSD 連接到您的電腦。確保您的系統可以識別它。您可以使用 磁碟管理 進行檢查。如果需要,請參考上一章 以了解如何初始化新磁碟機。
如果您只有一個驅動器托架或只是希望將當前的硬碟驅動器替換為更大的驅動器,那麼此方法非常適合您。
第 1 步:選擇「硬碟克隆/克隆系統碟」選項
在 Renee Becca 中,導覽至 克隆 選項,然後選擇 「硬碟克隆/克隆系統盤」 。此功能將允許您將整個 Windows 11 系統磁碟移至新的 SSD。
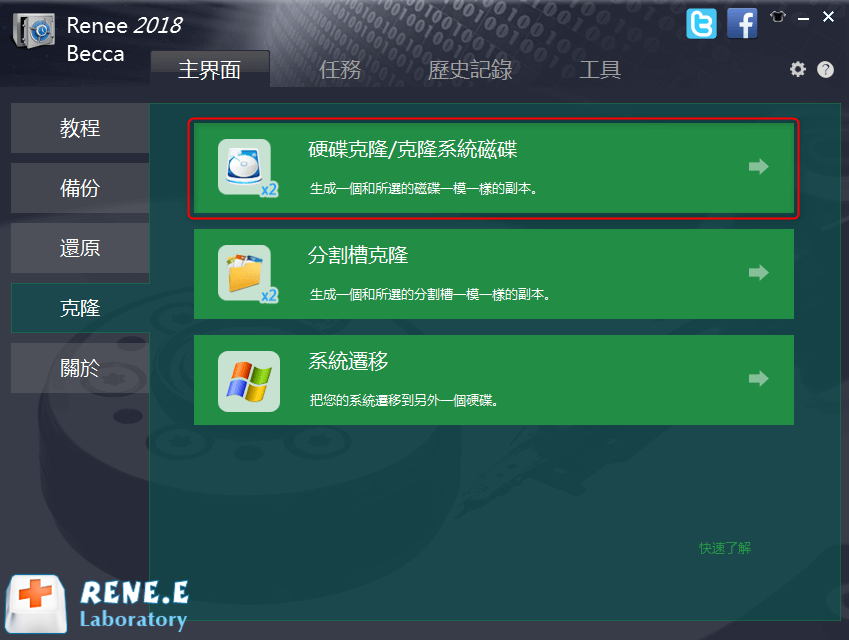
第 2 步:選擇來源磁碟機和目標磁碟機
在 磁碟複製 視窗中,選擇您目前的系統磁碟機作為來源。然後,選擇新的 SSD 作為目標磁碟機。確保新 SSD 的儲存容量足以容納目前系統磁碟機中的所有資料。
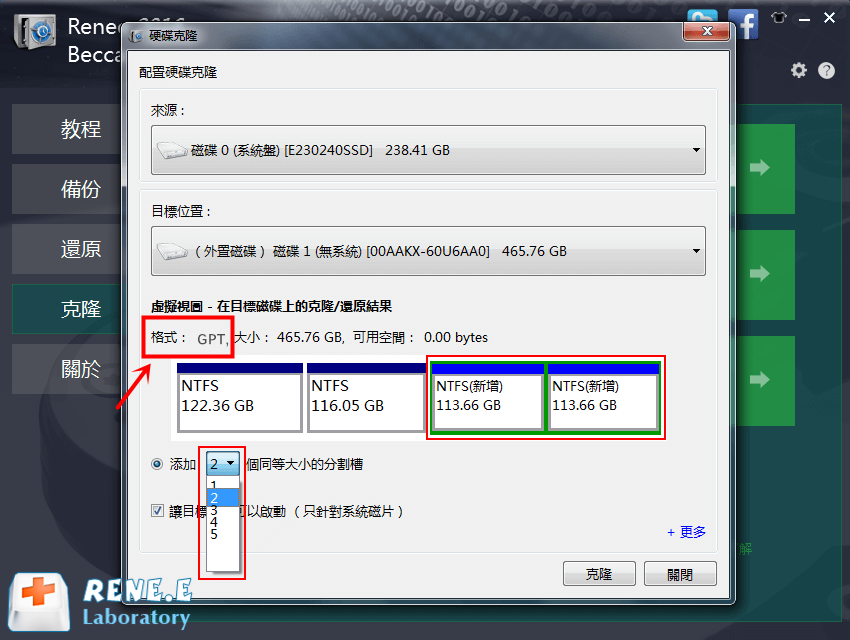
如果您想使用新磁碟機作為系統磁碟來提高效能,同時將資料保留在舊硬碟上,那麼此方法可能是理想的選擇。
第 1 步:選擇「系統遷移」選項
在 Renee Becca 中,導覽至 複製 選項並選擇 系統遷移 。此功能將允許您將整個 Windows 11 系統遷移到新的 SSD,包括所有重要元件。
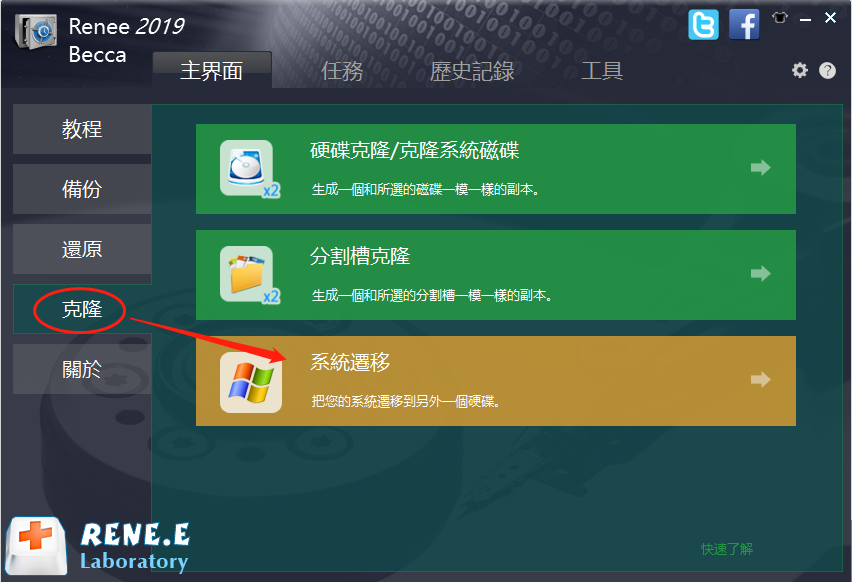
第 2 步:選擇來源磁碟機和目標磁碟機
在 系統遷移 視窗中,選擇目前的系統磁碟機作為來源。然後,選擇新的 SSD 作為目標磁碟機。確保新 SSD 的儲存容量足以容納目前系統磁碟機中的所有資料。
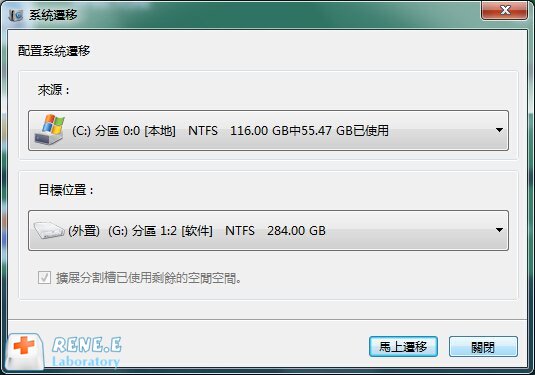
第 3 步:開始克隆過程
透過執行以下步驟,您可以使用 Renee Becca 成功將現有的Windows 11系統複製到新磁碟機。此方法可確保保留您的所有 資料 、 許可證 和 程式 ,從而提供到新 SSD 的無縫過渡。
對於遷移過程中的後續步驟,請繼續閱讀後續章節。
將 Windows 11 作業系統移至新磁碟機後,將新磁碟機設定為主啟動裝置至關重要。如果不這樣做將導致您的電腦繼續從舊磁碟機啟動。以下詳細說明可協助您透過在 BIOS 或 UEFI 設定中變更作業系統的啟動優先權來將作業系統設定為從新磁碟啟動。
第 1 步:重新啟動電腦
首先重新啟動電腦。當您的機器開始啟動時,您需要進入 BIOS 或 UEFI 設定。這通常涉及在電腦啟動後立即按特定鍵或組合鍵。
第 2 步:進入BIOS或UEFI設定實用程式
不同的製造商使用不同的金鑰來存取 BIOS 或 UEFI。以下是各個製造商使用的常用密鑰清單:
- 戴爾: 按 F12 在戴爾徽標出現在螢幕上之前,請重複多次。
- 生命值: 按 F9 顯示 HP 標誌時多次。
- 華擎: 按 DEL 或者 F2。
- 華碩: 按 DEL 或者 F2 對於個人電腦, DEL 或者 F2 對於主機板。
- 宏碁: 按 DEL 或者 F2。
- 聯想(消費性筆記型電腦): 按 F2 或者 Fn+F2。
- 微星: 按 DEL。
- 微軟 Surface 平板電腦: 按下並按住不動 力量 和 提高音量 紐扣。
有關如何進入 BIOS 或 UEFI 設定公用程式的具體說明,請參閱您的電腦或筆記型電腦手冊。
第 3 步:導覽至啟動選單
進入 BIOS 或 UEFI 設定公用程式後,使用箭頭鍵導覽至 啟動選項 或 啟動選單 。此部分可讓您變更啟動優先順序。
第 4 步:選擇新驅動器作為主啟動設備
如果您的電腦使用 Legacy BIOS,請修改啟動順序以將新 SSD 設定為第一個啟動裝置。如果您的電腦使用 UEFI 執行,請選擇新的 SSD 作為啟動磁碟機。此選項通常標記為 Boot Option #1 或類似名稱。
第 5 步:儲存變更並退出
將新 SSD 設定為主開機裝置後,儲存變更並退出 BIOS 或 UEFI 設定公用程式。保存和退出的確切按鍵可能因製造商而異,但通常是F10 。
遵循這些步驟可確保您的系統有效地利用新的 SSD,從而提高速度和效能。如果一切都正確完成,您現在可以在新磁碟機上享受 Windows 11,沒有任何問題。
情況1:新克隆的硬碟無法啟動
解決方案: 複製後,避免使用磁碟管理員查看目標硬碟,以防止Windows變更其識別碼。此外,請確保在新電腦上BIOS 設定為啟用安全啟動 ,因為Windows 11 通常使用UEFI 進行啟動。
情況2:程式在克隆到新的Windows系統後遺失了其許可證資訊。
解決方案 :複製系統磁碟時請選擇「複製所有磁區」選項,這樣可以確保儲存在系統保留磁區中的所有許可證資訊也被複製。這可能需要更長的時間,但有必要將所有可能的磁區轉移到新硬碟上。