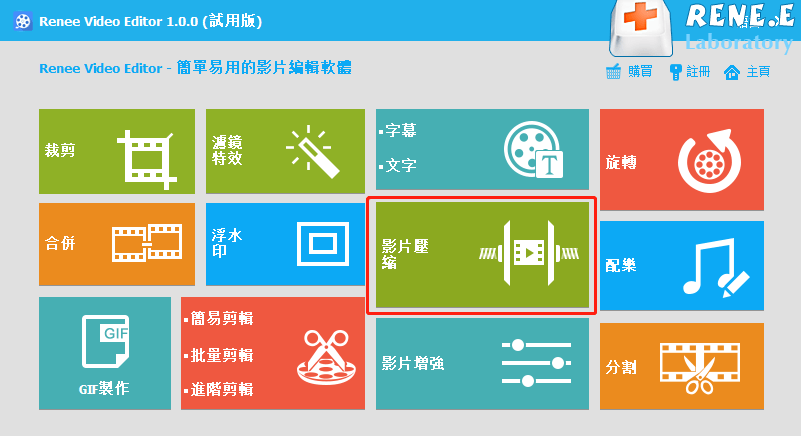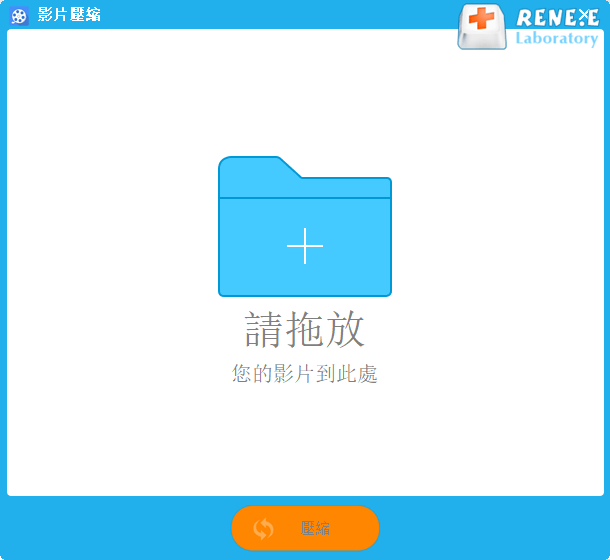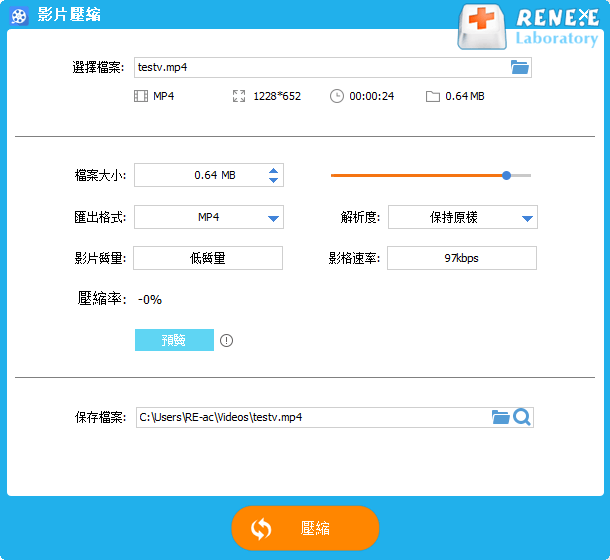摘要
為了能滿足不同的傳播與分享需求,有時需將影片轉換為GIF。GIF是一種壓縮圖像,具有體積小的特點,圖片載入時間相對較小。本文將主要介紹將MOV轉GIF的方法。
一、MOV與GIF的簡介
MOV檔案是由Apple開發的常用多媒體容器格式,同時也相容Macintosh和Windows平臺。它使用MPEG-4 轉碼器進行壓縮,可儲存影片、音訊、文本軌道、時間碼,通常用來保存電影或其他影片檔案。MOV檔案格式作為高品質的影片格式,最突出的缺點是檔案大。
什麼是GIF?
GIF是一種圖形交換格式,是壓縮的影像檔,檔案較小,在互聯網傳播中可以有效減少時間。與JPEG圖像格式不同,GIF使用無失真壓縮,不會降低圖像品質。但是,GIF使用索引顏色儲存圖像資料,這意味著標準GIF圖像最多可包含256種顏色而且看上去會有顆粒感,因此通常不用作數字攝影的儲存格式。
GIF在Facebook、Instagram、微信、微博等社交媒體中很受歡迎,非常適合與朋友分享與朋友分享有趣的影片動圖。。
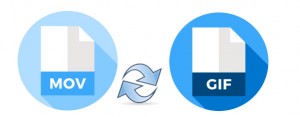
二、MOV轉GIF的方法
1、使用Renee Video Editor把MOV轉GIF

剪接功能可對影片進行剪接,去除影片內不想要的畫面。
合併多個不同格式的影片,并匯出為一個影片。
可按大小、時長或用戶自訂等方法將影片分割為數個片段。
適用於:Windows 10 / 8.1 / 8 / 7 / Vista / XP (32bit/64bit)
剪接功能可對影片進行剪接,去除影片內不想要的畫面。
合併多個不同格式的影片,并匯出為一個影片。
可按大小、時長或用戶自訂等方法將影片分割為數個片段。
①下載並打開“Renee Video Editor”,點擊“GIF 製作”。
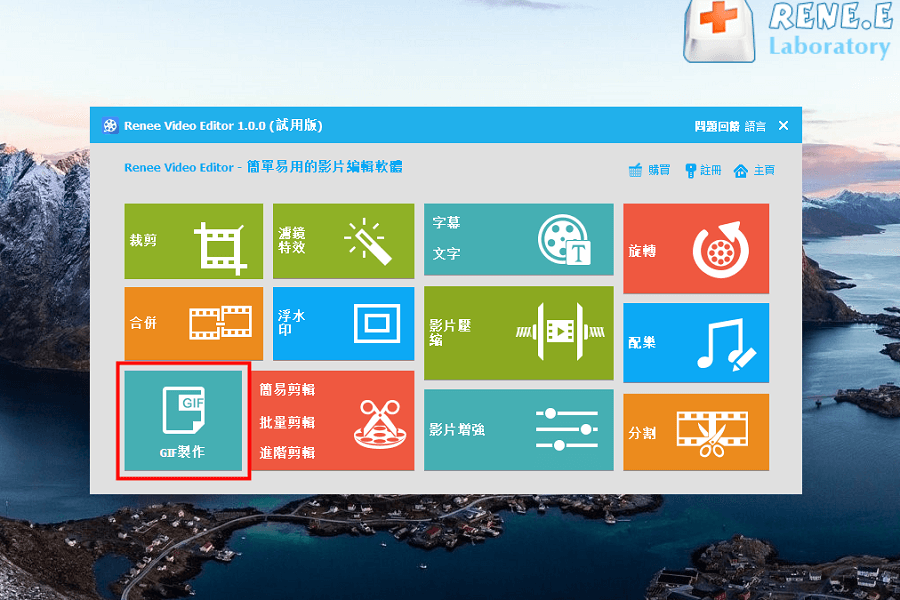
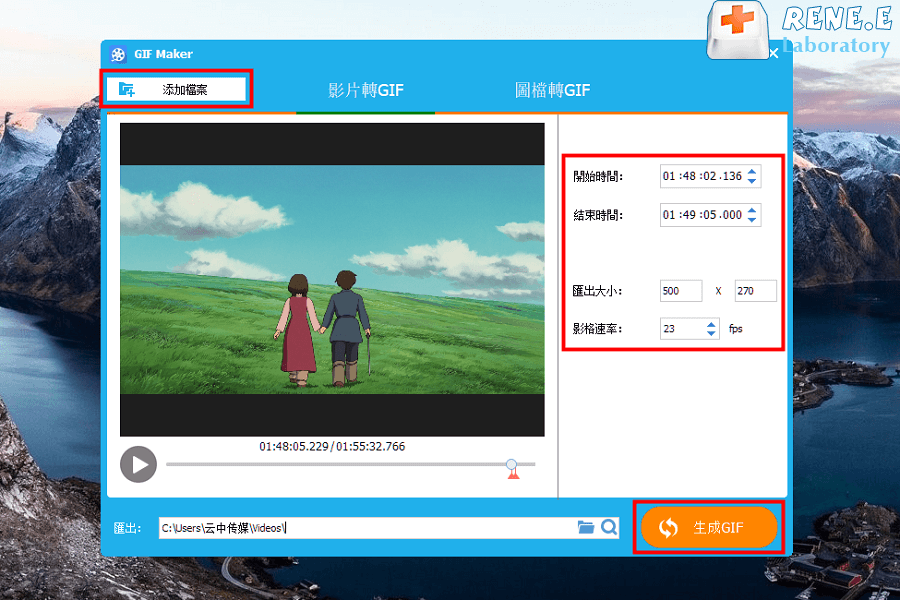

2、線上轉換GIF
轉換連結:https://image.online-convert.com/convert-to-gif
線上轉換步驟:
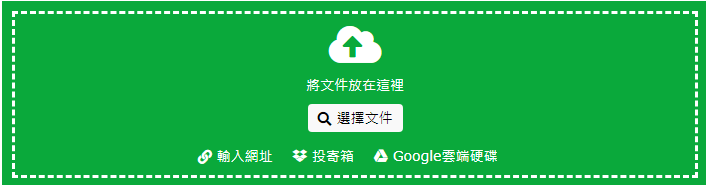
③轉換完成後,將會自動下載。如果幾秒內沒有回應,那您可手動點擊”Download“下載。
三、修剪MOV,裁出最合適做Gif動畫的影片部分

剪接功能可對影片進行剪接,去除影片內不想要的畫面。
合併多個不同格式的影片,并匯出為一個影片。
可按大小、時長或用戶自訂等方法將影片分割為數個片段。
適用於:Windows 10 / 8.1 / 8 / 7 / Vista / XP (32bit/64bit)
剪接功能可對影片進行剪接,去除影片內不想要的畫面。
合併多個不同格式的影片,并匯出為一個影片。
可按大小、時長或用戶自訂等方法將影片分割為數個片段。
1、分割影片
具體的操作步驟:
①安裝並打開Renee Video Editor軟體,點擊“分割”。
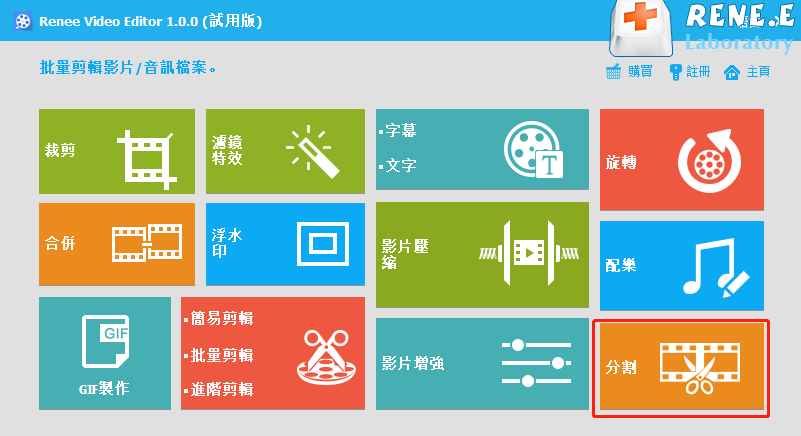
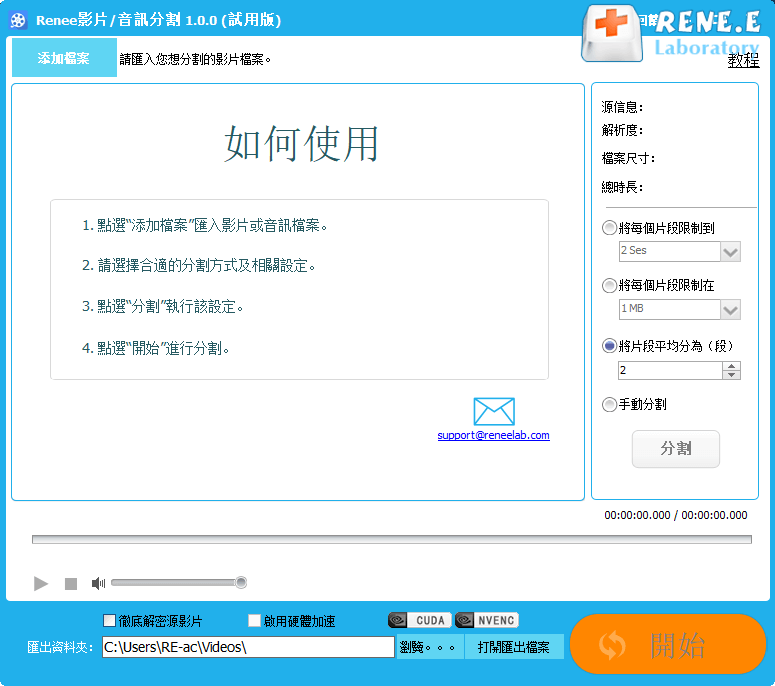
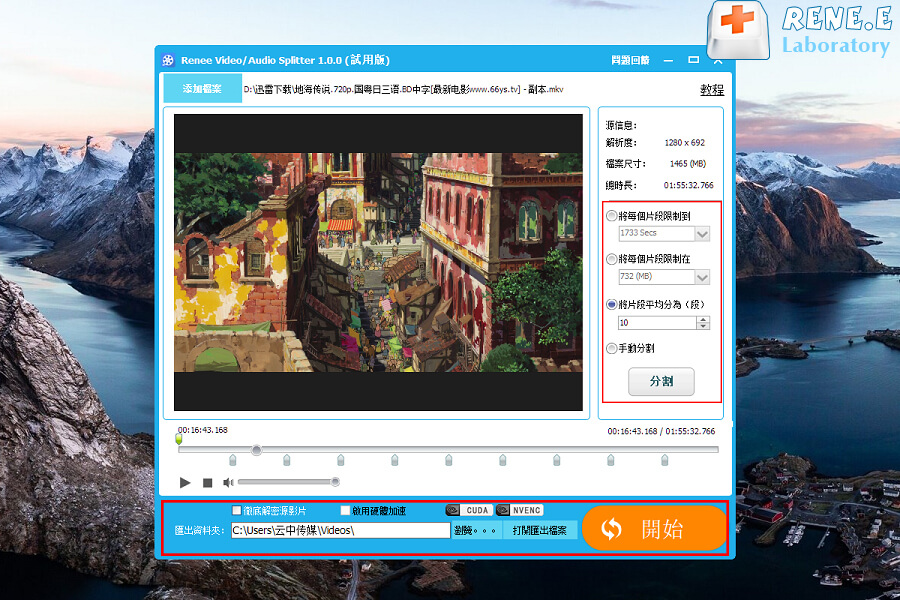
2、進階剪輯影片
具體的操作步驟如下:
①打開Renee Video Editor軟體,點擊“進階剪輯”。
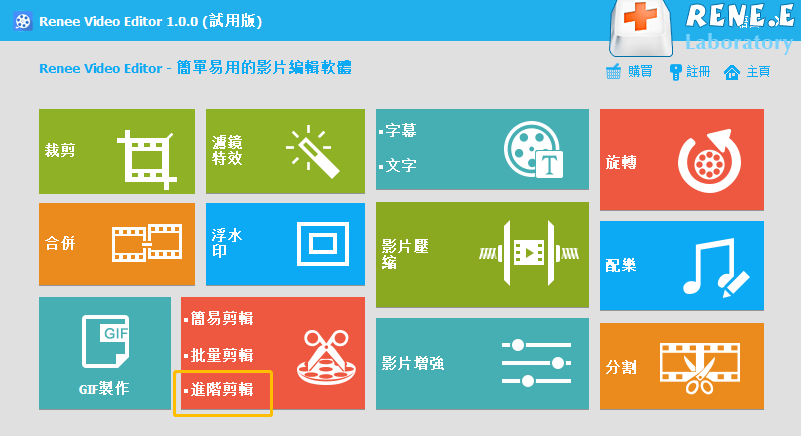
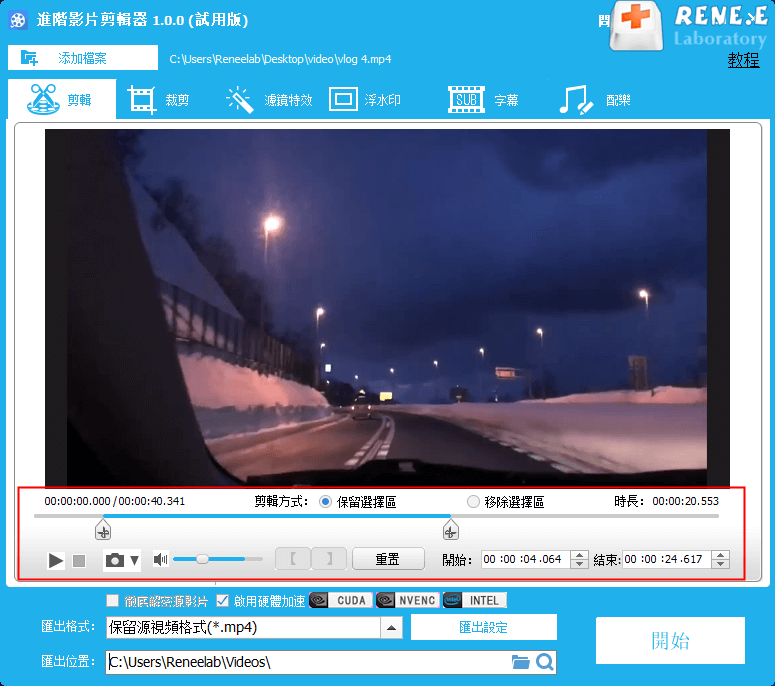
3、壓縮影片
壓縮影片的操作步驟如下:
①打開Renee Video Editor軟體,點擊“影片壓縮”。