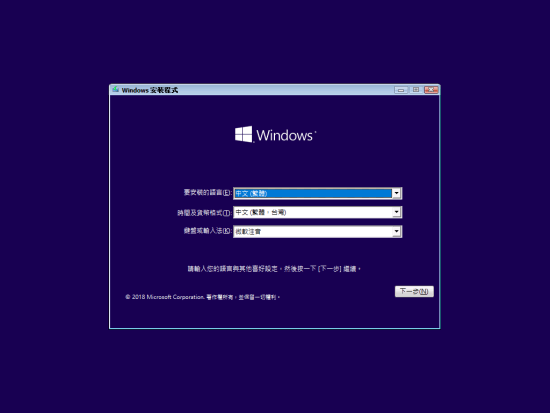2021-7-6 劉恩綺 客服部資深專員
摘要
作為儲存界的“後起之秀”,固態硬碟打破了傳統機械硬碟的性能瓶頸,它憑藉著讀寫速度快、防震抗摔、體積小、靜音等優點,取得了眾多用戶的青睞。所以現如今,無論是新裝機還是更新硬體,很多用戶都會優先考慮SSD固態硬碟,以提升電腦裝置的讀寫速度。那麼Windows 10電腦更換固態硬碟是否需要重灌作業系統呢?帶著這個疑問我們一起去詳細了解一下,關於更換固態硬碟和重灌作業系統間的關係吧。
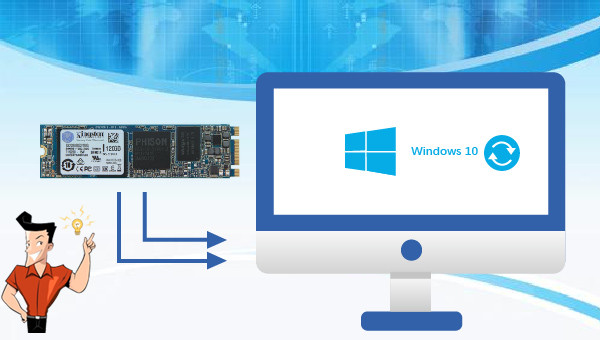
Windows 10作業系統作為目前微軟公司主要維護的一個作業系統版本,相比於其它的作業系統版本而言,Windows 10作業系統在安全防護性方面會更加完善。但作業系統使用時間長了,性能表現也可能會變慢,其原因通常是裝置儲存容量不足或是使用傳統機械硬碟作為作業系統槽。在這種情況下,更換固態硬碟並將其作為作業系統槽,可以極大提升作業系統性能表現,但需要重灌作業系統。
如果只是為了增加儲存容量而更換固態硬碟,則不用重灌作業系統。 (點選此處可以檢視安裝/更換固態硬碟的影片解說)

所以,Windows 10更換固態硬碟是否要重灌作業系統,完全取決於您更換固態硬碟的目的。如果您希望把作業系統硬碟更換成固態硬碟的話,可以考慮將作業系統遷移至新的固態硬碟中或直接下載作業系統安裝工具進行重灌,接下來將為大家介紹Windows 10 SSD 安装作業系統的具體步驟。
Renee Becca軟體是一款專門用於作業系統/硬碟備份還原的工具,它能夠幫助您備份和還原電腦裡的重要資訊資料,比如程式、作業系統配置、郵件、照片、影片、檔案、書籤等。它採用了領先的增量/差量備份技術,能夠為您能節省出更多的時間及磁碟空間,除了支援作業系統備份,還支援作業系統遷移、分割槽備份、硬碟備份、檔案備份、磁碟克隆,滿足您的不同需求。
專業檔案備份還原、克隆、系統遷移軟體 - Renee Becca

內建多種功能,如備份、還原、克隆、系統遷移至SSD等。
支援完美克隆磁碟/分割槽/磁碟到新硬碟。硬碟克隆完成後,可立即使用新硬碟開機使用。
在系統遷移、硬碟克隆時對SSD自動進行4K對齊。
支援硬碟、分割槽、資料夾的備份與還原。提供多種備份方案任君選擇。
可為不同的備份對象制定自動備份時間表及進階設定,選擇特定的備份方案,方便您管理及更新備份。
內建多種功能,如備份、還原、克隆、系統遷移至SSD等。
支援完美克隆磁碟/分割槽/磁碟到新硬碟。硬碟克隆完成後,可立即使用新硬碟開機使用。
在系統遷移、硬碟克隆時對SSD自動進行4K對齊
相容:Windows 10 / 8.1 / 8 / 7 / Vista / XP / 2008 / 2012(32bit/64bit) / Server 2008
借助Renee Becca軟體進行Windows 10 SSD 安装,使其變成作業系統槽非常的方便,具體Windows 10 SSD 安装操作步驟如下:
步驟1:在已經更換固態硬碟的電腦裝置中,下載安裝並執行Renee Becca軟體,在主界面[克隆]欄裡選擇[系統遷移]選項。
![選擇[克隆]功能,並點選其中的“系統遷移”功能](https://net.reneelab.com/wp-content/uploads/sites/7/2020/03/Renee-Becca-kelong3.png)
步驟2:接下來,在彈出的“系統遷移”彈窗的[目標位置]裡,選擇想要變成作業系統槽的固態硬碟,選擇完成之後點選[馬上遷移]按鈕即可執行作業系統遷移的命令。您只需耐心等待,待作業系統遷移進度條顯示為100%,表示作業系統遷移成功。
注意:目標固態磁碟的總容量需要大於遷移的作業系統的大小;另外,由於目標磁碟(即固態硬碟)中的所有資訊在作業系統遷移的過程中會被擦除,所以在正式進行作業系統遷移之前,請先檢查好目標磁碟中是否存在重要資訊,並且提前做好備份。

以上,就是使用Renee Becca軟體將作業系統遷移到固態硬碟將其變成作業系統槽的操作方法。除此之外,您還可以通過官網下載作業系統安裝工具,將作業系統安裝到固態硬碟,下面我們就去學習一下如何操作吧。
在安裝Windows 10時,您可以利用官方的“Windows 10媒體生成工具”,生成用於安裝Windows 10的USB安裝碟,之後再利用這個安裝碟將作業系統安裝到更換固態硬碟的電腦上,下面就為大家分別介紹製作Windows 10作業系統安裝碟和使用USB安裝碟重灌作業系統的方法。
在製作Windows 10安裝碟前,首先要從微軟的官方網站下載製作檔案 – Windows10媒體生成工具。該工具會自動從微軟的網站裡面下載最新版本的Windows10的安裝檔案。
下載位址:https://www.microsoft.com/zh-cn/software-download/windows10
打開網頁後,點選[立即下載工具]按鈕,即可下載媒體生成工具(MediaCreationTool.exe)。由於在製作Windows 10安裝碟期間,需要下載安裝映像和更新程式等,因此必須在全程聯網狀態下執行所有後續工作。
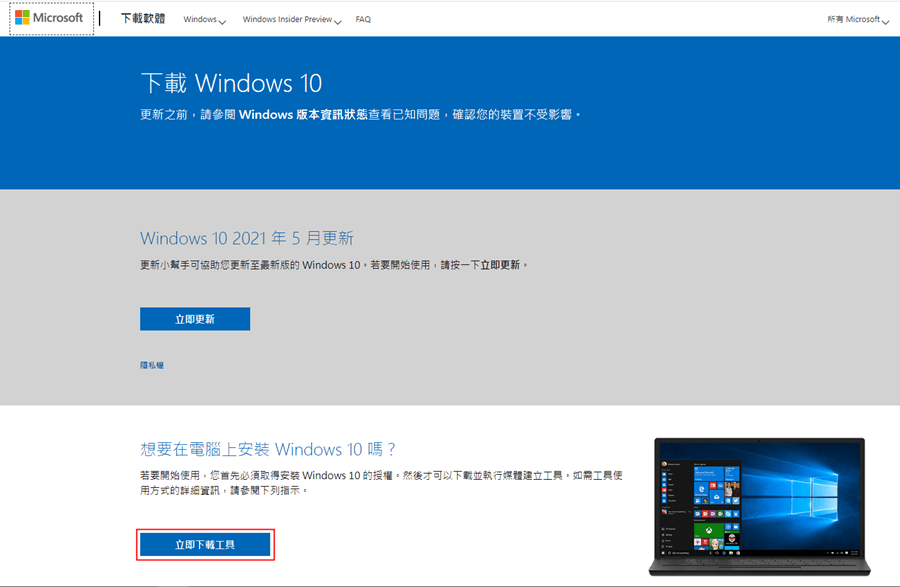
另外,請保證USB隨身碟擁有至少 8GB 空間。建議使用空白USB隨身碟,因為在製作安裝碟的過程中,USB隨身碟內儲存的所有內容都將被刪除。完成準備後,將USB隨身碟連接電腦,正式開始製作USB安裝碟的步驟。
步驟1:打開USB隨身碟執行媒體生成工具,檢視許可條款後,點選[接受]按鈕繼續。
![檢視適用注意事項與授權條款後,點選[接受]按鈕繼續](https://net.reneelab.com/wp-content/uploads/sites/7/2020/02/windows-10-installation-disk-agreement.jpg)
步驟2:之後選擇[建立另一部電腦的安裝媒體(USB快閃磁碟機、DVD或ISO檔案)]選項並繼續。
![選擇[建立另一部電腦的安裝媒體(USB快閃磁碟機、DVD或ISO檔案)]選項並繼續](https://net.reneelab.com/wp-content/uploads/sites/7/2020/02/windows-10-media-creation-tool.jpg)
步驟3:接下來,我們可以對Windows 10作業系統的語言、版本以及體系結構進行設定。預設情況下,勾選[為此電腦使用建議的選項]即可。
![勾選[為此電腦使用建議的選項]即可](https://net.reneelab.com/wp-content/uploads/sites/7/2021/05/windows-xuanze1.jpg)
步驟4:之後選擇要使用的介質,在這裡要生成USB安裝碟,請選擇[USB快閃磁碟機]。另外必須保證USB隨身碟的容量為8 GB或更多。
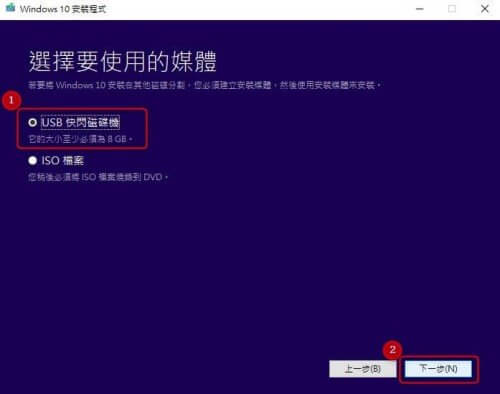
步驟5:選取預先插入的USB隨身碟,點選[下一步]。(這個過程中, USB儲存裝置的內容會被全部刪除,同時USB隨身碟會格式化為FAT32格式,如有重要資訊,請提前備份USB隨身碟內的資訊。)
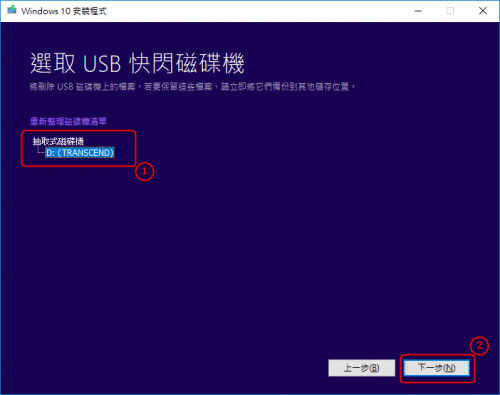
步驟6:接下來會開始下載和驗證Windows 10映像,同時格式化USB隨身碟和寫入檔案。進度快慢取決於硬體和網路環境,這個過程需等待一定的時間,直至顯示下一個界面。
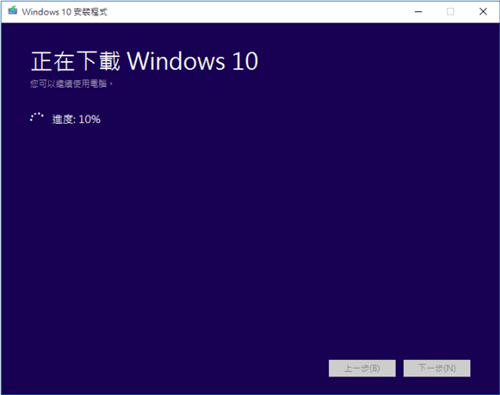
步驟7:當頁面顯示“您的USB快閃磁碟機已準備就緒“之後,說明Windows 10 的USB安裝碟已經製作完成,您就可以使用該USB隨身碟進行Windows 10作業系統的安裝了。
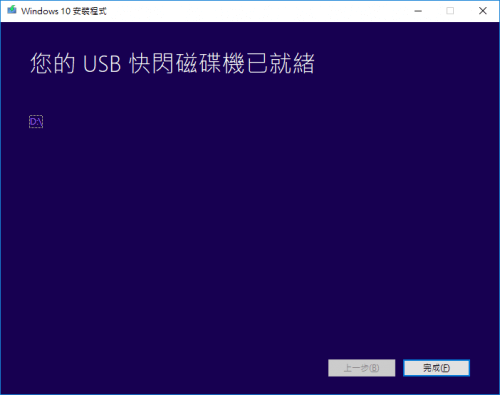
步驟1:在需要安裝 Windows 10 的電腦上連接剛剛製作好的USB安裝碟。
步驟2:重新啟動電腦,如果電腦沒有通過USB安裝碟啟動,則需要在電腦 BIOS 或 UEFI 設定中更改引導順序,將USB安裝碟設定為第一啟動順序。若要打開引導功能表或更改引導順序,通常需要在打開電腦後立即按下按鍵(根據電腦主機板的不同,啟動的按鍵可能有所不同,比如F2、F12、Delete 或ESC,可通過開機過程中的界面、電腦說明書或官網介紹進行確認)。也可檢視:進入BIOS與修改啟動順序的方法。
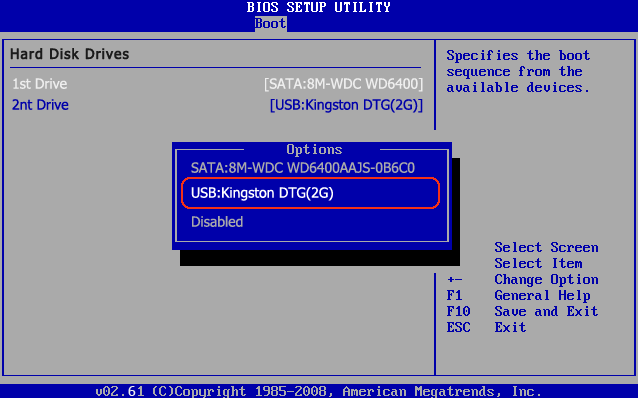
步驟3:在Windows安裝程式頁面上,選擇您的語言、時間和鍵盤首選項之後,點選[下一步],這時電腦就開始執行安裝Windows 10作業系統的命令,您只需耐心等待安裝完成即可。