2022-9-28 王智偉 測試部技術長
摘要
在日常生活和工作中,總會遇到需要將PDF檔案發給小伙伴的時候。上載檔案的時候,提示PDF檔案過大無法上載,或者上載超過1天,該怎麼辦呢?此時,你需要進行PDF優化的操作,將PDF檔案進行壓縮處理。但是普通的壓縮方法,只能縮小檔案的大小,檔案的質量可能也會隨之降低。本文將給你介紹四種壓縮PDF的方法。
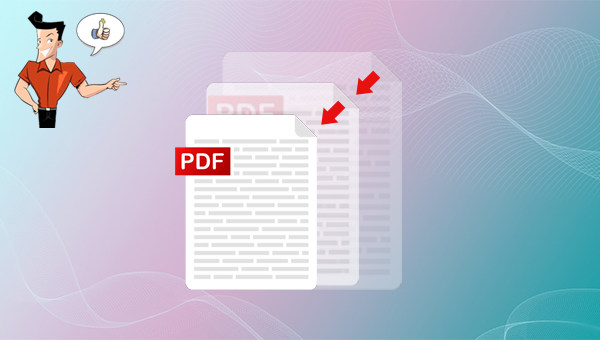
PDF支援內嵌字體和多媒體、高壓縮圖片、矢量圖形等內容,還支援加密檔案,並且相容多個作業系統和平台,即便在多個裝置之間傳輸和使用,也能保證其排版樣式始終如一。因其多重實用特點,PDF總是受到很多用戶的追捧。如果PDF檔案主要包含了字符和少量圖片,那麼PDF檔案的大小不會很大。倘若PDF檔案存有多張高質量的照片或者PDF檔案是從Illustrator或包含剪貼畫的Word檔案轉換過來的,PDF檔案大小必定會增加不少。
所以,在傳輸此類型的PDF檔案時,也會遇到一些問題,比如PDF檔案的傳輸時間太長、PDF檔案過大無法上載等。其實,最簡單、最快捷、最有效的方法就是壓縮PDF檔案。
網上隨便一搜,就能獲取大量的PDF壓縮工具,有在線的工具,也有下載的軟體。到底該如何選擇呢?都叫獸建議,選一個有效、易操作的PDF壓縮工具。
為了解決PDF檔案的上載時間長和PDF檔案過大導致無法發送的問題,推薦你使用Renee PDF Aide軟體進行檔案壓縮。該軟體中的“優化”功能提供了三種PDF壓縮選項,可幫助你快速壓縮檔案。除了PDF優化和壓縮,Renee PDF Aide軟體還提供了多種PDF編輯與轉換功能,可將PDF格式的檔案轉換為Word / Excel / PowerPoint / EPUB / Image / HTML / TXT等常見格式,速度高達80頁/分鐘。它還能將PDF的掃描檔和圖片中的文字轉換成可編輯的文本格式,也支援一鍵批量轉換。
具體的操作步驟如下:
第一步:下載並安裝Renee PDF Aide軟體後,點選[PDF工具集]。
![打開Renee PDF Aide軟體,點選[PDF工具集]](https://net.reneelab.com/wp-content/uploads/sites/7/2020/05/PDF-Aide-gongju.png)
第二步:點選[優化]>[添加檔案],匯入PDF檔案。
第三步:勾選所需的優化選項。
● 在線頁面載入速度(linearize):此優化選項,適合網頁PDF,優化後載入會更加流暢。
● 壓縮圖片:壓縮PDF檔案中的圖片。
● 壓縮資訊流:壓縮PDF檔案資訊流。 (PDF檔案容量變得更加小)
第四步:最後點選[轉換]按鈕即可。
![點選[PDF工具集]>[優化]>[添加檔案]](https://net.reneelab.com/wp-content/uploads/sites/7/2020/09/PDF-Aide-youhua.png)
當你希望把編輯好的Word檔案轉成PDF時,可將檔案保存為最小的尺寸。具體操作如下。
第一步:在Word中,依次點選[檔案]和[另存新檔]。
第二步:選擇檔案儲存的目標位址。
第三步:在[存檔類型]一欄中,選擇[PDF]。然後,勾選[最小值]。
第四步:點選[選項],確保並沒有勾選[ISO 19005-1 相容(PDF/A)]和[無法內嵌字型時,使用點陣圖文字]這兩項。
第五步:點選[儲存]按鈕即可。
![在[存檔類型]一欄中,選擇[PDF]。然後,勾選[最小值]](https://net.reneelab.com/wp-content/uploads/sites/7/2022/07/word-pdf.png)
方法一:使用Acrobat Distiller生成小尺寸的PDF檔案
Acrobat Distiller可用於將檔案從PostScript轉檔為Adobe PDF(便攜式檔案格式)。啟動Acrobat Distiller,然後在[設定]選項中選擇[編輯Adobe PDF設定]。接著,你可自訂PDF檔案的相容格式、解析度等引數。另外,若需要優化Web顯示,可將該檔案縮小至Internet易於處理的尺寸。如果你有大量PDF檔案需要處理,預先設定好PDF檔案的引數,就能提高工作效率。
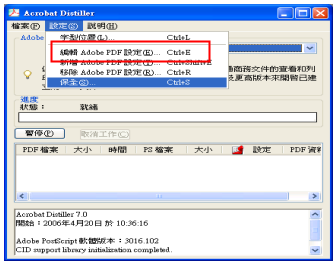
方法二:使用Adobe Acrobat Pro優化PDF檔案
Adobe Acrobat Pro可以稱得上是PDF編輯器中的佼佼者。該軟體囊括了多種功能,比如優化PDF、生成PDF、編輯PDF、添加註釋、增強掃描、保護PDF等,包括:
①調整PDF檔案內的圖片引數。PDF檔案的大小,很大一部分是由檔案內的圖片大小所決定的。如果PDF檔案包含高質量圖片或矢量圖形,檔案的大小也就增加不少。我們可使用Adobe Acrobat Pro的影像設定,來縮減圖片的像素採樣、將圖片轉換成高壓縮率的格式和降低圖片質量,從而壓縮PDF檔案大小。
②取消嵌入字體。PDF檔案可以完好地保留原檔案所使用的字體,是因為它允許嵌入字體檔案。這部分字體檔案也會佔據一定的儲存容量,導致PDF檔案大小有所增加。Adobe Acrobat Pro允許取消使用嵌入的字體。PDF檔案的大小也因此得以縮小。
③自訂檔案的透明度。檔案的透明度,也影響著檔案的大小。
④選擇放棄的物件,包括表單提交、匯入和重設動作、JavaScript動作、替代影像等。去除一些非必要的物件,可壓縮PDF檔案的大小。
⑤勾選放棄用戶相關的信息,比如註釋、表單、多媒體、檔案信、元資訊等。
⑥壓縮整理檔案。按照一定的規則,優化和壓縮檔案。
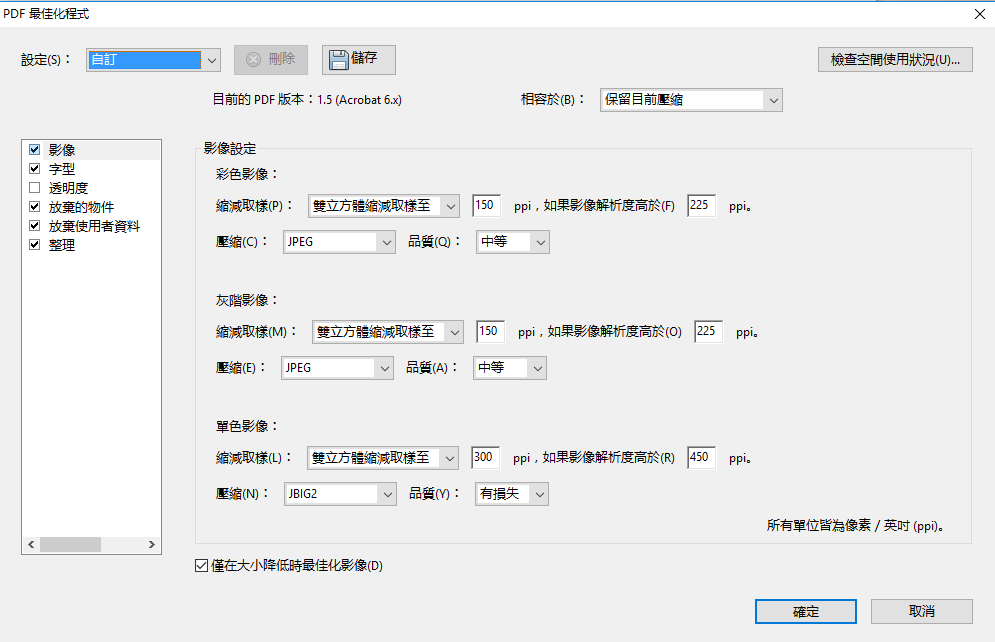
溫馨提示除了壓縮檔案,Adobe Acrobat Pro還可以優化掃描的PDF檔案,使模糊的PDF掃描檔案變得更清晰。具體操作如下: 在工具欄中,點選[編輯]。然後選擇[偏好設定]。接著依次選擇[頁面顯示]>[渲染],並將文字修邊設定修改為[用於螢幕]。[渲染]標籤下的其他選項,保留預設設定。檔案內容會瞬間變得清晰。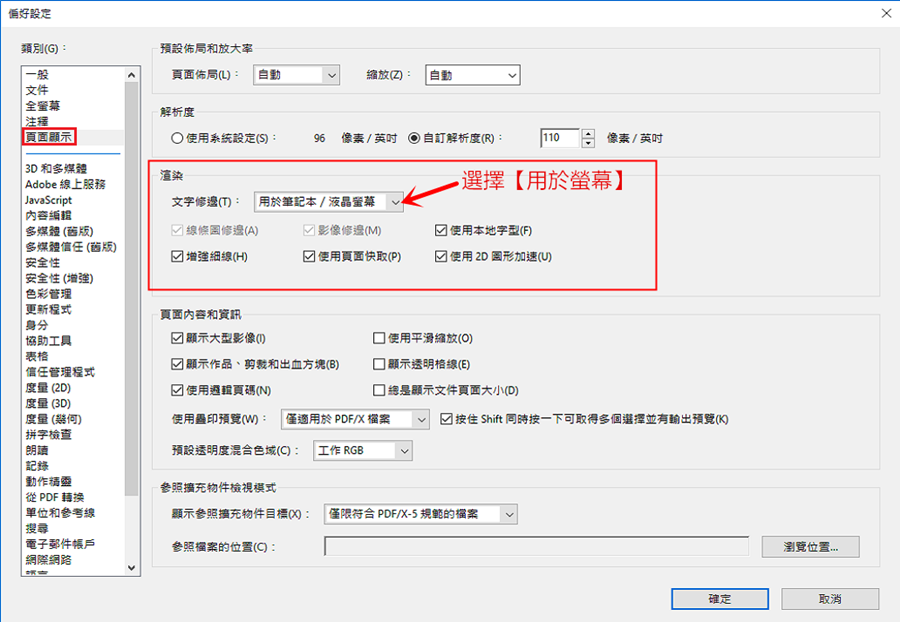
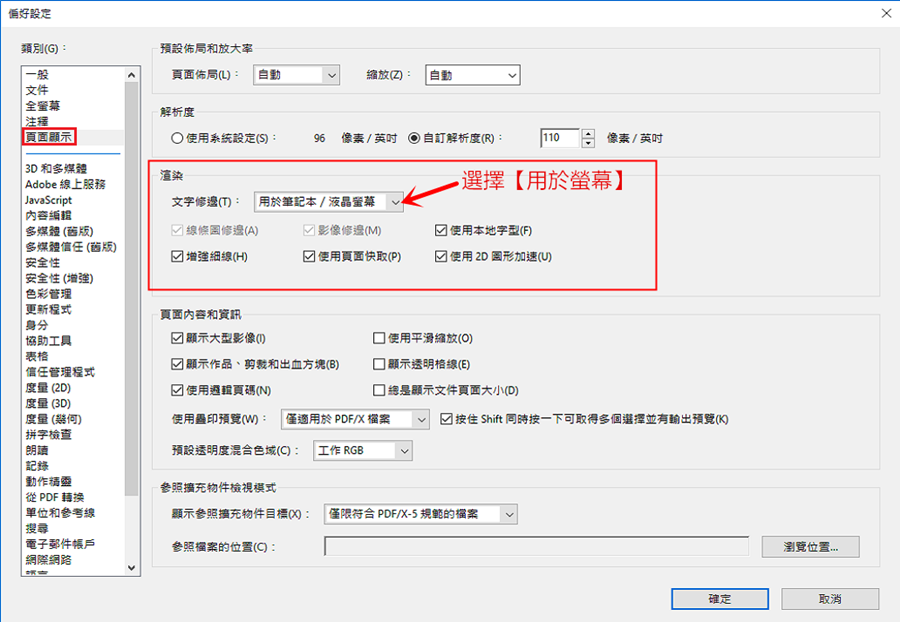
對於Mac電腦,我們可以使用“預覽”這一應用程式進行壓縮PDF檔案。可參考以下步驟,壓縮PDF檔案大小。
第一步:右鍵點選目標PDF檔案,然後選擇[打開方式]>[預覽]。
第二步:在功能表欄中,選擇[檔案]和[輸出為](不要選擇[輸出為PDF])。接著,點選[Quartz濾鏡]。在彈出的功能表中,選擇 [Reduce File Size]。然後選擇檔案保存位址並點選[保存]。
![點選[Quartz濾鏡],選擇 [Reduce File Size]](https://net.reneelab.com/wp-content/uploads/sites/7/2022/07/macOS-daochuwei.png)
使用[預覽]應用程式進行壓縮檔案後,如果遇到文本或者照片模糊,可通過作業系統内建的[色彩同步實用工具]進行壓縮率調整。
第一步:右鍵點選目標PDF檔案,然後選擇[Open with(打開方式)]>[ColorSync Utility.app(色彩同步實用工具)]。在濾鏡中,點選[Live Update from Filter Inspector(從濾鏡檢查器實時更新)],再點選[Reduce File Size]右側的下拉圖標,選擇[Duplicate Filter(拷貝濾鏡)]。在拷貝的濾鏡(即Reduce File Size_副本)中可以對[Image Sampling(影像取樣)]和[Image Compression(影像壓縮)]進行引數設定。設定完成後再次回到濾鏡選擇界面,選擇你剛才設定的濾鏡,即[Reduce File Size_副本],並點選右側的[應用]按鈕。
![點選[Live Update from Filter Inspector(從濾鏡檢查器實時更新)]](https://net.reneelab.com/wp-content/uploads/sites/7/2022/07/mac-lvjing.png)
![點選[Reduce File Size]右側的下拉圖標,選擇[Duplicate Filter(拷貝濾鏡)]](https://net.reneelab.com/wp-content/uploads/sites/7/2022/07/Reduce-File-Size.jpg)
![對[Image Sampling(影像取樣)]和[Image Compression(影像壓縮)]進行引數設定](https://net.reneelab.com/wp-content/uploads/sites/7/2022/07/Reduce-File-Size2.jpg)
第二步:然後,點選左上角的[File(檔案)]>[Save As(輸出為)],設定檔名以及保存位址和保存格式,點選[Export(儲存)]按鈕即可。
![點選左上角的[File(檔案)]>[Save As(輸出為)]](https://net.reneelab.com/wp-content/uploads/sites/7/2022/07/mac-cunchuwei.jpg)
以上就是壓縮和優化PDF檔案的四種方法。如果PDF檔案是來自於編輯好的Word檔案,我們可以在保存為PDF格式時選擇最小尺寸,就能快速壓縮PDF檔案。對於Mac用戶,[預覽]應用程式也是一個實用的工具,無需安裝第三方工具,即可輕鬆縮小PDF檔案的大小,省時省力省錢。
提供最全面的優化功能的軟體,要數Adobe Acrobat Pro。它可以多角度修改PDF優化設定,比如字體、影像、透明度等,讓你可以個性化壓縮PDF檔案。另外,Adobe Acrobat Pro還能優化PDF掃描檔,一鍵解決掃描檔字跡模糊的問題。不過,該軟體的優化功能使用,需要用戶對PDF檔案有基礎的了解,不然用戶操作起來會有一定的難度,而且價格也比較昂貴。
至於Renee PDF Aide軟體的PDF優化和壓縮功能,雖然不及Adobe Acrobat Pro的功能豐富,但是絕對可以滿足用戶的一般需求。而且,Renee PDF Aide軟體使用簡單,PDF檔案的處理速度快,只需幾個點選即可完成PDF優化和壓縮。
如果你對PDF檔案壓縮有比較嚴格的引數要求,就可以選擇Adobe Acrobat Pro。對於入門者來講,不妨試試Renee PDF Aide軟體。






