2020-8-27 劉恩綺 客服部資深專員
摘要
出於對電腦帳戶里內容安全的考慮,很多Windows 7用戶想要給裝置中的資料夾進行加密保護,從而防止資料夾裡的重要內容洩露或被隨意利用。那麼究竟如何給Windows 7作業系統裡的資料夾進行加密保護呢?下面這篇文章將為您介紹三種給資料夾加密的方式及其詳細的操作方法,希望對您有所幫助。

下面首先要向大家介紹的兩種利用軟體給Win7 資料夾加密的方法,都是方便用戶操作的最佳加密方法,差別在於:如果您需要進行加密操作的檔案數量較少,可以優先選擇使用Renee File Protector軟體;如果您要進行加密操作的檔案數量較多,為了方便您的批量管理,推薦您使用Renee SecureSilo軟體。接下來我們分別來了解一下,如何使用相應的加密軟體實現Win7 資料夾加密的操作。
什麼是Renee File Protector軟體?
Renee File Protector軟體,是一款專門為電腦用戶提供隱私資訊安全防護的加密軟體。該軟體不但可以對單獨的檔案、資料夾或是本機硬碟進行加密鎖定;還可以給外接的儲存裝置設定密碼,比如外接磁碟、SD卡、USB隨身碟等,保護外接儲存裝置裡的檔案或者資料夾。
此外,您也可以直接將秘密檔案隱藏或者直接禁止他人修改檔案、讀取檔案等。值得一提的是,該軟體不但功能豐富、安全性強,而且操作起來也非常的便捷,不論您是注重資訊安全加密防護的專業人士,或者是對資訊加密並不了解的新手用戶,這款多功能一體化的加密軟體都非常適合您。
Renee File Protector為您的資訊檔案提供全方位的保護

通過密碼保護外置存儲裝置如外置硬碟、記憶卡、USB隨身碟等中的檔案/資料夾。
鎖定共用資料夾以確保正確的用戶才可獲取到被保護的檔案。
支援一次性批量隱藏、加密、保護本機磁碟中的檔案/資料夾/分割槽。
永久擦除您所選擇的資訊。不可恢復,徹底保護您的隱私!
適用於:Windows 10 / 8.1 / 8 / 7 / Vista / XP (32bit/64bit)
密碼保護外置存儲裝置如外置硬碟、記憶卡、USB隨身碟等中的檔案/資料夾。
支援一次性批量隱藏、加密、保護本機磁碟中的檔案/資料夾/分割槽。
如何使用Renee File Protector軟體給資料夾加密?
使用Renee File Protector軟體給Win 7資料夾加密的操作步驟非常簡單,具體步驟如下:
步驟1:下載安裝後打開Renee File Protector軟體,按照軟體要求設定初始密碼以及可以找回密碼的郵箱,填寫完畢進入軟體首頁。
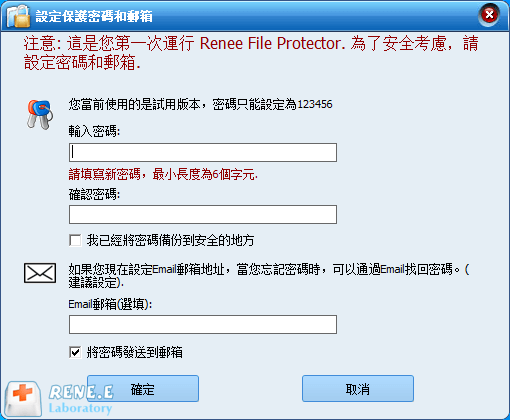
步驟2:進入軟體操作首頁後,點選[本機磁碟]-[檔案上鎖]-[上鎖資料夾]之後,選擇想要加密鎖定的本機資料夾,之後點選[確定]。
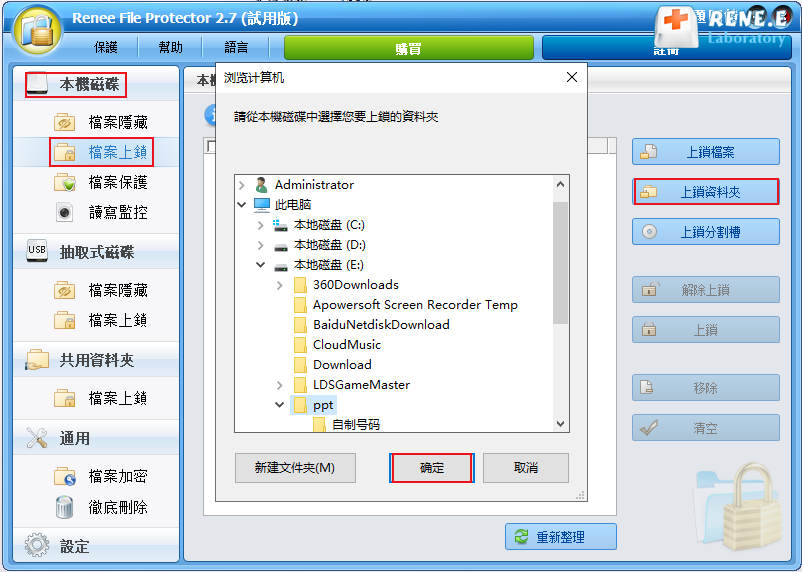
步驟3:操作完成後,您想要鎖定的本機資料夾就會出現在列錶框當中,您可以根據個人需要對已經加密鎖定的本機資料夾進行解除、上鎖、移除或清空等操作。對目標進行上鎖後,當您嘗試打開檢視該資料夾時,是無法正常打開的,只有輸入正確的密碼才能正常操作。
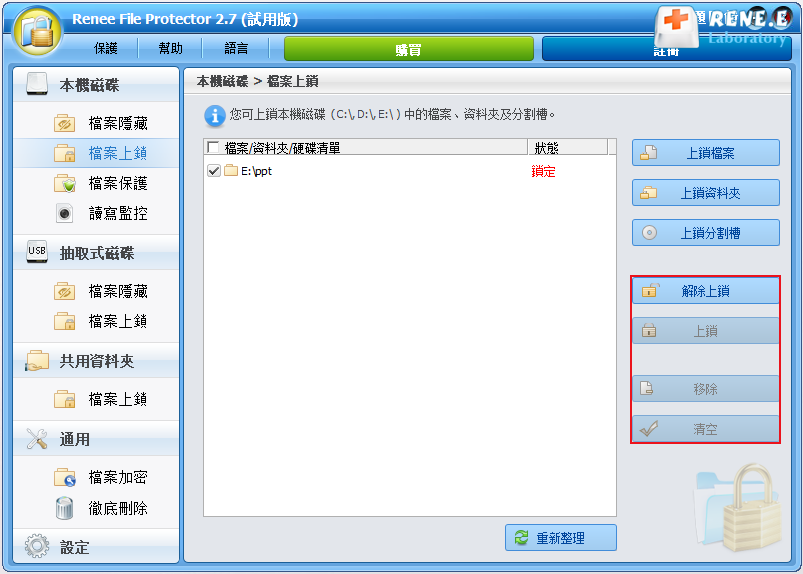
以上,就是如何使用Renee File Protector軟體給資料夾加密的詳細操作步驟,只需簡單的3步就可以輕鬆實現對本機資料夾的加密操作,如果您想加密保存的資料夾內容較少,優先選擇該方法。如果您需要加密保存的資料夾較多,為了讓多個加密資料夾管理起來更加的便捷,則推薦借助Renee SecureSilo軟體裡的虛擬加密區加密技術進行操作,具體操作方式我們繼續往下看。
什麼是Renee SecureSilo?
Renee SecureSilo,是一款能夠保護電腦、硬碟、可移動驅動器(USB隨身碟、CD等)等內部隱私資訊、防止資訊洩露的資訊保護軟體。該軟體採用最先進的AES256加密算法,該算法密鑰強度高,無需擔憂機密洩露。而且其為用戶提供了非常全面的安全加密方案。您不但可以對電腦內的私密檔案、資料夾和外接USB驅動器進行密碼保護,對重要檔案進行加密保存;還可以輕鬆地將電腦中的檔案/資料夾隱藏或“偽裝”,從而杜絕機密洩露。
另外,該軟體的操作也十分便捷,只需幾秒即可完成檔案的加密。因此,不管是針對企業內部機密資訊和檔案的加密使用,亦或是用戶個人資訊的加密儲存,Renee SecureSilo的加密功能的使用場景和應用範圍都是相當廣泛的。
如何使用Renee SecureSilo的虛擬加密區實現資料夾的加密?
步驟1:下載安裝Renee SecureSilo並打開。註冊並設定該軟體的啟動密碼,保證加密操作的安全性。
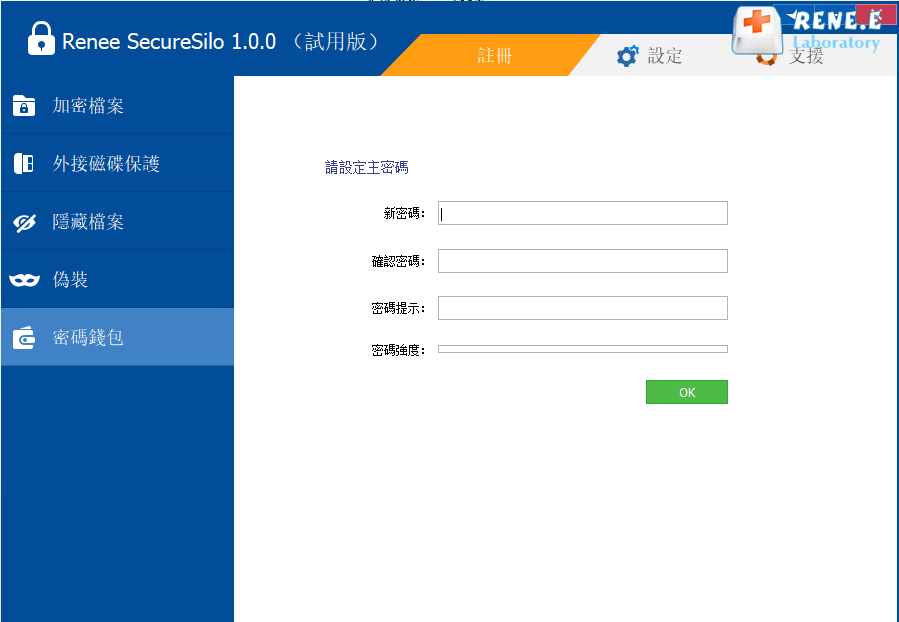
步驟2:輸入軟體啟動密碼以後,選擇[加密檔案]。
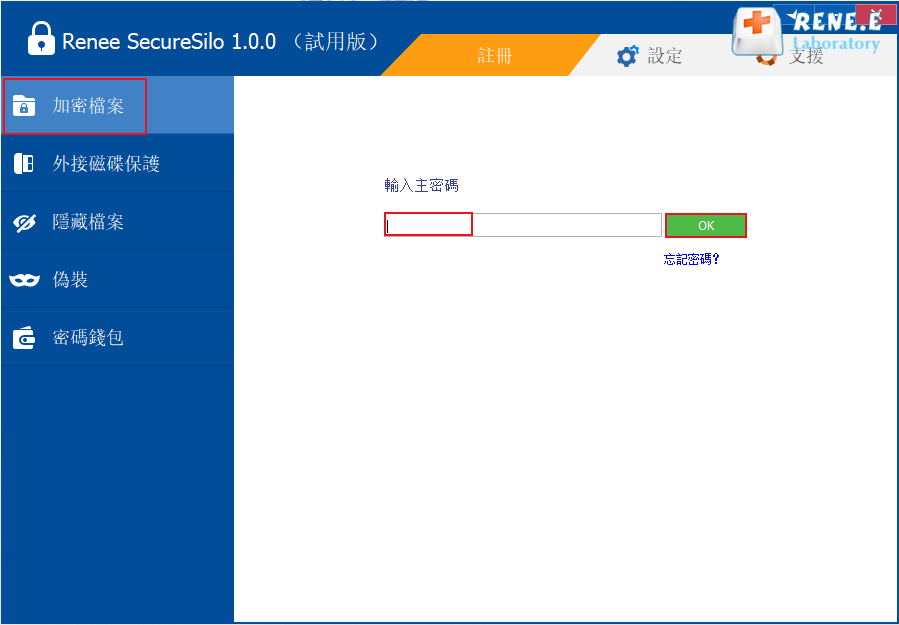
步驟3:選擇[創建加密區]選項,對“加密區名稱”和“生成位址”進行設定,設定完成後點選[下一步]。
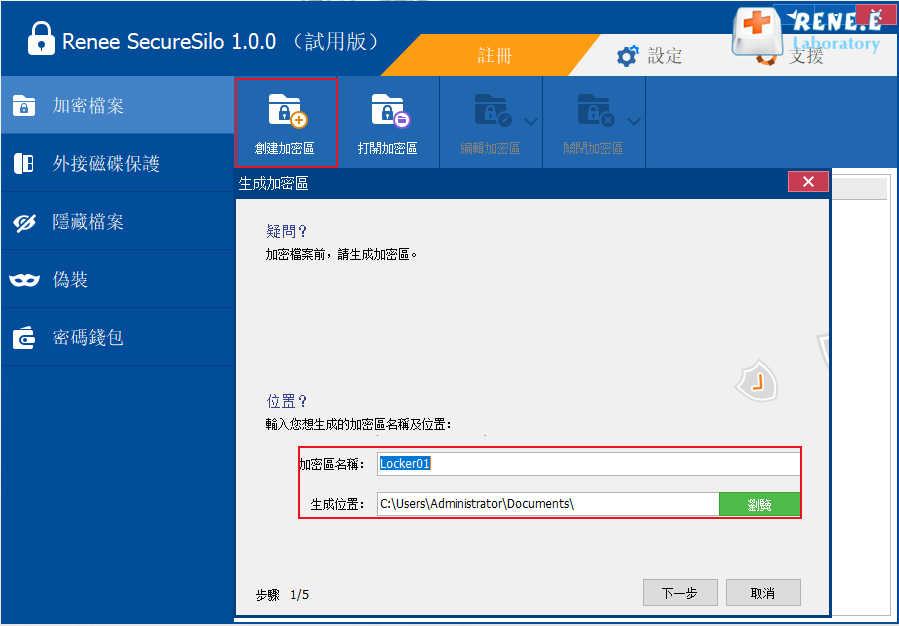
步驟4:為生成好的加密區設定密碼,以便更好地保證加密區里內容的安全性。操作完成後,點選[下一步]。
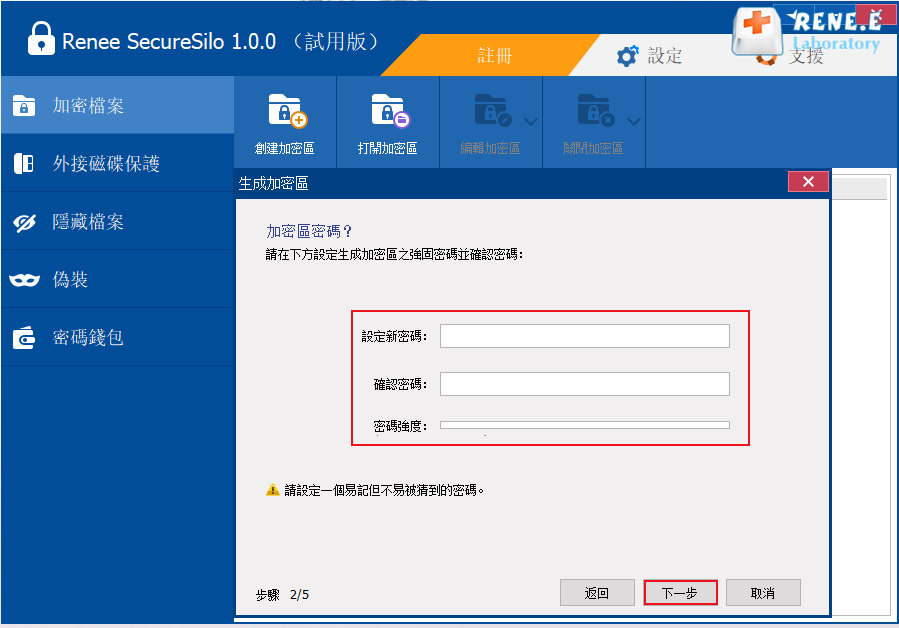
步驟5:這時,您可以對加密區內可儲存檔案的容量進行選擇或者自訂設定容量(300MB到2TB之間)。
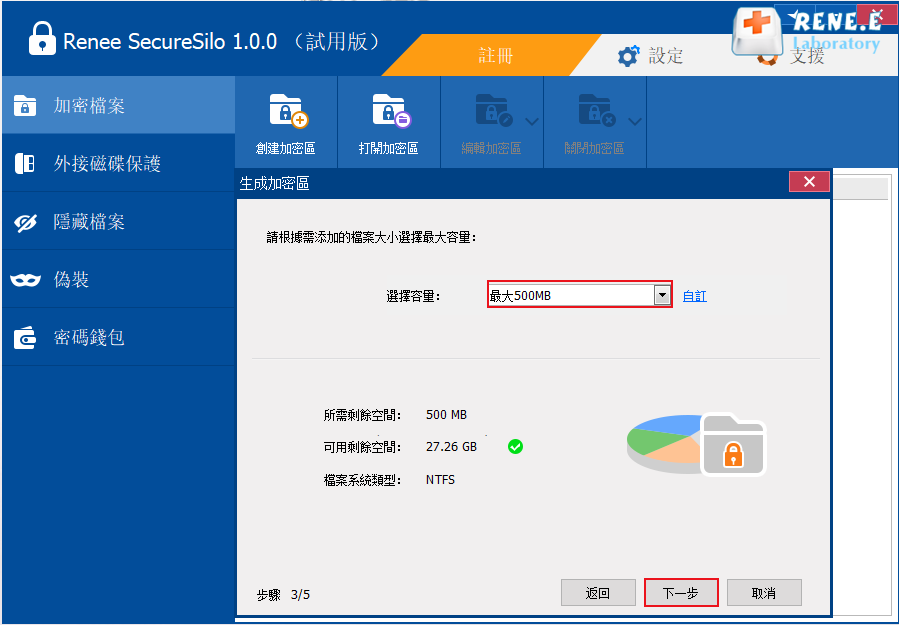
Tips此處需要注意的是,當需要加密的資料夾大小超過4G時,則需要把虛擬加密區格式化為NTFS格式。具體操作步驟如下:
滑鼠右鍵“本機”-“管理”在視窗的左側欄中找到“磁碟管理”。之後,在右下角磁碟列表中找到您生成的虛擬加密區,並右鍵該虛擬加密區,找到“格式化”選項,接下來在彈出的視窗中選擇磁碟的格式選項“NTFS”,點選[確定]即可。
步驟6:接下來,軟體會根據您剛剛設定的引數生成虛擬加密區,等待幾秒即可完成。完成後,軟體會自動打開已經生成好的加密區,您可以根據個人需要將想要加密保存在該虛擬加密區裡的資料夾添加進去。之後,當您想要打開虛擬加密區中的資料夾時,則需要輸入密碼才能訪問檢視,十分適合檔案的批量加密保存。
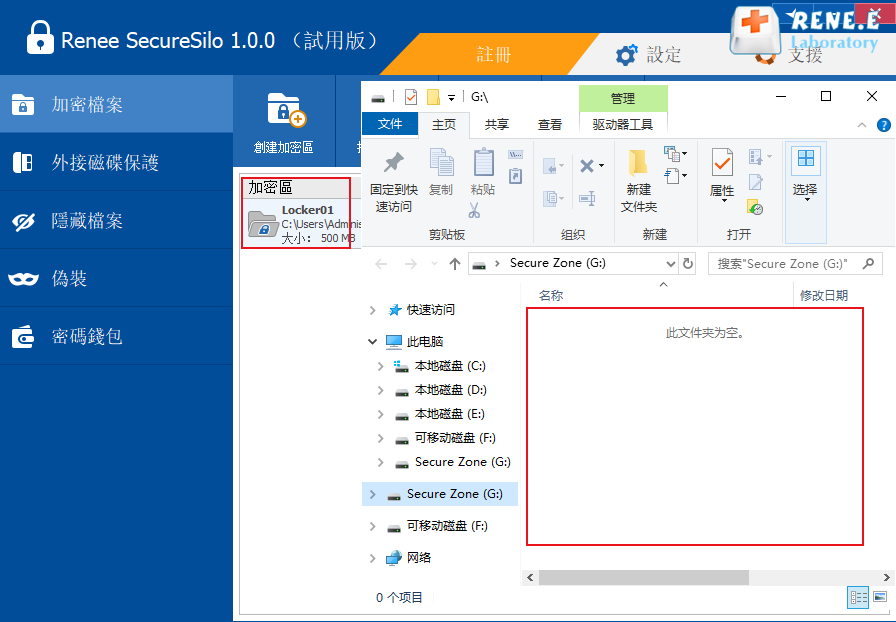
學習了兩種安全有效的給資料夾加密的方式之後,我們再來看看Windows作業系統本身內建的資料夾加密功能,下面我們一起來了解一下如何操作。
使用內建的Win7 資料夾加密功能,具體操作步驟如下:
步驟1:找到要加密的資料夾,滑鼠右鍵點選該資料夾,在彈出功能表欄中選擇[內容 ]。
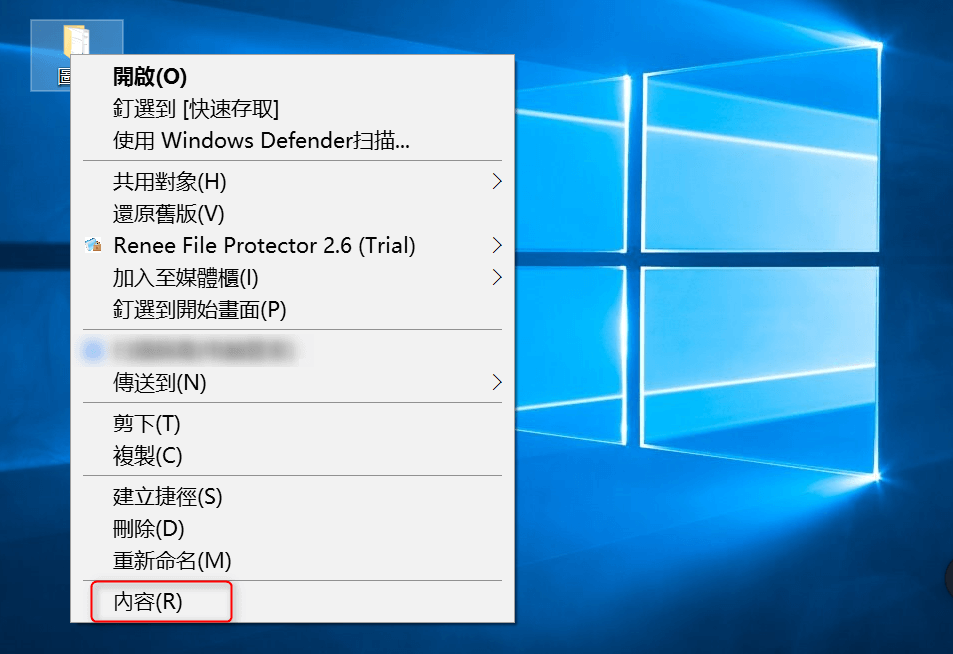
步驟2:在打開的[內容]彈窗裡,選擇[進階]按鈕並打開。接下來選中[壓縮和加密內容]一項中的[加密內容以便保護資訊]前面的複選框,之後點選[確認]按鈕。
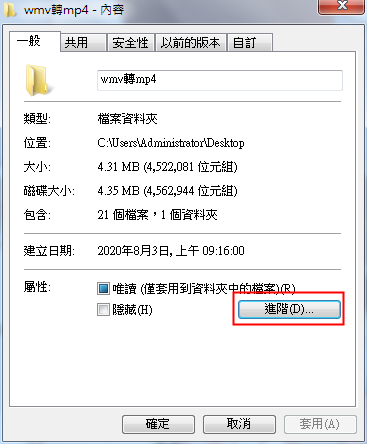
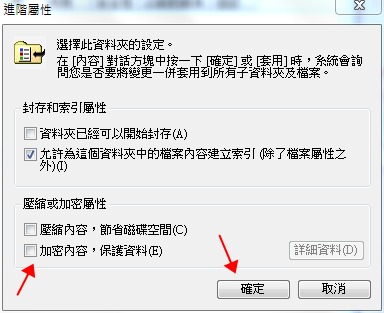
步驟3:這時會彈出一個確認內容 更改的視窗,點選[確認]按鈕即可。確認完成後,在桌面右下角會出現提示視窗,點選工作列中的圖標打開密鑰。
步驟4:點選[現在備份]後選擇[下一步]。並預設當前頁面的選項,繼續點選[下一步]。之後會彈出“憑證匯出精靈”,輸入並確認密碼,接著點選[下一步]。
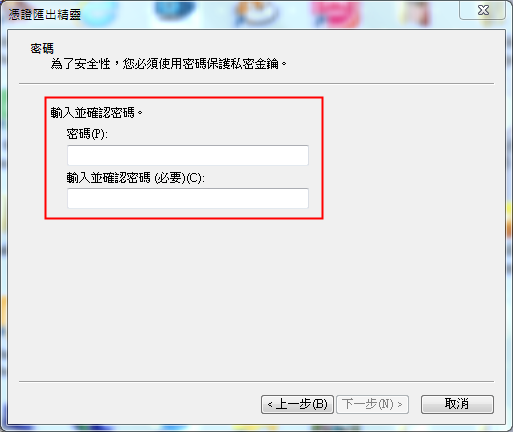
步驟5:點選[瀏覽],選擇指定要匯出檔案的所在位址,選擇完畢後點選[下一步]。最後點選[完成],即可實現資料夾的加密操作。
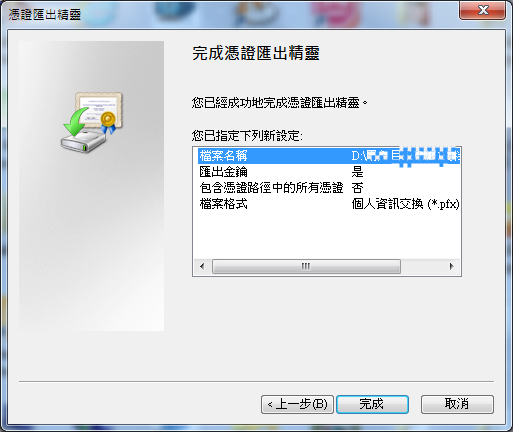
通過以上步驟,就可以對Windows資料夾進行加密了。但是,使用Windows自帶功能的加密過程比較繁瑣,容易被破解且無法實現對多個加密檔案的統一管理。所以還是優先推薦大家使用前兩種借助軟體進行保護的方式。




