快速掌握PDF和Word互轉技巧
您在此处:
- 主頁
- 支援中心
- PDF轉換器人氣主題
- 快速掌握PDF和Word互轉技巧
現代版本的 Microsoft Word 具備內建功能,可以將 PDF 檔案 開啟並轉換為可編輯的 Word 檔案。只需打開 Word,找到要轉換的 PDF 檔案, Word 會自動處理轉換過程。檔案將被優化以便於文字編輯,但若 PDF 含有複雜圖形,版面可能無法完全匹配原始格式。
從 Microsoft Office 2013 開始,使用者可以直接在Word中開啟並編輯 PDF 檔案。此功能讓處理 PDF 檔案更加方便,無需額外的軟體支援。
1. 開啟Word並點擊 「開啟」 以瀏覽檔案。
2.選擇您想要轉換的 PDF。
3. Word 將 警告 即將把 PDF 轉換為 Word 檔案。點擊確定繼續。
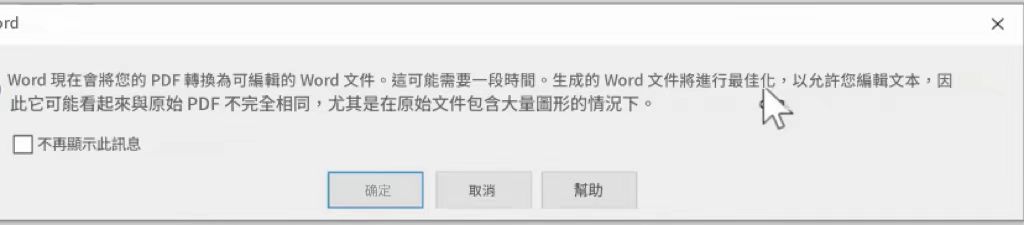
編輯轉換後的文檔
轉換後,檔案即可進行編輯。您可以新增文字、 修改現有內容 或插入新段落。編輯完成後,您可以將其 儲存為Word檔案 或使用 「另存新檔」 選項將其轉回PDF。這種靈活性對需要為特定目的自訂檔案的教育工作者和專業人士特別有用。
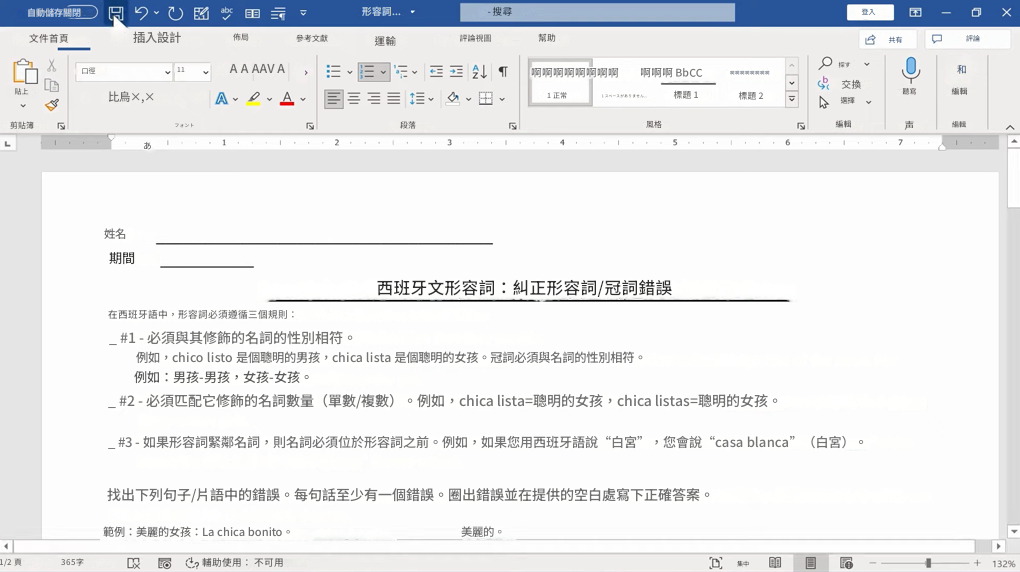
處理複雜的 PDF
某些 PDF ,尤其是掃描圖像,在轉換時可能會遇到困難。 Word 可能會難以處理這些檔案,且過程可能較為耗時。在這種情況下,可能需要 多次嘗試轉換 ,並進行一些 手動調整 以達到預期效果。
方法二:使用Renee PDF Aide批次將多個PDF檔案轉換為Word
Renee PDF Aide 是一款功能齊全且介面簡單的 PDF 轉換軟體。它提供高轉換效率,支援 Word 、 Excel 、 PowerPoint 、 ePub 、 Text 、 HTML 和 Image 等匯出格式。該軟體的 OCR 文字辨識功能可快速辨識掃描的 PDF 檔案或影像內容,並轉換為可編輯格式。此外,Renee PDF Aide 還可用於 分割 、 合併 、 最佳化 、 修復 、 加密 和 解密 PDF 檔案。它是 Adobe Acrobat 軟體的免費試用替代品,非常適合個人使用。
支援作業系統: Windows 11/10/8.1/8/7/Vista/XP/2000(32位元與64位元版本)。
在Renee PDF Aide中,將 PDF檔案轉換為Word格式 的操作非常簡單。
具體操作步驟如下:
① 下載最新版本的Renee PDF Aide
安裝 Renee PDF Aide 後,開啟並選擇「轉換PDF」。
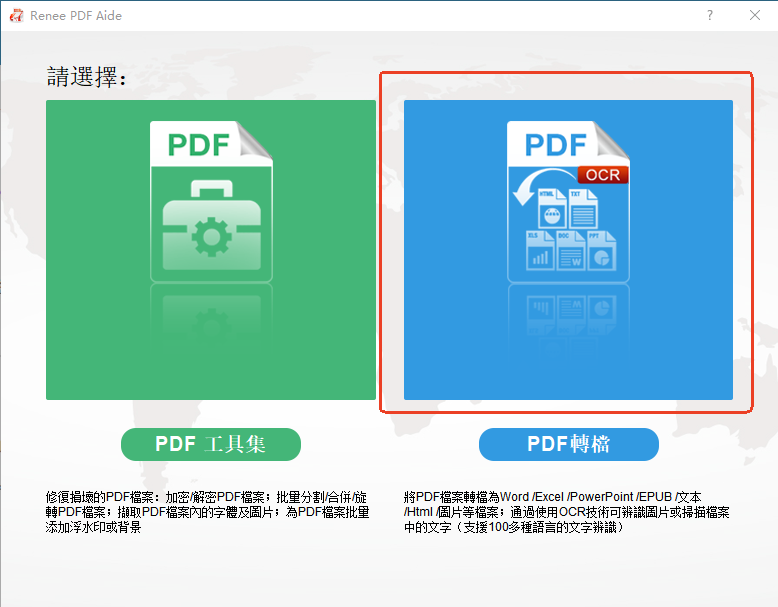
② 點擊頂部選單中的 「Word」 ,然後選擇目標檔案的儲存位址。
注意: 如需轉換掃描的 PDF 檔案,請在位址 3 勾選「啟用 OCR 」選項。
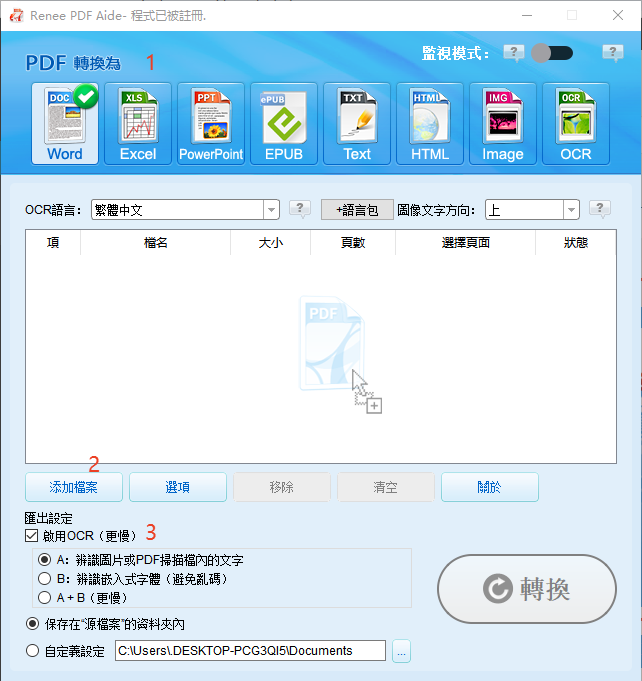
③ 點擊新增檔案按鈕以添加要轉換的 PDF 檔案。檔案成功添加後,待轉換檔案的信息將顯示在轉換列表中。點擊 選擇頁面 以設定檔案轉換的頁面。
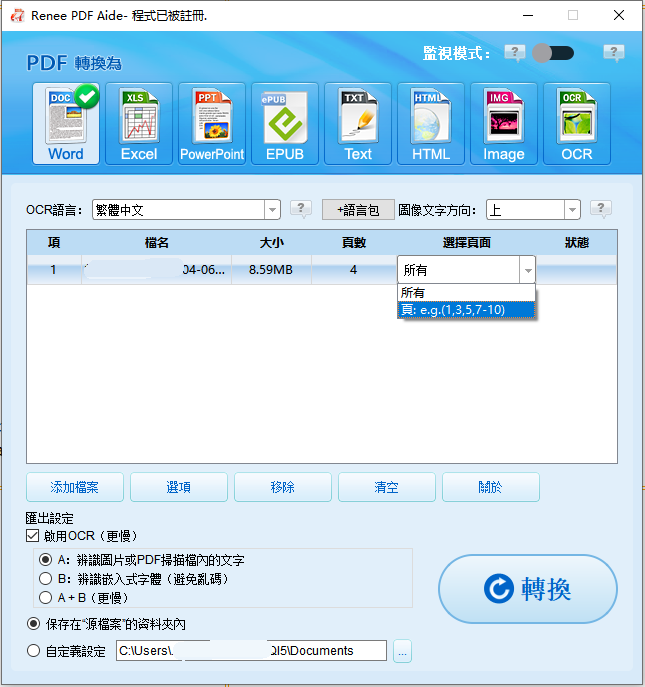
軟體提供三種OCR文字辨識樣式:
A: 辨識圖片或 PDF 掃描中的文字: 此選項使用OCR 功能直接辨識檔案上的文字。
辨識內建字體(避免文字亂碼):此選項將嵌入字體轉換為圖片,然後使用 OCR識別文字 。
A+B(較慢) :程式會自動辨識檔案中的字體是圖片還是 PDF 嵌入字體,然後進行轉換和匯出。然而,此樣式耗時較長,轉換時間較久。
④ 最後,點擊「轉換」按鈕進行轉換。轉換完成後,軟體將顯示總共轉換的檔案數量及成功轉換的檔案數量。此時,PDF 已 成功轉換為 Word 檔案 。
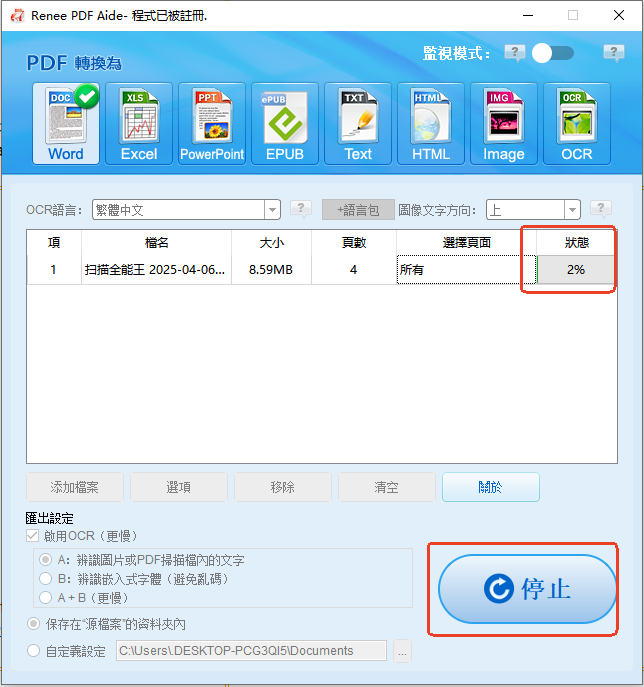
將 Word 檔案轉換為 PDF 格式對於共用、列印或確保格式一致至關重要。以下是實現此目的的兩種簡單方法:
方法 1:使用 Microsoft Word
1.開啟要轉換的Word檔案。
2. 前往檔案功能表,選擇 另存新檔 或匯出。
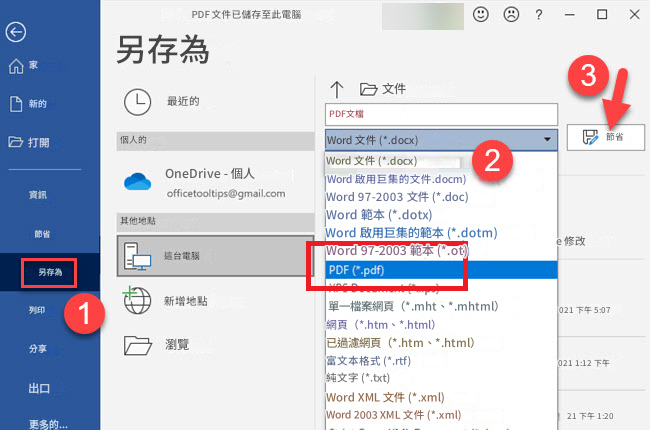
3. 選擇您想要儲存檔案的位址。
4. 在檔案格式下拉式選單中,選擇 PDF 。
5. 點選 儲存 完成轉換。
此方法快速且可確保檔案轉換後的版面保持不變。
方法 2:使用線上工具
1. 造訪可信的線上Word轉PDF工具,如 Adobe Acrobat線上工具 或SmallPDF。
2. 將您的 Word 檔案上傳至轉換器。
3. 如果需要,調整任何可選設定。
4. 點擊「轉換」或「下載」以保存您的 PDF 檔案 。
如果無法使用 Word 或需要隨時進行轉換, 線上工具 非常方便。
使用 Microsoft Word 或 Renee PDF Aide 將 PDF 轉換為高解析度圖像是許多用戶的實用解決方案,特別是對於需要調整現有材料的教育工作者。雖然轉換過程通常有效,但審核轉換後的檔案以確保 準確性和版面完整性 是必要的。Microsoft Word 的這一功能提升了其對於需要編輯 PDF 而無需專業軟體的人的實用性。









