高效技巧:用Google 試算表(Sheets)將 PDF 轉 Excel 全攻略
您在此处:
- 主頁
- 支援中心
- PDF轉換器人氣主題
- 高效技巧:用Google 試算表(Sheets)將 PDF 轉 Excel 全攻略
想要免費將PDF轉換為Excel檔案並使用Google試算表嗎?您找對地方了!本文將詳細介紹如何利用Google試算表及相關工具,輕鬆地將簡單的PDF檔案轉換為Excel檔案。在開始轉換之前,請先完成以下準備工作。
在使用 Google Sheets 將 PDF 轉換為 Excel 之前,需要先做好檔案轉換的準備工作。以下是幾個關鍵步驟:
1. 確保 PDF 包含可選文字而不是影像。 如果 PDF 是掃描檔案或只包含影像,則可能需要先使用 OCR 軟體 擷取文字。
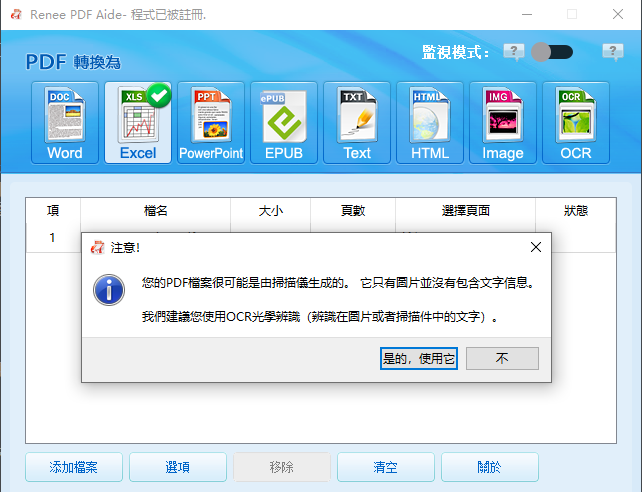
2. 如果 PDF 包含多頁,請考慮將其拆分為單獨的檔案 ,並為每個相關頁面或章節生成、創建獨立檔案。這有助於簡化轉換過程,並更方便地在 Excel 中管理資料、資訊。
3. 檢查 PDF 是否有密碼保護或加密。如果檔案已加密,需先解除加密才能繼續轉換。透過這些初步步驟,您可以減少轉換過程中的潛在問題,並確保使用 Google 試算表將資料、資訊準確地從 PDF 轉換為 Excel 格式。
1. 開啟 Google Drive 並將 PDF 上載到 Google Drive。
2. 右鍵點選 Google Drive 中上載的 PDF,然後選擇 使用 > Google Docs 開啟。
3. Google 檔案會嘗試從 PDF 提取文字和資料、資訊。請注意,轉換後的格式可能會有所變化,特別是在處理複雜表格時。為了獲得最佳效果,建議使用第三方軟體進行轉換。
在 Google Docs 中開啟 PDF 檔案後,確定要轉換的表格類別資料、資訊。
1. 選取並複製資料、資訊(Ctrl+C 或 Cmd+C)。將資料、資訊貼到 Google Sheets。
2. 開啟 Google 試算表 並產生、建立一個新電子表格或開啟一個現有電子表格。
3. 將複製的資料、資訊貼到 Google Sheets 檔案中(使用快捷鍵 Ctrl+V 或 Cmd+V)。
4. 根據需要調整行和列,確保條理清晰。
在 Google 試算表中,前往 檔 選單並選擇 下載 ,然後選擇 Microsoft Excel (.xlsx) 。
最終,檔案將以 Excel 格式下載到您的電腦。按照上述步驟,您可以利用 Google Drive 的內建功能有效地將 PDF 檔案轉換為 Google Sheets 電子表格。
將包含複雜資料、資訊表的PDF轉換為Google 試算表(Sheets)時,可能會遇到資料、資訊錯位、格式不一致或資訊遺失等問題。以下是一些解決這些問題的技巧:
1. 在將 Google Docs 檔案複製到電子表格之前,手動調整資料、資訊格式。這包括重新對齊列、合併或分割儲存格,以及確保標題與資料、資訊正確匹配。
2. 將資料、資訊貼到 Google試算表後,仔細檢查電子表格,尋找任何不一致或錯誤。確認是否有缺少的資料、資訊點、格式錯誤或行和列未對齊的情況。
3. 使用 Google 試算表 的內建格式化工具清理資料、資訊。 這可能包括調整列寬、合併儲存格或對標題和資料、資訊類別型套用一致的格式。
如果您追求功能更強大且豐富的解決方案,Renee PDF Aide 將是您的理想選擇。此軟體操作簡便,轉換速度高達80頁/分鐘,支援將PDF檔案轉換為Excel、Word、PowerPoint、ePub、文字、HTML、JPG和TIFF等多種格式。此外,它還整合了最佳化、修復及PDF檔案加密等功能,介面簡潔易用。
此外,Renee PDF Aide採用先進的OCR技術,可將掃描的PDF和影像檔案轉換為可編輯格式,並支援一鍵批量轉換,提供高效、安全且靈活的轉換體驗。
① 安裝 Renee PDF Aide 後,打開它。選擇“ 轉換 PDF ”。
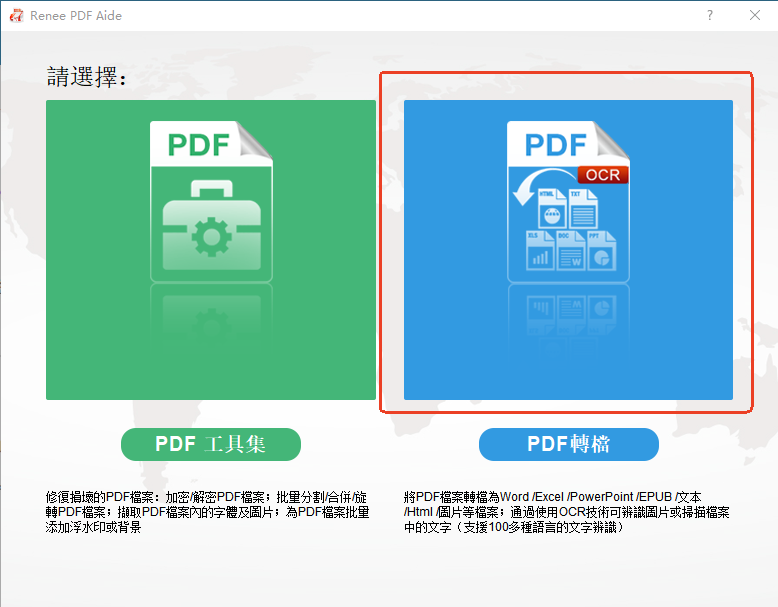
② 點選「添加檔案」按鈕,選擇待轉換的PDF檔案。軟體支援批次轉換,可同時匯入多個檔案。新增後,檔案資訊將顯示在轉換清單中。點擊「已選頁面」列表,設定需要轉換的頁面。
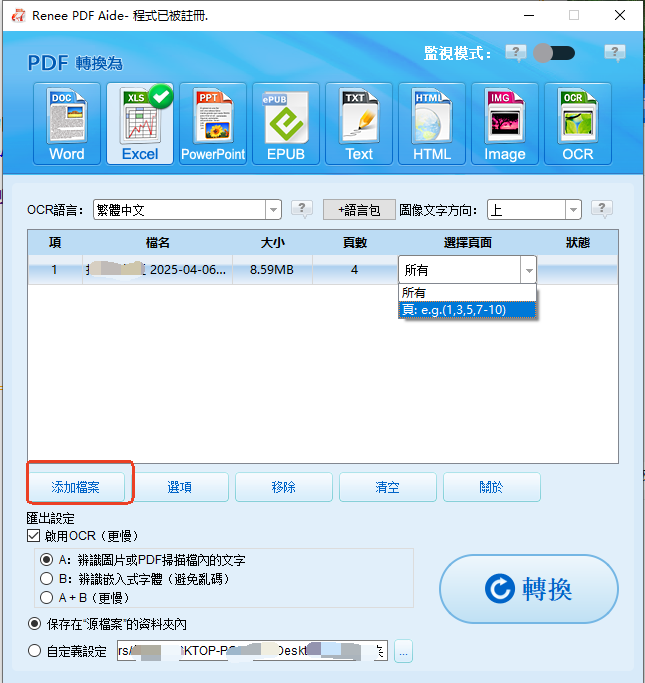
注意:按一下選項可設定更多有關匯出檔案的要求。
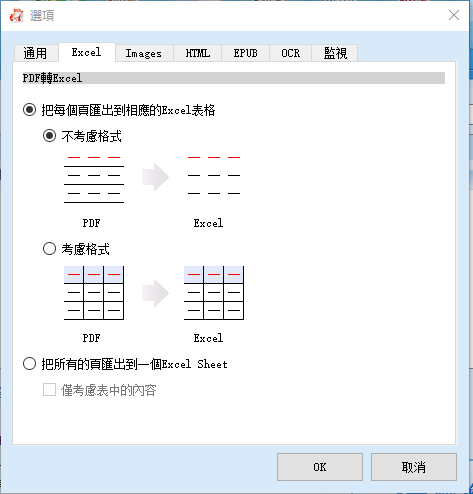
④ 如果您的PDF檔案是掃描件,請在步驟 3勾選「 啟用OCR 」。如果沒有勾選,請跳過此步驟。
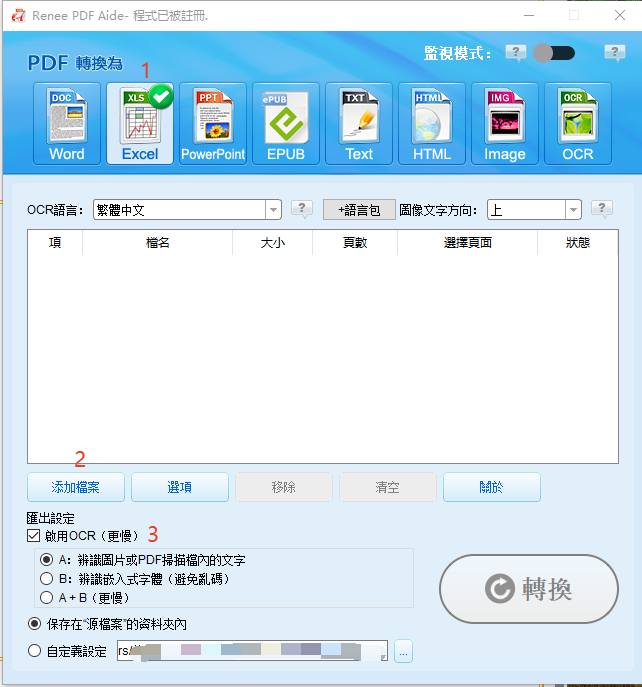
軟體提供三種OCR文字辨識樣式:
A:圖片或PDF掃描件中的文字辨識:此樣式適用於PDF頁面上的文字位於圖片或掃描件中。透過選擇相應的語言以提高識別率,使用OCR技術進行識別並匯出文字。
B:內建字型辨識(避免亂碼):此樣式適用於PDF頁面上的文字使用嵌入字型的情況。程式將這些字體轉換為影像,然後利用OCR技術(選擇相應語言可提高識別率)進行識別並匯出文字。
A+B(處理速度較慢):此樣式下,程式自動判斷檔案中的字體是圖片還是嵌入的PDF字體,並據此進行轉換和匯出。由於需要額外的時間來分析和決定最佳處理方式,因此整個流程耗時較長。
⑤ 完成轉換後,作業系統會顯示轉換的總檔案數及成功轉換的檔案數量。此時,您的PDF已成功轉換成Excel檔案。若要存取轉換後的檔案,請點選「狀態」列中的連結。
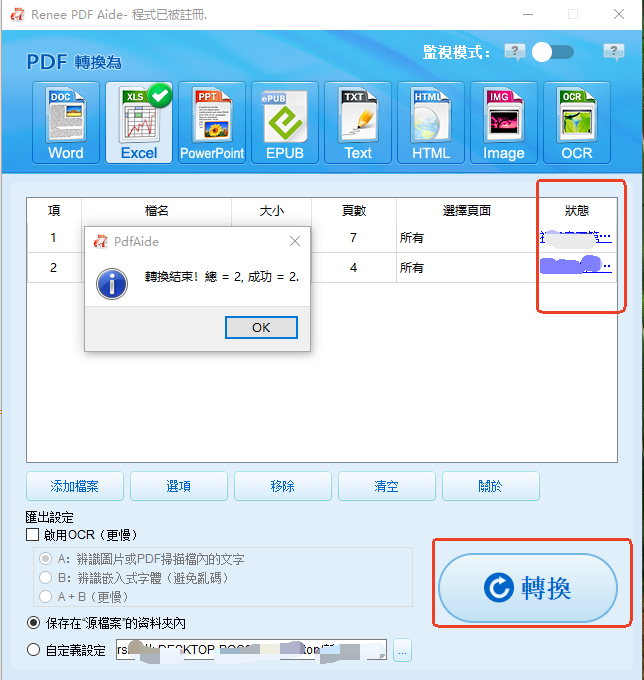
使用 Google 表格將 PDF 轉換為 Excel 是一種高效的數據、資訊管理和分析方法。只需準備好 PDF 檔案,上載至 Google 雲端硬盤,然後利用 Google 檔案和表格即可實現無縫資料、資訊轉換。對於複雜的表格,可能需要使用額外工具並謹慎處理以確保準確性,但 Google 表格為簡單及複雜的資料、資訊提供了強大的解決方案。若需更進階的功能,建議使用Renee PDF Aide。







