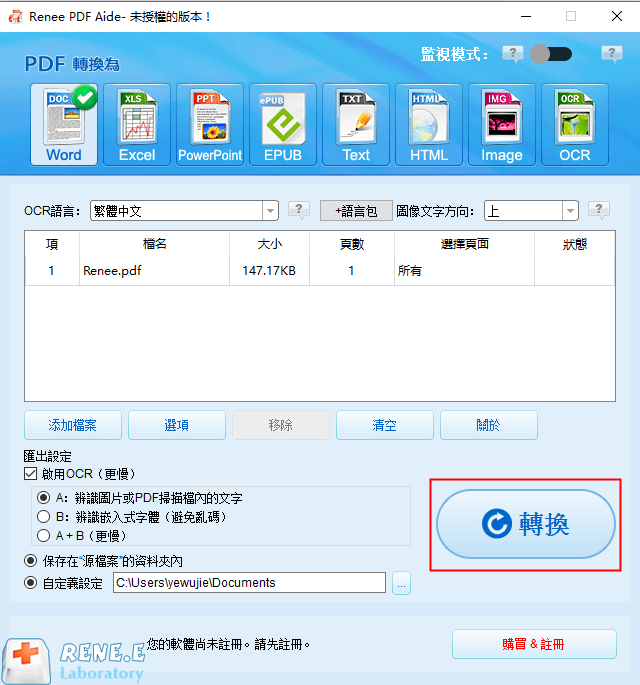2021-6-30 王智偉 測試部技術長
摘要
Kindle是Amazon設計和銷售的電子書閱讀器,用戶可以通過無線網路使用 Amazon Kindle購買、下載和閱讀電子書、報紙、雜誌等電子媒體。由於Kindle配備的是電子水墨屏,長時間看書不會像看手機那麼傷眼,因此許多用戶都希望使用Kindle閱讀各種書籍和檔案。那麼如何在Kindle上閱讀PDF呢?這篇文章將為您介紹詳細的方法。
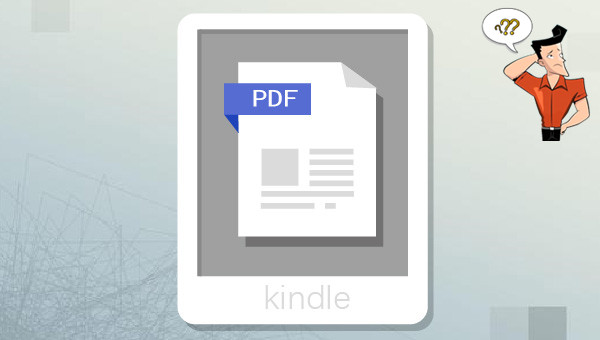
目前匯入書籍到Kindle最普遍的方法是在Amazon Kindle商城購買書籍以後,在[管理我的內容和裝置]>[內容]頁面中,將書籍直接傳送到裝置上;或者在Amazon上設定允許發送書籍檔案到Kindle裝置的發件人郵箱位置,通過被認可的發件人郵箱將書籍檔案發送到“發送至Kindle”電子郵箱,之後檔案將自動發送到Kindle裝置上以便後續閱讀PDF檔案。
如果您想通過手機或者平板將書籍傳送至Kindle,可以在手機或者平板上下載Kindle應用程式,將書籍發送到該應用程式。後面只需要將Kindle裝置連接網路,在裝置上點選[同步您的Kindle]即可將手機或者平板上的Kindle程式裡的書籍同步到Kindle裝置。但此方法通常只適用於檔案格式為.mobi的電子書。
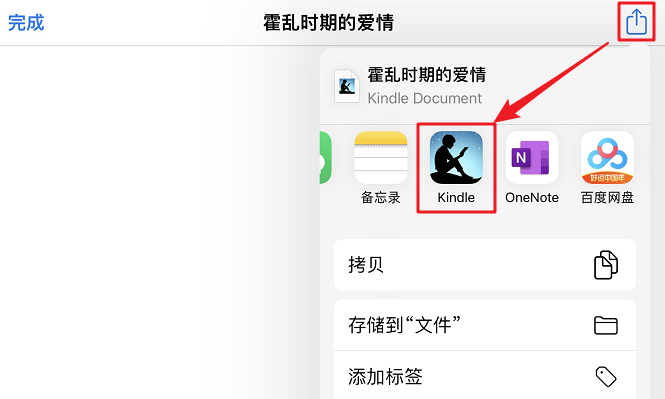
上面介紹到的常規匯入方法對格式和檔案大小有一些要求,因此PDF檔案可能無法通過以上方法匯入Kindle,這時您可以嘗試使用USB連接線匯入。
通過USB連接線連接電腦和Kindle,在檔案總管中打開Kindle磁碟,將PDF檔案拷貝粘貼到[documents]資料夾中,建議一次只匯入一個檔案,匯入成功後再繼續匯入下一個。完成匯入後即可在Kindle閱讀PDF
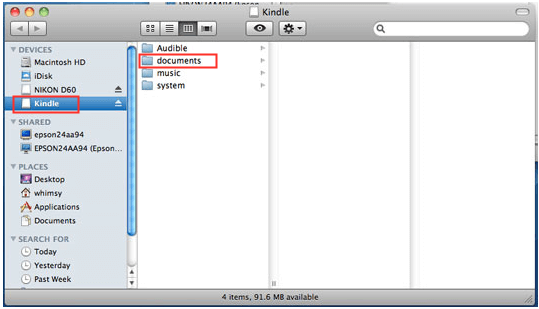
以上就是將PDF檔案匯入到Kindle裝置的方法。如果PDF匯入Kindle以後,閱讀PDF效果不佳,比如文字太小,可以參考下面的方法來解決。
如果PDF檔案在Kindle上顯示文字太小,無法看清內容時,可以嘗試裁剪檔案的頁邊距。下面以Adobe Acrobat Pro DC軟體為例進行講解。
具體步驟如下:
步驟1:打開Adobe Acrobat Pro DC軟體,點選[檔案]>[打開]以打開PDF檔案,在[工具]中選擇[列印作品]。
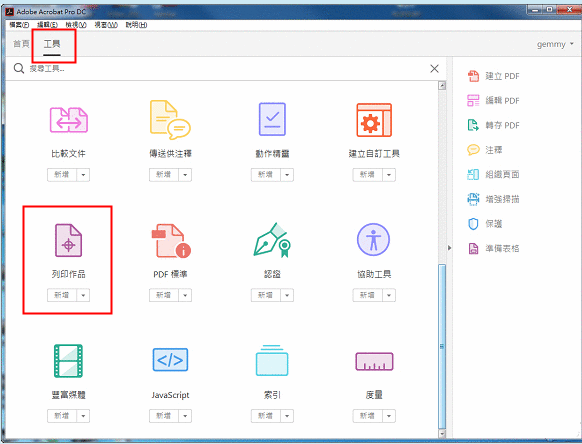
步驟2:點選右側的[設定頁面方塊],進入設定頁面之後,勾選[移除白色邊距],再點選[確定]。保存檔案以後再匯入Kindle裝置進行檢視,此時PDF裡的文字應該會變大一些,如果豎屏檢視字號仍然很小,則可以選擇橫屏模式閱讀。
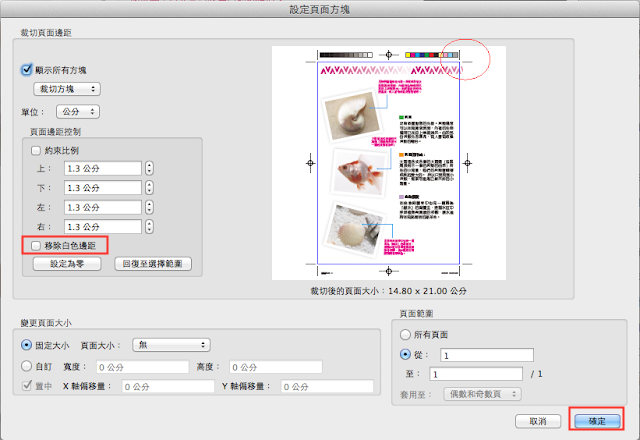
如果您在日常生活中需要編輯或者轉換PDF檔案,那麼可以繼續閱讀下面的章節,我們將介紹一個十分實用的PDF編輯與轉檔工具,適合Windows作業系統用戶使用。
Renee PDF Aide,是一款集PDF檔案編輯與轉檔為一體的多功能工具類軟體。該軟體界面簡潔且功能多樣,配備了實用的PDF編輯功能,比如修復損壞檔案、優化大檔案載入時長、分割或合併PDF檔案、調整PDF檔案的顯示角度、加密/解密PDF檔案、給PDF檔案添加多形式浮水印、圖片轉PDF等。除此之外,該軟體還具備PDF轉檔功能,可以將PDF檔案轉換為Word/ Excel/ PowerPoint/ Image/ HTML/ TXT等常見格式檔案,支援將整個PDF檔案或檔案內的指定頁面快速轉換成其他格式,其轉換速度可高達80頁/分鐘。
此外,Renee PDF Aide軟體集成了先進的OCR(光學字符辨識)技術,提供英/法/德/意/西/葡/中/韓/日等OCR語言包。在OCR模式下,選擇對應的辨識語言,在轉換掃描檔案或圖片時可大大提高字符辨識的正確率。
Renee PDF Aide軟體的編輯功能使用步驟如下:
步驟1:下載並安裝Renee PDF Aide軟體,之後打開軟體。點選進入[PDF工具集]。
![打開Renee PDF Aide軟體,點選[PDF工具集]](https://net.reneelab.com/wp-content/uploads/sites/7/2020/05/PDF-Aide-gongju.png)
步驟2:在頂部功能功能表欄裡,您可以選擇任一功能對PDF檔案進行個性化的編輯操作,比如修復、優化、分割、合併、旋轉、加密/解密、浮水印、圖片轉PDF。此外,您還可以批量編輯PDF檔案,方便快捷。
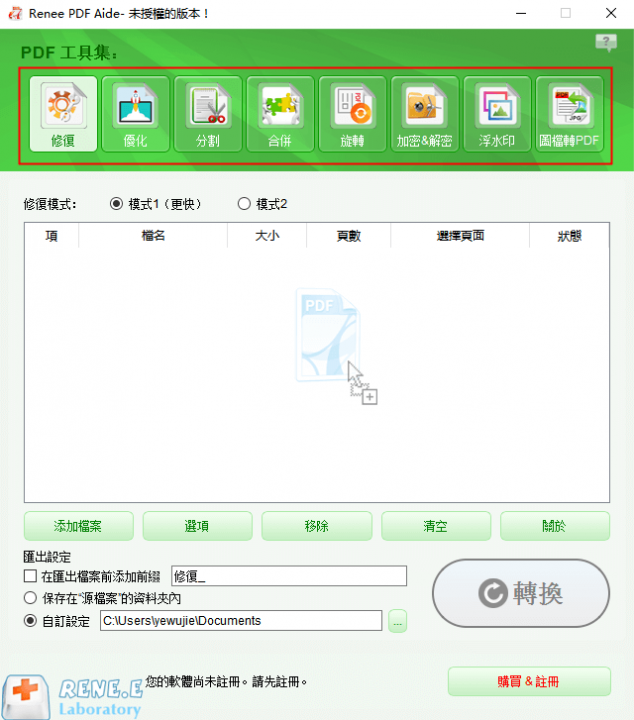
PDF工具集編輯功能模塊說明
修復:修復損壞或者無法打開的PDF檔案。
優化:優化載入時間很長的PDF檔案,將大檔案PDF壓縮。
分割:將多頁面的PDF檔案,按要求分割多個檔案或一個。
合併:將多個PDF合併匯出成一個PDF,還可以指定需要合併的頁面。
旋轉:調整PDF檔案的顯示角度。
加密&解密:可以對PDF進行加密上鎖和解密。
浮水印:在PDF檔案添加前景浮水印/背景浮水印,浮水印可以選擇圖片或PDF檔案。
圖片轉PDF:將多個或單個圖片轉換成多個或單個PDF檔案。
修復:修復損壞或者無法打開的PDF檔案。
優化:優化載入時間很長的PDF檔案,將大檔案PDF壓縮。
分割:將多頁面的PDF檔案,按要求分割多個檔案或一個。
合併:將多個PDF合併匯出成一個PDF,還可以指定需要合併的頁面。
旋轉:調整PDF檔案的顯示角度。
加密&解密:可以對PDF進行加密上鎖和解密。
浮水印:在PDF檔案添加前景浮水印/背景浮水印,浮水印可以選擇圖片或PDF檔案。
圖片轉PDF:將多個或單個圖片轉換成多個或單個PDF檔案。
步驟3:編輯操作完成後,點選右側[轉換]按鈕匯出檔案。
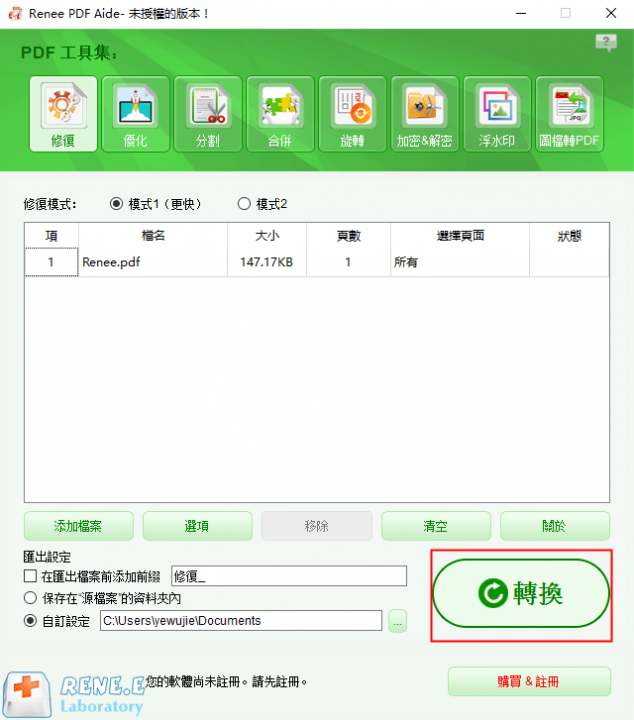
Renee PDF Aide軟體的轉檔功能操作步驟如下:
步驟1:下載並安裝Renee PDF Aide軟體,執行軟體,選擇[PDF轉檔]選項。
![打開Renee PDF Aide軟體,選擇[PDF轉檔]](https://net.reneelab.com/wp-content/uploads/sites/7/2020/04/PDF-Aide-OCR.png)
步驟2:進入轉檔頁面後,您可以根據個人需要選擇Word/ Excel/ PowerPoint/ Image/ HTML/ TXT等常見的檔案格式。之後點選[添加檔案]按鈕,將需要轉換格式的檔案匯入到軟體當中。然後,您可以勾選[啟用OCR]選項,目的是提高轉檔過程中文字辨識的準確率。
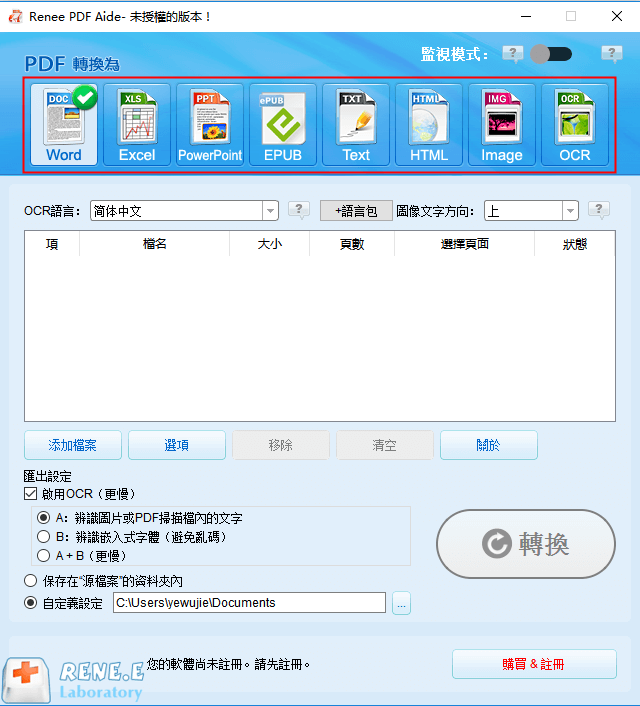
關於啟用OCR技術的說明:
在Renee PDF Aide軟體中,啟用OCR技術包含兩種功能。即
A、辨識圖片或者PDF掃描檔裡的文字。該選項可以在轉換圖片或PDF掃描檔時使用,借助OCR技術可以進一步提高文本辨識的準確度。
B、辨識內建字體(避免亂碼)。該選項適用於PDF源檔案裡存在內建字體的情況,為了避免檔案在轉檔完成後出現亂碼。
步驟3:匯入檔案之後,還可以在[選擇頁面]欄目中設定轉換的頁面,支援轉換所有頁面或特定的頁面。在[匯出設定]中選擇檔案的保存位置,之後點選右側[轉換]按鈕,即可將PDF轉檔成其他常用的檔案格式,非常方便快捷。