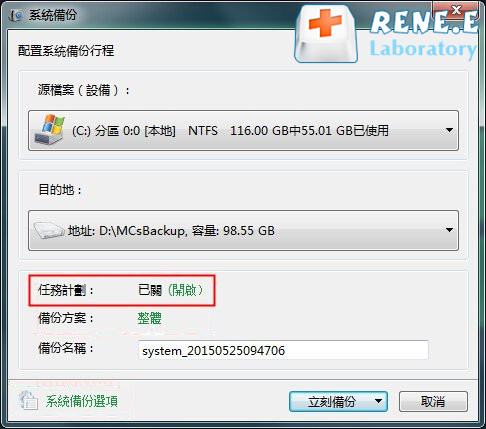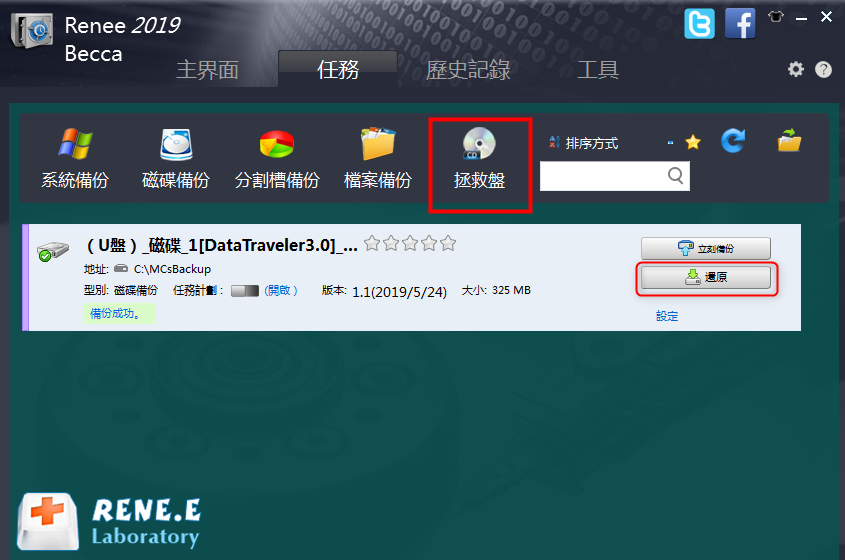摘要
重灌Windows作業系統可以解決絕大部分的故障問題,當嘗試其他方法都無法解決問題時,您可選擇重灌作業作業系統來解決。本文將詳細介紹Windows10重灌作業系統的操作方法以及注意事項。
一、關於Windows作業系統重灌

- Windows 10開始菜單沒反應。
- Windows 10 Metro介面無法啟用。
- 因病毒而造成的作業系統檔案損壞。
- Windows 10更新或更新失敗。
- 錯誤的Windows更新。
- 使用其他修復方法也無法使Windows正常執行時,可使用作業系統重灌的方法。
- Windows電腦性能明顯下降,執行緩慢。
- 作業系統頻繁當機,無法正常執行。
- 備份資料 — 重灌作業系統會清除系統磁碟分割上的所有應用程式和檔案,建議在重灌前備份重要的檔案和資料。
- 準備充足的時間 — 重新安裝整個操作作業系統需要一定的時間,請選擇空閒的時間進行操作。
- 將您的Windows 10產品密鑰與您的Microsoft帳戶關聯 — Microsoft將其用作一種驗證方法。如果您不這樣做,則可能無法啟動Windows 10。
① 打开[设定]>[更新與安全性]。然後點選[ 激活]。確保您當前的Windows副本已激活。
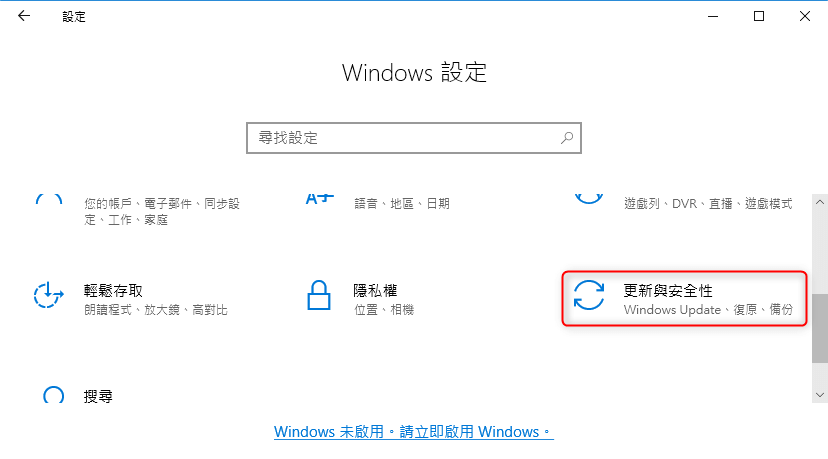
② 點選[設定],然後點選[賬戶]>[賬戶信息]。選擇[改為Microsoft賬戶登入]。根據操作提示,逐步登錄到Microsoft帳戶。
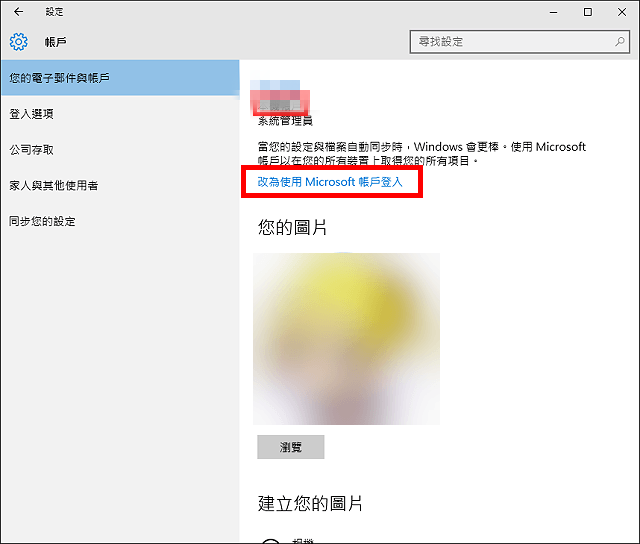
③ 返回[ 更新與安全],然後單擊[ 啟用]。如果您看到顯示[Windows 已使用與Microsoft賬戶關聯的數字許可證啟用],就說明綁定了微軟賬戶。如果沒有立即出現,請重新開機電腦。
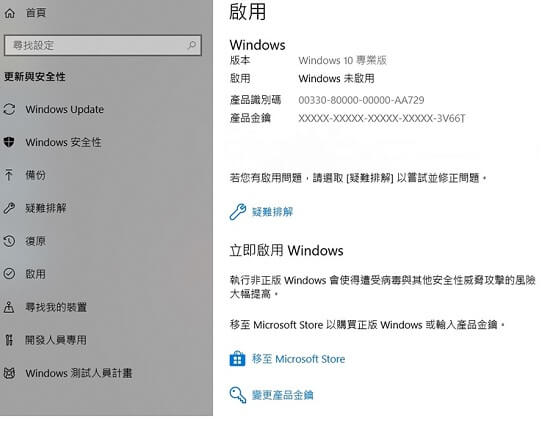
二、重灌作業系統前備份/轉移重要資訊
1、將檔案上載到OneDrive
① 如果您沒有看到 [提示] 或已關閉嚮導,請點擊 Windows 通知區域中的白色或藍色雲圖示,選擇 [更多]>[設定],然後選擇 [備份] > [管理備份]。
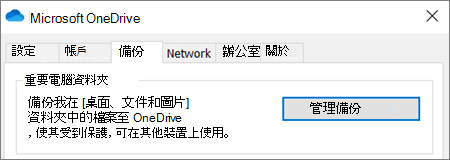
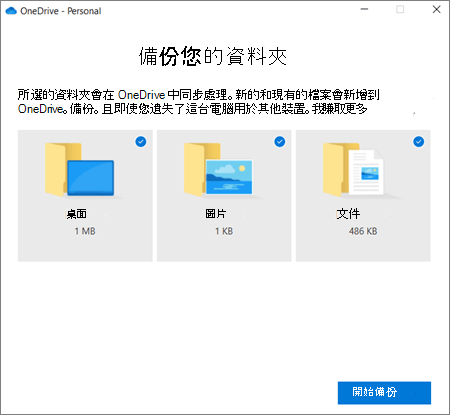
2、使用Renee Becca軟體備份資訊

內建多種功能,如備份、還原、克隆、系統遷移至SSD等。
支援完美克隆磁碟/分割槽/磁碟到新硬碟。硬碟克隆完成後,可立即使用新硬碟開機使用。
在系統遷移、硬碟克隆時對SSD自動進行4K對齊。
支援硬碟、分割槽、資料夾的備份與還原。提供多種備份方案任君選擇。
可為不同的備份對象制定自動備份時間表及進階設定,選擇特定的備份方案,方便您管理及更新備份。
內建多種功能,如備份、還原、克隆、系統遷移至SSD等。
支援完美克隆磁碟/分割槽/磁碟到新硬碟。硬碟克隆完成後,可立即使用新硬碟開機使用。
在系統遷移、硬碟克隆時對SSD自動進行4K對齊
相容:Windows 10 / 8.1 / 8 / 7 / Vista / XP / 2008 / 2012(32bit/64bit) / Server 2008
① 點擊[免費試用],将Renee Becca下載安裝到電腦。輕按兩下打開它後,點選[備份],選擇[檔案備份]。
![主界面[備份]欄裡選擇[檔案備份]選項](https://net.reneelab.com/wp-content/uploads/sites/7/2020/07/Becca-wenjianbeifen.png)
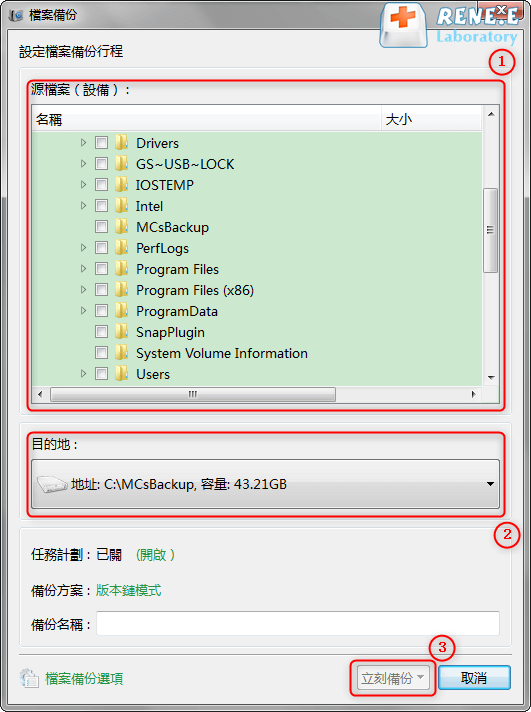
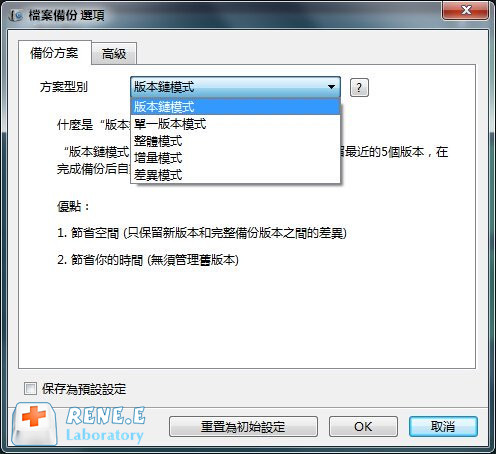
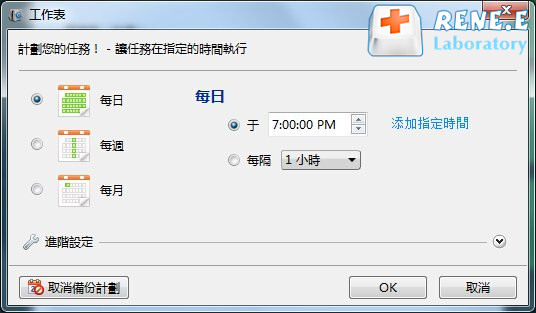
![點選[還原]按鈕將檔案還原到指定磁碟中](https://net.reneelab.com/wp-content/uploads/sites/7/2020/07/beccahuanyuan1.png)
3、使用Renee Passnow軟體轉移資訊 (無法啟動時)
① 使用另一台電腦下載安裝該軟體,然後打開它。另外,您還需將USB隨身碟 /光碟插入到電腦。
② 選擇生成一個拯救USB隨身碟 / CD,等待生成完成。然後將USB /光碟連接至目標電腦。
![選擇創建方法,裡勾選[創建一個拯救U盤]選項](https://net.reneelab.com/wp-content/uploads/sites/7/2020/02/Renee-Passnow.png)
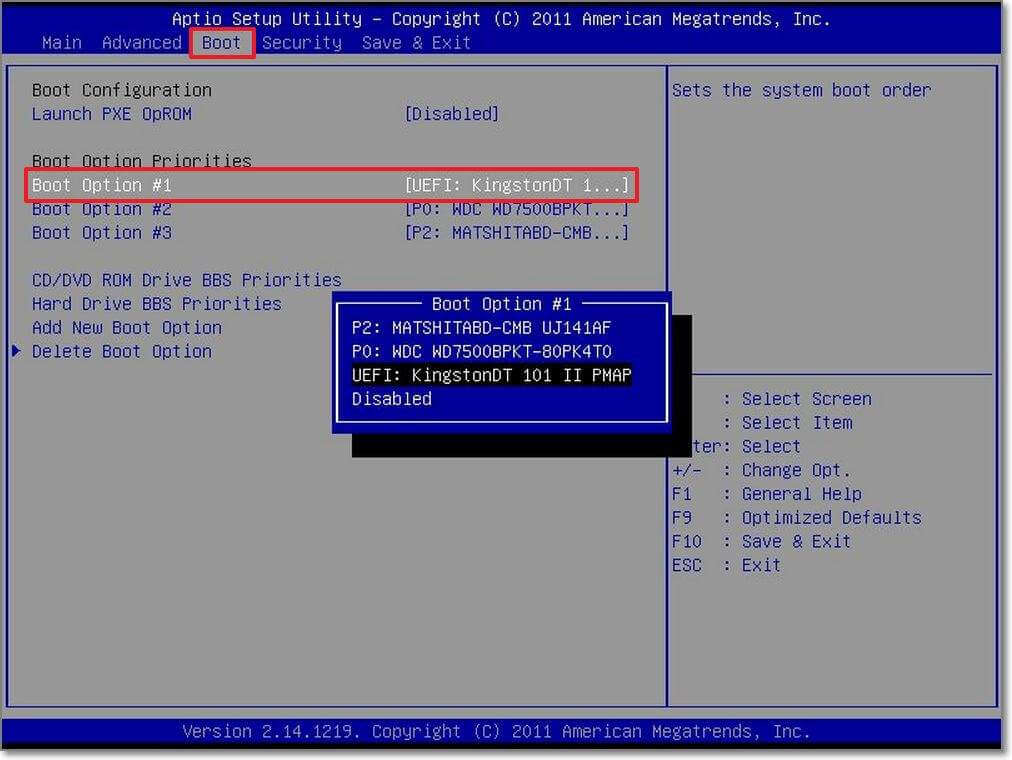


三、重灌Windows 10的方法
方法一:重設Windows 10作業系統
① 點擊[開始]按鈕,然後依次點擊[設定]>[更新與安全性]。
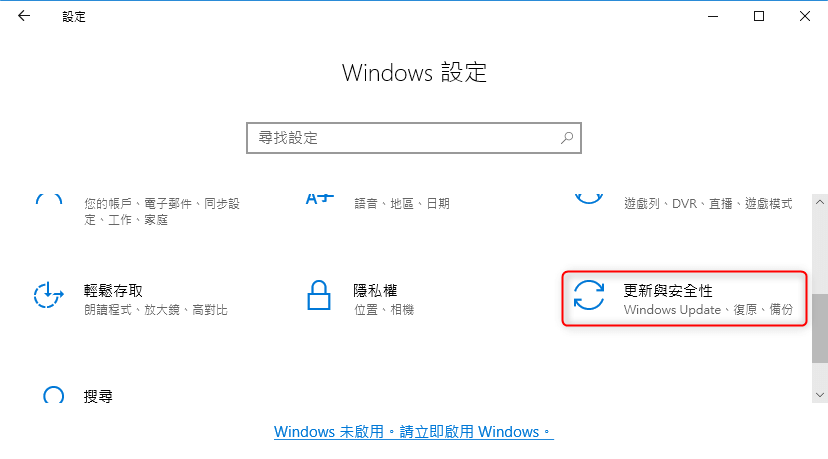
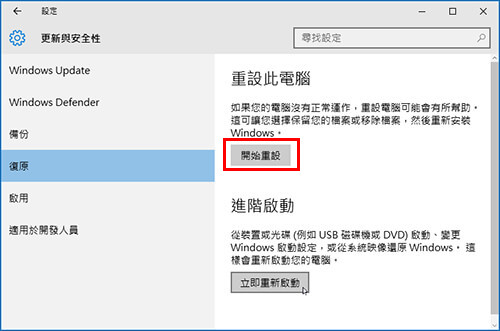
![在重設此電腦的頁面里,選擇[保留我的檔案]或者[移除所有項目]](https://net.reneelab.com/wp-content/uploads/sites/7/2020/07/chushihua.png)

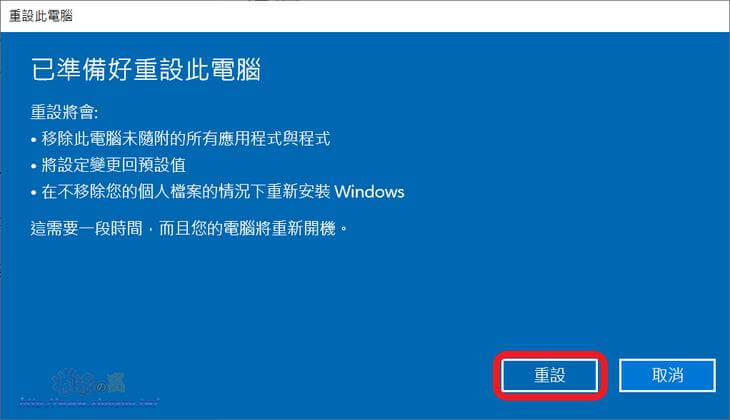
方法二:使用安裝介質重新安裝Windows 10
- 電腦已正常連接到網路。
- 準備一個外接儲存裝置,如USB隨身碟,DVD或至少具有8GB可用空間的外接硬碟。
- 已將電腦中的重要資料備份到其他儲存裝置(如USB隨身碟或SD卡)或已備份到OneDrive。請注意,如果您使用外接儲存裝置備份檔案,請確保該裝置不同於下載Windows安裝介質的裝置。
- 用於生成安裝介質的儲存裝置應具有至少8GB的可用空間,並且要確保該儲存裝置為空。因為在製作安裝盤的過程中,裝置內儲存的所有內容都將被刪除。
① 首先需要從微軟的官方網站下載製作檔案 – Windows10媒體創建工具。下載地址:https://www.microsoft.com/zh-tw/software-download/windows10。打開網頁後,點選[立即下載工具]。
![打開網頁後,點選[立即下載工具]按鈕](https://net.reneelab.com/wp-content/uploads/sites/7/2020/02/download-windows-10-installation-media.png)
![檢視適用注意事項與授權條款後,點選[接受]按鈕繼續](https://net.reneelab.com/wp-content/uploads/sites/7/2020/02/windows-10-installation-disk-agreement.jpg)
![選擇[建立另一部電腦的安裝媒體(USB快閃磁碟機、DVD或ISO檔案)]選項並繼續](https://net.reneelab.com/wp-content/uploads/sites/7/2020/02/windows-10-media-creation-tool.jpg)
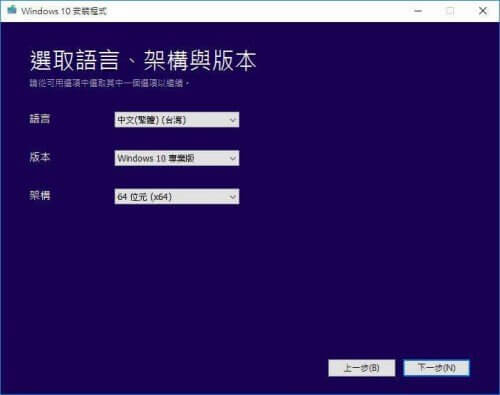
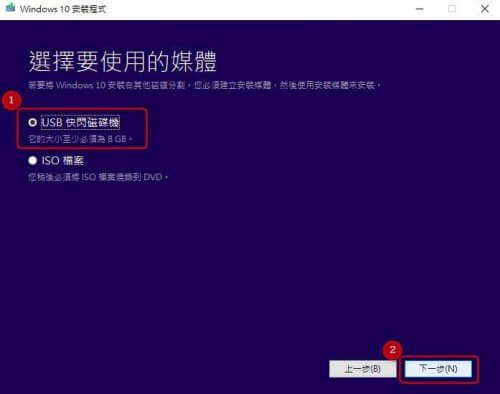
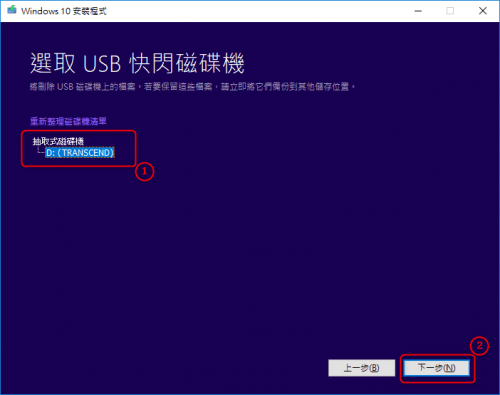
① 將創建好的安裝介質插入到要重灌作業系統的電腦中,建議在關機狀態下插入。注意:台式機或一體機需要插到後置的USB接口,筆電建議插在USB 2.0接口中。
② 重新啟動電腦,如果您的電腦沒有自動引導至USB隨身碟,可能需要在電腦 BIOS 或 UEFI 設定中更改開機順序。若要打開引導功能表或更改開機順序,通常需要在打開電腦後立即按下按鍵(根據電腦主板的不同,啟動的按鍵可能有所不同,比如 F2、F12、Delete 或 ESC)。
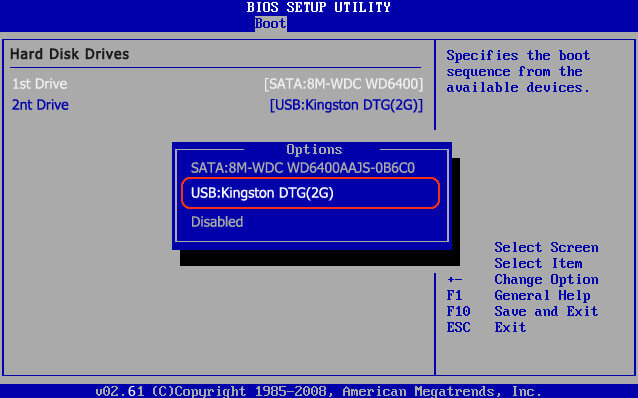
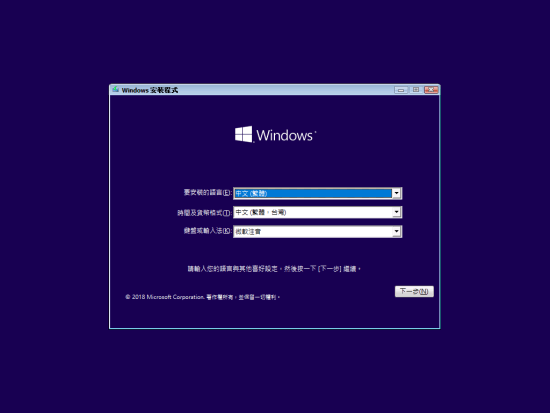
方法三:使用Renee Becca軟體進行作業系統備份

內建多種功能,如備份、還原、克隆、系統遷移至SSD等。
支援完美克隆磁碟/分割槽/磁碟到新硬碟。硬碟克隆完成後,可立即使用新硬碟開機使用。
在系統遷移、硬碟克隆時對SSD自動進行4K對齊。
支援硬碟、分割槽、資料夾的備份與還原。提供多種備份方案任君選擇。
可為不同的備份對象制定自動備份時間表及進階設定,選擇特定的備份方案,方便您管理及更新備份。
內建多種功能,如備份、還原、克隆、系統遷移至SSD等。
支援完美克隆磁碟/分割槽/磁碟到新硬碟。硬碟克隆完成後,可立即使用新硬碟開機使用。
在系統遷移、硬碟克隆時對SSD自動進行4K對齊
相容:Windows 10 / 8.1 / 8 / 7 / Vista / XP / 2008 / 2012(32bit/64bit) / Server 2008
① 下載安裝Renee Becca,然後按兩下打開它。
② 點選[備份]選項中的[作業系統備份]。軟體會自動檢測當前作業系統所在位址版本,進行備份。
![主界面[備份]欄裡選擇[系統備份]選項](https://net.reneelab.com/wp-content/uploads/sites/7/2020/07/Becca-xitongbeifen.jpg)