摘要
學習如何在不登入的情況下重置 Windows 10 密碼。本指南詳細闡述多種方法,步驟分明,確保您輕鬆恢復系統訪問權限。
若要使用預設管理員帳戶,首先需要在安全性樣式下啟動 Windows 10。如果無法登入任何帳戶,可以使用中斷正常啟動順序的方法強制 Windows 進入安全樣式。具體方法如下:
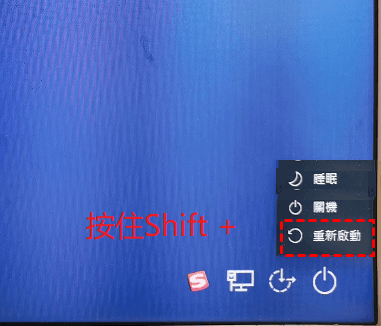
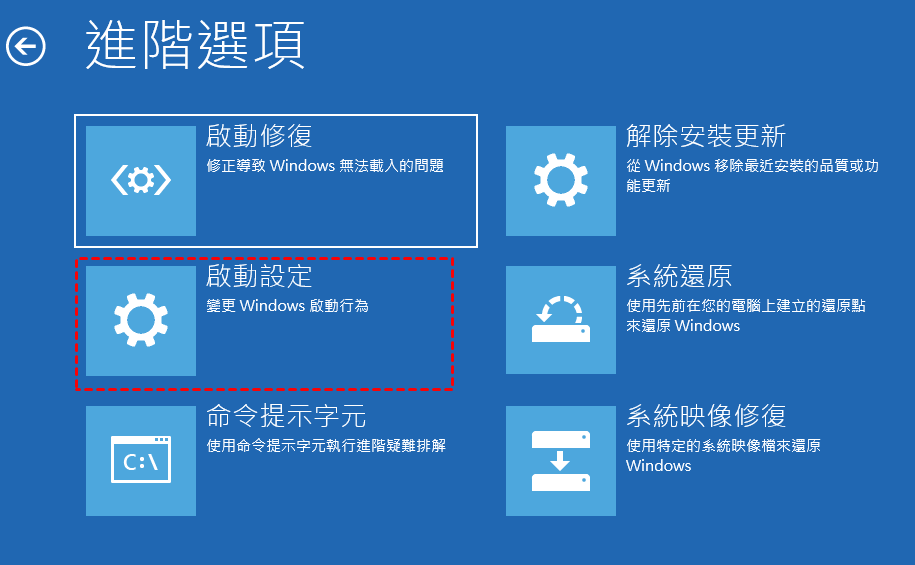
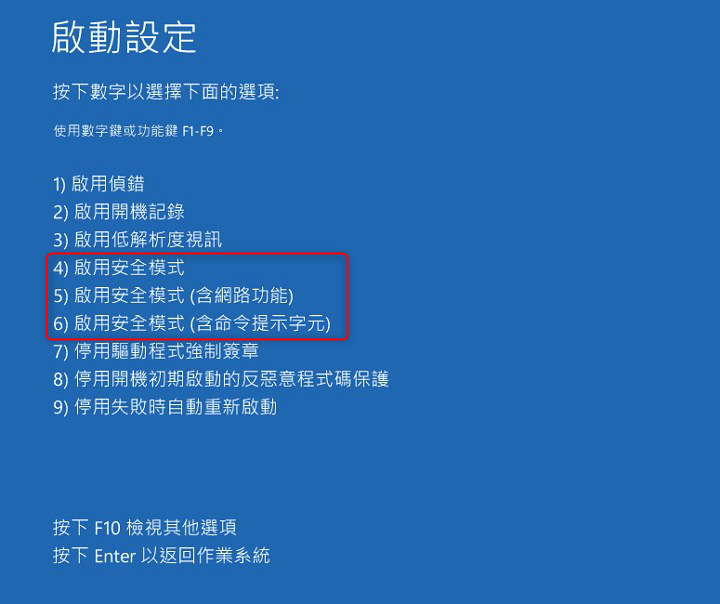
Windows 啟動進入安全樣式後:
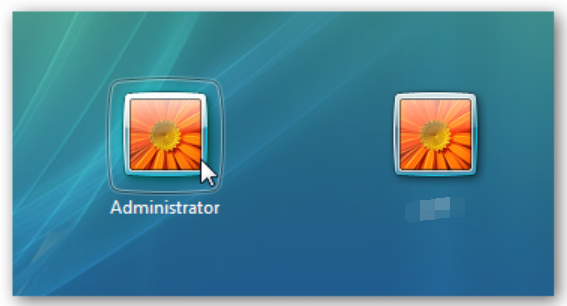
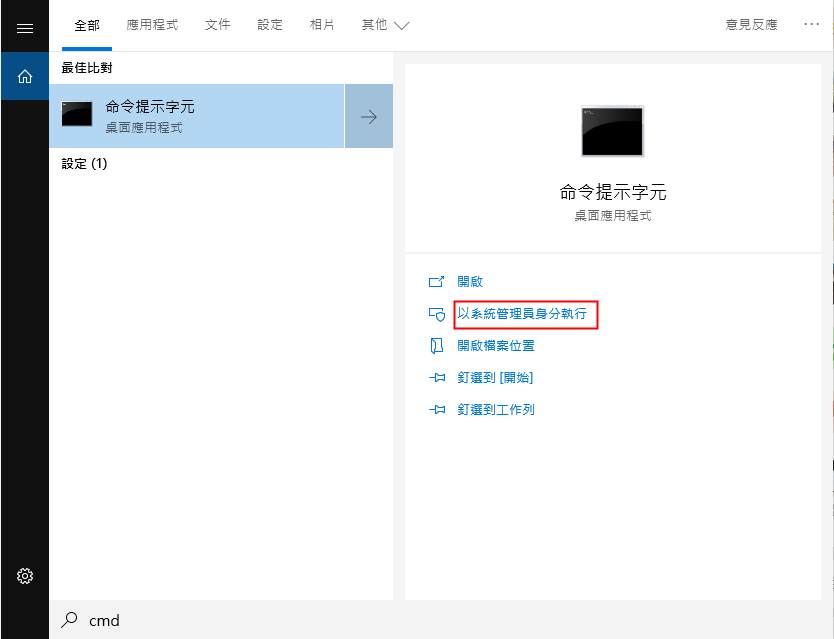
net user user_name *


快速密碼重設移除過程100%安全,僅需5分鐘,即可快速掌控您的電腦。
支援移除多種帳號密碼可移除管理員帳號及一般本機帳號的密碼。
微軟帳號也可快速登入可將Windows 支援移除10/8.1/8的Microsoft帳號(微軟帳號)轉換為本機帳號,助您快速進入系統。
無損作業系統密碼移除過程不會對帳號內的檔案或作業系統造成任何的損壞。操作簡單易懂,無需相關專業知識即可獨立操作。
多功能拯救檔案內建檔案救援及檔案轉移功能,無需系統即可救援及轉移硬碟內的檔案資訊。
新版本Renee Passnow支援UEFI啟動環境,支援更多型號的筆電及超極本。
適用Windows 10, 8.1, 8, 7, Vista, XP。
快速密碼重設移除過程100%安全,僅需5分鐘,即可快速掌控您的電腦。
支援移除多種帳號密碼可移除管理員帳號及一般本機帳號的密碼。
微軟帳號也可快速登入可將Windows 支援移除10/8.1/8的Microsoft帳號(微軟帳號)轉換為本機帳號,助您快速進入系統。
微軟帳號也可快速登入可將Windows 支援移除10/8.1/8的Microsoft帳號(微軟帳號)轉換為本機帳號,助您快速進入系統。
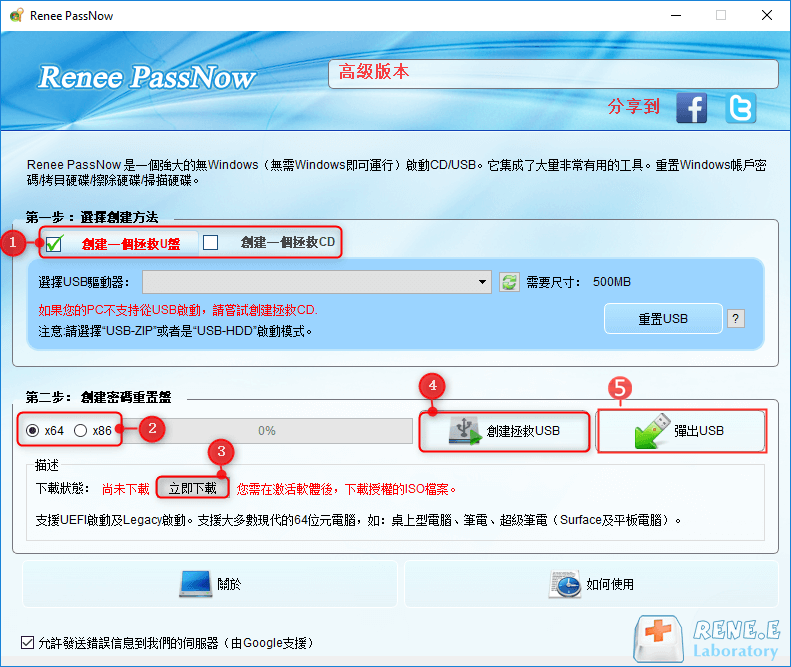

F2 、 F12 、 Del或Esc )存取 BIOS 或啟動選單。選擇可啟動媒體作為啟動裝置。| 伺服器類別 | 進入啟動選單方法 |
|---|---|
| 戴爾 | 在螢幕上出現戴爾徽標之前重複按F12鍵。 |
| 生命值 | 顯示HP 標誌時多次按F9 鍵。 |
| BIOS 名稱 | 進入啟動選單方法 |
|---|---|
| 華擎科技 | DEL 或F2 |
| 華碩 | DEL 或F2 用於PC,DEL 或F2 用於主機板 |
| 宏碁 | DEL 或F2 |
| 戴爾 | F12 或F2 |
| 彈性雲端服務器 | DEL |
| 技嘉/Aorus | DEL 或F2 |
| 聯想(消費型筆記本電腦) | F2 或Fn + F2 |
| 聯想(桌上型電腦) | F1 |
| 聯想(ThinkPad) | 輸入然後F1 |
| 微星 | DEL |
| 微軟Surface 平板電腦 | 按住電源和音量調高按鈕 |
| Origin PC | F2 |
| 三星 | F2 |
| 東芝 | F2 |
| 索泰 | DEL |
| 生命值 | Esc、F9(用於「啟動選單」)、Esc、F10、「儲存」標籤、啟動順序、傳統啟動來源 |
| 英特爾 | F10 |
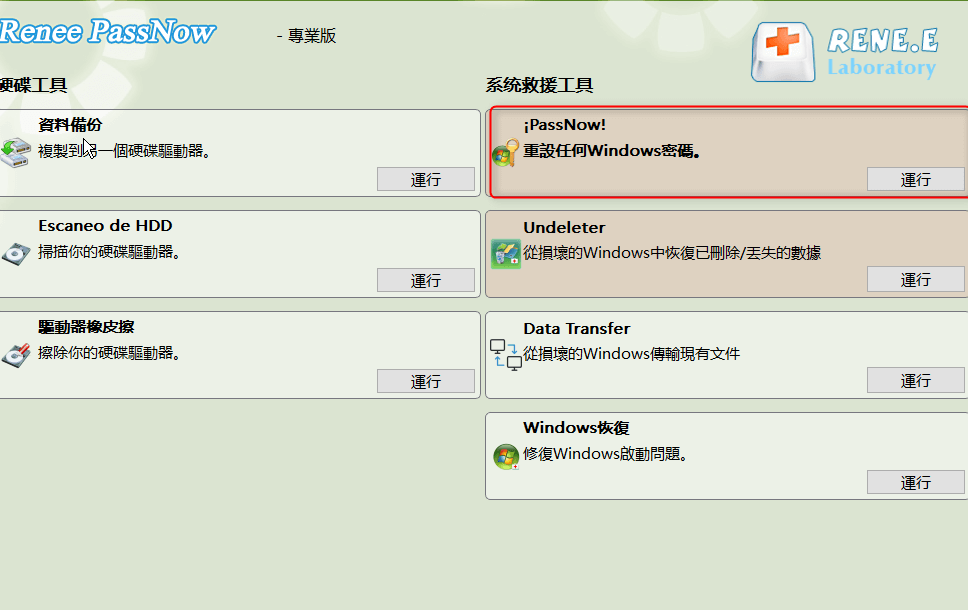
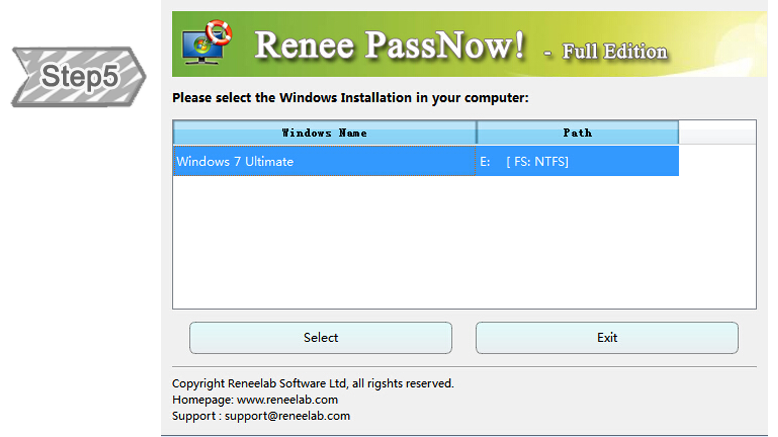
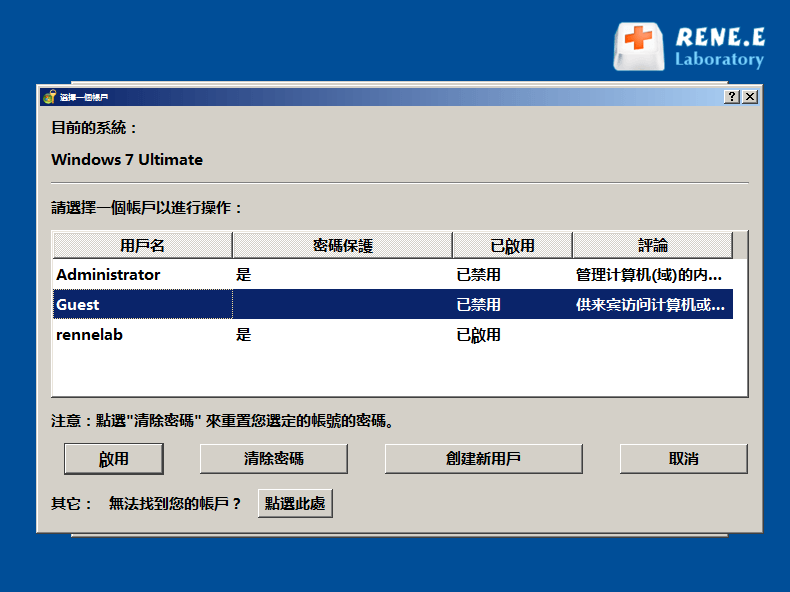
完成密碼重設作業後,移除啟動媒體並 重新開機 您的電腦。此刻,您應能 無密碼 登入Windows 10帳號。
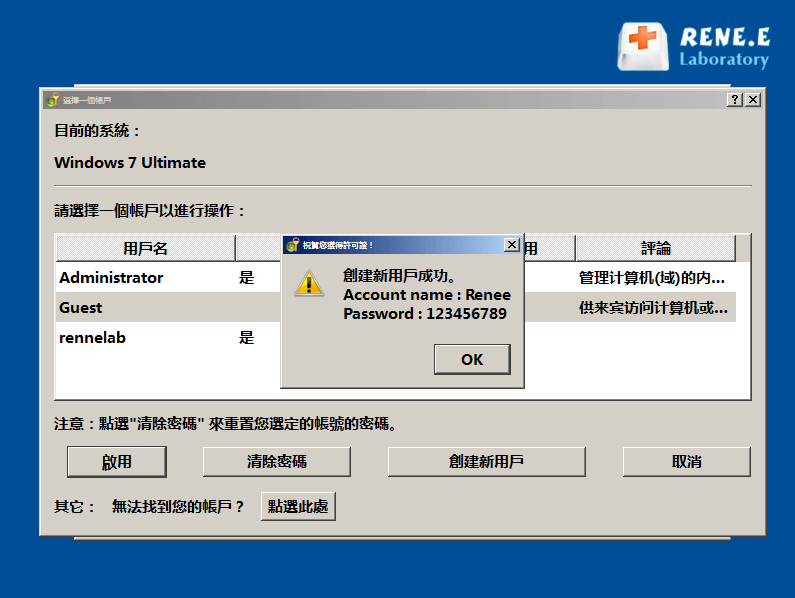
| Windows 版本 | 下載連結 | 要求 |
|---|---|---|
| Windows XP | https://isoriver.com/windows-xp-iso-download/ | - |
| Windows 7的 | https://learn.microsoft.com/lifecycle/products/windows-7 | 具有有效Internet 連線的PC、具有至少8 GB 可用儲存空間的空白USB 隨身碟或DVD、產品金鑰 |
| Windows 8/8.1 | https://www.microsoft.com/software-download/windows8 | 與上相同 |
| Windows 10 | https://www.microsoft.com/software-download/windows10 | 與上相同 |
| Windows 11 | https://www.microsoft.com/software-download/windows11 | 與上相同 |
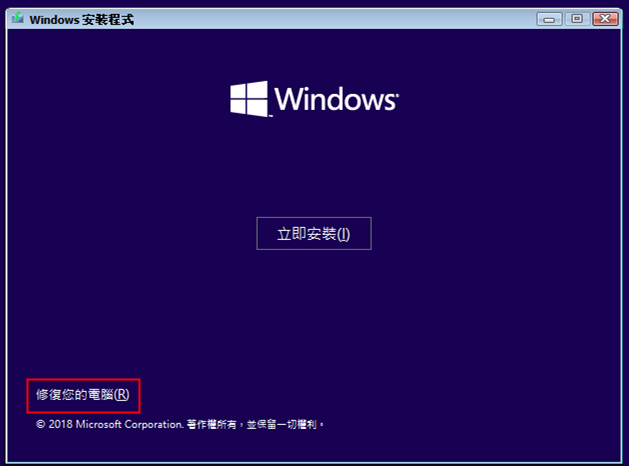
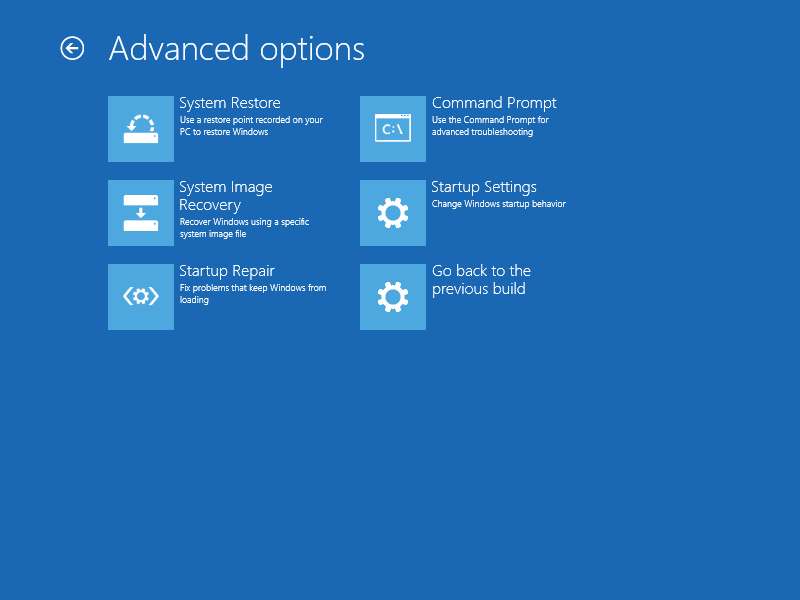
C:
diskpart
list volume
exit
c:
cd windowssystem32
Utilman.exe檔案重新命名以備份ren Utilman.exe Utilman.exe.bak
copy cmd.exe Utilman.exe
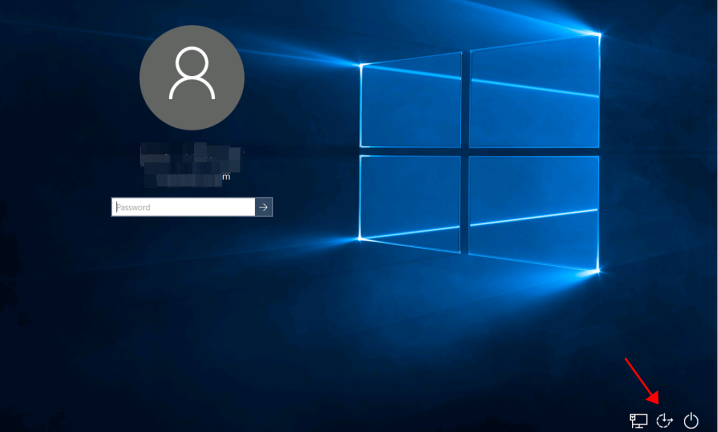
net user
net user [username] [newpassword]
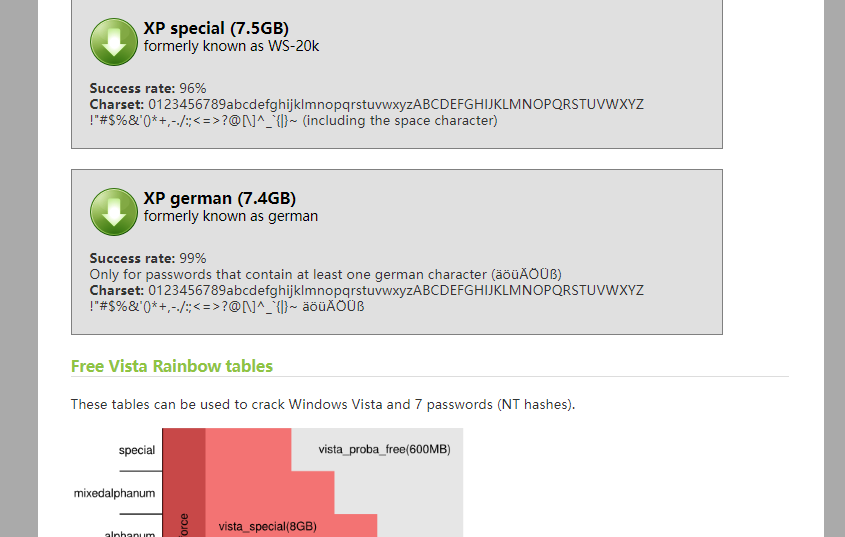
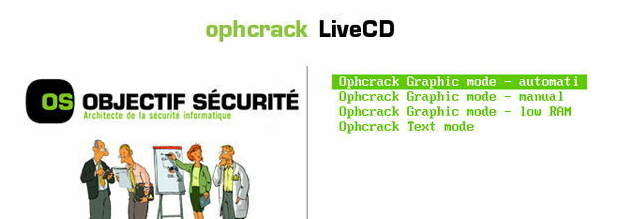
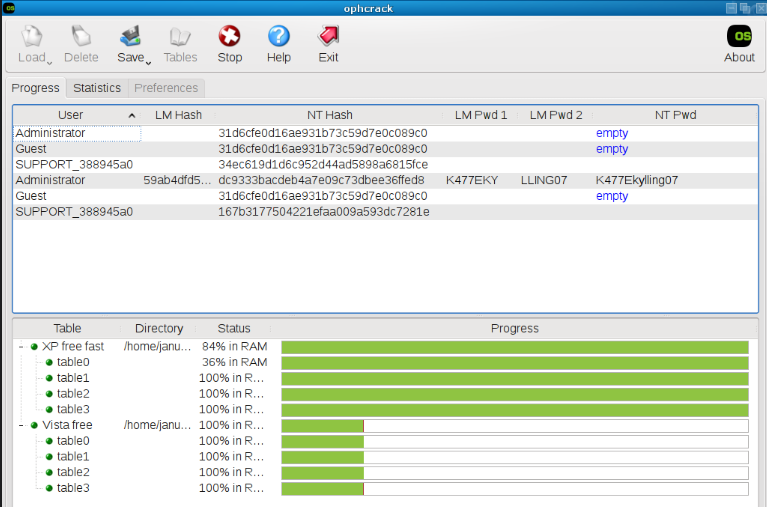
相關主題 :
「遺忘密碼不用慌!」專業級教學:使用net user指令輕鬆重設Windows 10/11密碼
2024-05-13
周宇翔 : 忘記Windows密碼了嗎?別擔心。掌握Net User指令,輕鬆像專業人員一樣重設密碼。...





