摘要
了解如何使用命令提示字元重置 Windows 10 密碼。探索 Windows 10 安裝磁盤和Offline NT Password editor等方法,解決問題並輕鬆解鎖帳戶。

| Windows版本 | 下載鏈接 | 要求 |
|---|---|---|
| Windows 10 | https://www.microsoft.com/zh-tw/software-download/windows10 | 具有可用互聯網連接的電腦/空白USB 閃存驅動器或具有至少8 GB 可用儲存空間的DVD/產品密鑰 |
| Windows 11 | https://www.microsoft.com/zh-tw/software-download/windows11 | 與上面相同 |
您可能需要更改電腦 BIOS 設定中的啟動順序,以確保從磁盤啟動。
| BIOS名稱 | 進入啟動選單方法 |
|---|---|
| BIOS | 啟動時的熱鍵 |
| ASRock | DEL 或F2 |
| ASUS | 用於 PC 的 DEL 或 F2/用於主機板的 DEL 或 F2 |
| Acer | DEL 或F2 |
| Dell | F12 或F2 |
| ECS | DEL |
| Gigabyte / Aorus | DEL 或F2 |
| Lenovo (Consumer Laptops) | F2 或Fn + F2 |
| Lenovo (Desktops) | F1 |
| Lenovo (ThinkPads) | Enter鍵然後F1 |
| MSI | DEL |
| Microsoft Surface Tablets | 按住電源和音量調高按鈕 |
| Origin PC | F2 |
| Samsung | F2 |
| Toshiba | F2 |
| Zotac | DEL |
| HP | Esc/ F9 啟動Boot Menu,Esc/F10啟動Storage tab/ Boot Order/ Legacy Boot Sources |
| INTEL | F10 |

![選擇[疑難排解]>[進階選項]>[命令提示字元]選項](https://net.reneelab.com/wp-content/uploads/sites/7/2023/03/gaojixuanxiang4.jpg)
C:
net user Administrator 12345678
在Windows 10 電腦上重置啟動修復密碼時,使用命令提示字元的傳統方法可能並不總是有效。在這種情況下,Renee PassNow 的可靠第三方軟體可以幫助您。該軟體提供了另一種解決方案,使您可以重新訪問Windows 電腦,而無需依賴命令提示字元。要在沒有命令提示字元的情況下使用Renee PassNow進行密碼重置,請按照以下步驟操作:

快速密碼重設移除過程100%安全,僅需5分鐘,即可快速掌控您的電腦。
支援移除多種帳號密碼可移除管理員帳號及一般本機帳號的密碼。
微軟帳號也可快速登入可將Windows 支援移除10/8.1/8的Microsoft帳號(微軟帳號)轉換為本機帳號,助您快速進入系統。
無損作業系統密碼移除過程不會對帳號內的檔案或作業系統造成任何的損壞。操作簡單易懂,無需相關專業知識即可獨立操作。
多功能拯救檔案內建檔案救援及檔案轉移功能,無需系統即可救援及轉移硬碟內的檔案資訊。
新版本Renee Passnow支援UEFI啟動環境,支援更多型號的筆電及超極本。
適用Windows 10, 8.1, 8, 7, Vista, XP。
快速密碼重設移除過程100%安全,僅需5分鐘,即可快速掌控您的電腦。
支援移除多種帳號密碼可移除管理員帳號及一般本機帳號的密碼。
微軟帳號也可快速登入可將Windows 支援移除10/8.1/8的Microsoft帳號(微軟帳號)轉換為本機帳號,助您快速進入系統。
微軟帳號也可快速登入可將Windows 支援移除10/8.1/8的Microsoft帳號(微軟帳號)轉換為本機帳號,助您快速進入系統。

| 服務器類型 | 進入啟動菜單方法 |
|---|---|
| Dell | 在屏幕上出現 Dell 徽標之前重複按 F12 鍵。 |
| HP | 顯示 HP 徽標時按多次 F9 鍵。 |
| BIOS名稱 | 進入啟動菜單方法 |
|---|---|
| ASRock | DEL 或 F2 |
| ASUS | 用於 PC 的 DEL 或 F2/用於主機板的 DEL 或 F2 |
| Acer | DEL 或 F2 |
| Dell | F12 或 F2 |
| ECS | DEL |
| Gigabyte / Aorus | DEL 或 F2 |
| Lenovo (Consumer Laptops) | F2 或 Fn + F2 |
| Lenovo (Desktops) | F1 |
| Lenovo (ThinkPads) | Enter鍵然後F1 |
| MSI | DEL |
| Microsoft Surface Tablets | 按住電源和音量調高按鈕 |
| Origin PC | F2 |
| Samsung | F2 |
| Toshiba | F2 |
| Zotac | DEL |
| HP | Esc/ F9 啟動Boot Menu,Esc/F10啟動Storage tab/ Boot Order/ Legacy Boot Sources |
| INTEL | F10 |



重置Windows 10管理員密碼的另一種有效方法是替換“輕鬆使用”命令。此方法涉及替換Windows 使用的實用程式,以幫助使用命令提示字元作業系統時遇到困難的用戶。通過這樣做,您無需密碼即可訪問命令提示字元,並隨後重置管理員密碼。
C:
cd c:\windows\system32
copy utilman.exe utilman.exe.backup
copy cmd.exe utilman.exe

net user Administrator 12345678
除了前面的兩種方法之外,重置Windows 10 密碼的另一種有效方法是使用Offline NT Password editor。
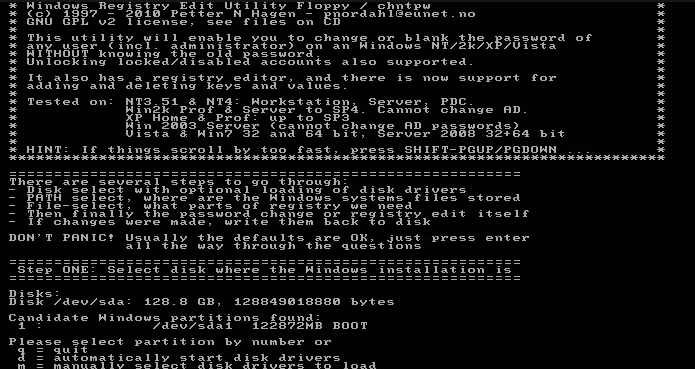

- 允許用戶通過完全刪除或重置帳戶密碼來重新獲得對其 Windows 10 帳戶的訪問權限
- 當所有其他方法都失敗時可以用作最後的手段
缺點:
- 需要技術知識,對於初學者來說可能很複雜
要通過命令提示字元替換粘滯鍵命令來重置 Windows 10 密碼,您需要有權訪問 Windows 10 安裝磁盤或 USB 驅動器。請按照以下步驟重置密碼:
| BIOS名稱 | 進入啟動選單方法 |
|---|---|
| BIOS | 啟動時的熱鍵 |
| ASRock | DEL 或F2 |
| ASUS | 用於 PC 的 DEL 或 F2/用於主機板的 DEL 或 F2 |
| Acer | DEL 或F2 |
| Dell | F12 或F2 |
| ECS | DEL |
| Gigabyte / Aorus | DEL 或F2 |
| Lenovo (Consumer Laptops) | F2 或Fn + F2 |
| Lenovo (Desktops) | F1 |
| Lenovo (ThinkPads) | Enter鍵然後F1 |
| MSI | DEL |
| Microsoft Surface Tablets | 按住電源和音量調高按鈕 |
| Origin PC | F2 |
| Samsung | F2 |
| Toshiba | F2 |
| Zotac | DEL |
| HP | Esc/ F9 啟動Boot Menu,Esc/F10啟動Storage tab/ Boot Order/ Legacy Boot Sources |
| INTEL | F10 |
c:
copy c:\windows\system32\sethc.exe c:\windows\system32\sethc.exe.bak
copy /y c:\windows\system32\cmd.exe c:\windows\system32\sethc.exe
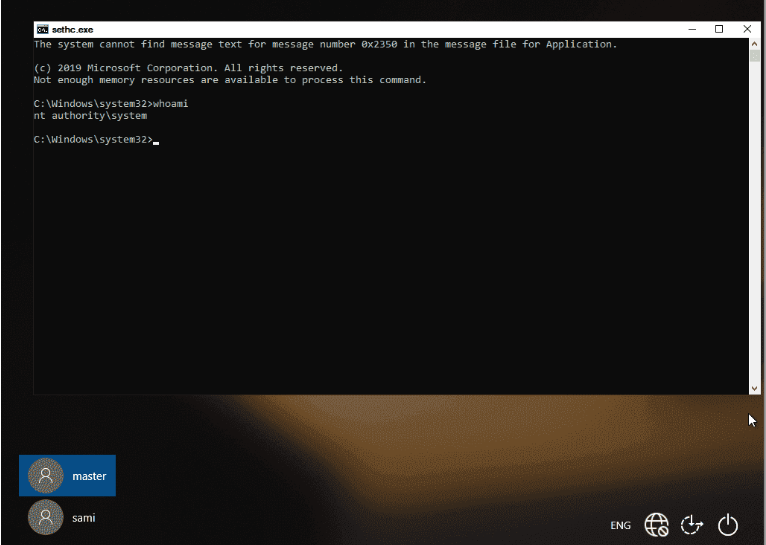
net user USER_NAME NEW_PASSWORD
- 不使用第三方軟體重置Windows 10密碼
- 無需記住或輸入原始密碼
- 可以使用 Windows 10 安裝盤或 USB 驅動器完成
缺點:
- 需要訪問 Windows 10 安裝磁盤或 USB 驅動器
- 可能需要訪問啟動選單或 BIOS,具體取決於電腦製造商和 Windows 版本
- 涉及操作作業系統檔案,如果操作不當可能會存在風險
對Windows 11 和10 中的密碼重置過程中遇到的常見問題和錯誤進行故障排除可能會給用戶帶來令人沮喪的體驗。最常見的問題之一是命令提示字元無法識別某些命令或返回錯誤訊息。發生這種情況的原因有多種,例如語法不正確、作業系統檔案丟失或損壞或軟體不兼容。
對於Windows 10 用戶來說,最令人沮喪的經歷之一就是忘記密碼並且無法訪問自己的作業系統。為了防止這種情況發生,必須採取主動措施來提高密碼的記憶性並減少密碼丟失的可能性。
| 密碼管理器 | 特徵 | 平台 |
|---|---|---|
| Keeper Security | Keeper Unlimited 和Keeper Family Plan 享受50% 折扣!在Windows/ macOS/ Linux/ iOS/ 和Android 之間同步。大量的功能/其中許多是獨特的並獲得專利。多重身份驗證/單點登錄/進階憑證共享功能/安全儲存/密碼執行狀況報告。 | PC/Mac/iOS/安卓 |
| NordPass | 享受2 年進階計劃40% 的折扣。簡化/易於使用的服務。添加了資訊洩露掃描儀/密碼執行狀況報告/網路保管庫/和密碼繼承選項等功能。多重身份驗證/安全儲存/密碼健康報告。 | PC/Mac/iOS/安卓 |
| Dashlane | 12 個月Dashlane 計劃可節省高達20% 的費用。新的/簡化的界面。大量的功能。在Windows/ macOS/ Linux/ iOS/ 和Android 之間同步。多重身份驗證/單點登錄/進階憑證共享功能/安全儲存/VPN。 | PC/Mac/iOS/安卓 |
| LastPass | 家庭版和進階版免費30 天免費試用。在Windows/ macOS/ Linux/ iOS/ 和Android 之間同步。多重身份驗證/安全儲存。 | PC/Mac/iOS/安卓 |
| Bitwarden | 最適合免費密碼管理。在Windows/ macOS/ Linux/ iOS/ 和Android 之間同步。多重身份驗證/安全儲存。 | PC/Mac/iOS/安卓 |
| Zoho Vault | 最適合共享功能。在Windows/ macOS/ Linux/ iOS/ 和Android 之間同步。多重身份驗證/安全儲存。 | PC/Mac/iOS/安卓 |
| 1Password | 最適合密碼組織。跨PC/Mac/Linux/iOS/和Android 同步。多重身份驗證/安全儲存。 | PC/Mac/Linux/iOS/安卓 |
| Keeper Password Manager & Digital Vault | 最適合安全的跨平台密碼管理。跨Windows/macOS/iOS/和Android 同步。多重身份驗證/安全儲存。 | PC/Mac/iOS/安卓 |
| LogMeOnce Password Management Suite Ultimate | 最適合附加功能。跨Windows/macOS/iOS/和Android 同步。多重身份驗證/安全儲存。 | PC/Mac/iOS/安卓 |
| Password Boss | 最適合瀏覽器工具。安全共享和密碼繼承功能。安全儀表板。支援許多平台和瀏覽器。多重身份驗證/安全儲存。 | PC/Mac/iOS/安卓 |
| RoboForm Everywhere | 最適合表格填寫功能。全面的網路表格填寫。管理應用程式密碼。跨多種裝置類別型和瀏覽器同步。多重身份驗證/安全儲存。 | PC/Mac/iOS/安卓 |
| Enpass | 允許您將保管庫儲存在您選擇的位址。可以將保管庫儲存在裝置或個人云儲存上。可定制,適合精通技術的用戶。提供脫線訪問。定價:個人每年24 美元/家庭計劃第一年36 美元(然後每年48 美元)/或終身個人計劃100 美元。 | PC/Mac/iOS/安卓 |
| KeePass | 完全開源且免費。面向精通技術的用戶。界面過時,但高度可定制。針對Windows 進行了優化,但非官方端口可用於其他平台。需要技術知識。 | PC/ Mac/ Linux/ 安卓/ iOS |
| Apple iCloud Keychain | 適用於Apple 裝置的內置密碼管理器。包含在Apple ID 中,無需額外付費。儲存並自動填充密碼/信用卡號/和密鑰。允許與可信聯繫人共享密碼和密鑰。與進階密碼管理器相比,選項有限。需要蘋果裝置。 | Mac/ iOS/ Windows(從Apple裝置啟動) |




