2023-3-23 周宇翔 高級程式開發員
摘要
在使用電腦的時候,滑鼠可以幫助我們順利完成許多操作。如果突然滑鼠右鍵失靈該怎麼辦?本文將針對該問題提供一些實用的解決方法。此外,在電腦偶爾出現一些故障時,建議大家及時備份重要資訊。

滑鼠右鍵失靈可大致分為兩種情況,一種是徹底沒有反應,另一種則是間歇性失靈,時好時壞。
滑鼠右鍵間歇性失靈可能是因為滑鼠中的微動已達到使用極限了。微動是一種內部採用金屬簧片觸發的部件,當我們按下滑鼠按鍵後,滑鼠按鍵內部的微動開關內的金屬簧片前段的銀點同下方接觸腳觸發一次,造成電路導通向電腦傳送出一個電訊號,之後再重定。不管是哪個品牌的微動都有一定的使用次數,次數大概為幾百萬到幾千萬之間,當長時間、高頻率使用滑鼠之後,很可能會出現滑鼠按鍵間歇性失靈的情況,這時就需要更換滑鼠微動或整個滑鼠以解決滑鼠右鍵失靈的問題。
如果您的滑鼠右鍵徹底沒反應,那麼除了滑鼠硬體問題以外,還可能是USB埠故障或者是作業系統損壞、作業系統配置問題。
請將滑鼠連接到其他的USB埠,觀察是否能正常使用,如果能正常使用,說明原來的USB埠出現故障。若連接其他的USB埠也無法正常使用滑鼠右鍵,則需要排查一下是否是作業系統問題,請將其他可正常使用的滑鼠連接到您的電腦,如果也無法正常使用,請繼續嘗試下面的解決方法。
USB根集線器可以在USB主控制器與其連接的裝置之間發送資訊,對USB埠裝置進行電源管理等,如果在USB根集線器的電源管理設定中開啟了[允許電腦關閉這個裝置以節省電源]選項,那麼可能會在某些時候影響到滑鼠的正常使用。因此我們可以關閉[允許電腦關閉這個裝置以節省電源]選項,再檢查問題是否解決。具體步驟如下:
步驟1:按[Windows徽標鍵+R]打開執行視窗,然後輸入[devmgmt.msc],點選[確定]。
![輸入命令[devmgmt.msc]](https://net.reneelab.com/wp-content/uploads/sites/7/2021/07/devmgmt.png)
步驟2:展開[通用序列匯流排控制器],滑鼠左鍵輕按兩下[USB Root Hub],在彈出來的內容視窗中切換到[電源管理]標籤,取消勾選[允許電腦關閉這個裝置以節省電源],最後點選[確定]。
![展開[通用序列匯流排控制器],滑鼠左鍵輕按兩下[USB Root Hub]](https://net.reneelab.com/wp-content/uploads/sites/7/2022/12/shebeiguanliqi4.png)
![切換到[電源管理]標籤,取消勾選[允許電腦關閉這個裝置以節省電源],最後點選[確定]](https://net.reneelab.com/wp-content/uploads/sites/7/2022/12/shebeiguanliqi5-shuxing.png)
有時滑鼠右鍵失靈還與滑鼠裝置的驅動程式軟體不相容、過時有關。我們可以嘗試更新驅動程式軟體再檢查問題是否解決。具體步驟如下:
步驟1:按[Windows徽標鍵+R]打開執行視窗,然後輸入[devmgmt.msc],點選[確定]。
![輸入命令[devmgmt.msc]](https://net.reneelab.com/wp-content/uploads/sites/7/2021/07/devmgmt.png)
步驟2:展開[滑鼠及其他指標裝置],滑鼠左鍵輕按兩下滑鼠裝置,在彈出來的內容視窗中切換到[驅動程式]標籤,點選[更新驅動程式]。
![內容視窗中切換到[驅動程式]標籤,點選[更新驅動程式]](https://net.reneelab.com/wp-content/uploads/sites/7/2023/03/shebeiguanliqi-shubiao.png)
步驟3:之後選擇[自動搜尋更新的驅動程式軟體]即可。
![選擇[自動搜尋更新的驅動程式軟體]選項](https://net.reneelab.com/wp-content/uploads/sites/7/2022/11/qudongchengxu.png)
DISM (Deployment Image & Servicing Management,部署映像和服務管理) 是Windows中的一個實用工具,可幫助我們修復由Windows損壞引起的錯誤。有時,由於作業系統損壞和作業系統配置錯誤,會發生這種滑鼠右鍵無法正常工作的問題。下面是具體步驟。
步驟1:在Windows 10工作列的搜索框中輸入[cmd],滑鼠懸停在搜索結果中的[命令提示字元]上,也可以用[Tab]鍵切換選中的選項,之後按[Shift F10]或者鍵盤右側的功能表鍵(印有檔案圖標,位於Alt和Ctrl之間)以替代滑鼠右鍵,然後滑鼠左鍵點選[以系統管理員身分執行]。
![選擇[以系統管理員身分執行]打開命令提示字元](https://net.reneelab.com/wp-content/uploads/sites/7/2022/08/run-cmd-e1531215321693.png)
步驟2:在彈出的命令提示字元界面,輸入[DISM.exe /Online /Cleanup-image /Restorehealth]並按[Enter]鍵,等待片刻,會出現掃描進度提示。
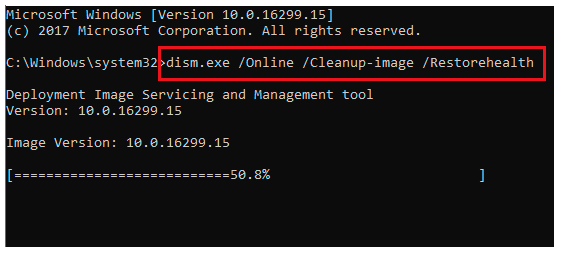
步驟3:等待DISM執行完畢之後,輸入[sfc /scannow]並按[Enter]鍵,等待掃描完成,之後請重新開機電腦,檢視滑鼠右鍵是否可以正常使用。
![輸入命令[SFC /scannow]並按下[Enter]鍵](https://net.reneelab.com/wp-content/uploads/sites/7/2019/07/sfc.png)
如果滑鼠右鍵失靈僅發生在Windows檔案總管中,那麼可以將其重新啟動以嘗試解決問題。另外,組策略中的一些設定也會阻止滑鼠右鍵功能表的出現。請跟隨下面的步驟進行操作。
步驟1:同時按[Ctrl+Shift+Esc]打開[工作管理员]。在[處理程序]中,用滑鼠左鍵點選[windows 檔案總管],再點選[重新啟動]按鈕。
![選擇[處理程序]選項卡。右鍵點選[Windows 檔案總管],然後選擇[重新啟動]](https://net.reneelab.com/wp-content/uploads/sites/7/2022/11/renwuguanliqi1.png)
步驟2:之後檢視滑鼠右鍵是否恢復正常,如果滑鼠右鍵仍然失靈,請按下[Windows徽標鍵+R],然後將[gpedit.msc]拷貝並粘貼到文本框中,點選[確定]。
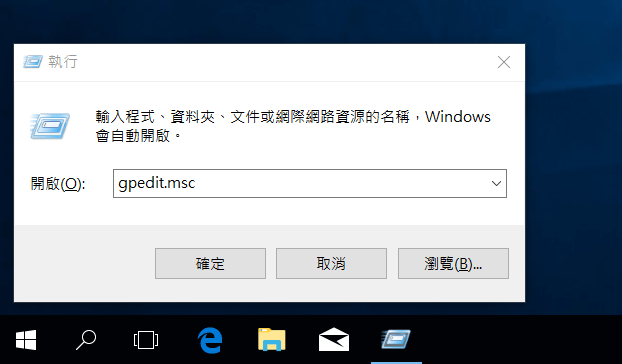
步驟3:找到並輕按兩下[使用者設定>系統管理範本>Windows 元件]。
![選擇[使用者設定]-[系統管理範本]-[Windows 元件]](https://net.reneelab.com/wp-content/uploads/sites/7/2023/03/gpedit-bendizucebianjiqi.png)
步驟4:輕按兩下[檔案總管]。然後在右側面板中,一直滾動到底部,找到並輕按兩下[移除檔案總管的預設內容功能表]。
![按兩下[移除檔案總管的預設內容功能表]](https://net.reneelab.com/wp-content/uploads/sites/7/2023/03/gpedit-bendizucebianjiqi2.png)
步驟5:我們可以在此界面中了解到,如果啟用了[移除檔案總管的預設內容功能表],那麼右鍵點選桌面或檔案總管中的項目時,不會出現功能表。因此我們可以選擇[已停用]選項,再點選[套用]和[確定]。
![選擇[已停用]選項,再點選[套用]和[確定]](https://net.reneelab.com/wp-content/uploads/sites/7/2023/03/gpedit-shanchuwenjian.png)
當電腦出現了故障以後,建議您及時備份電腦資訊,以免因為作業系統或硬體故障而導致重要資訊丟失。此處推薦Renee Becca軟體,它支援自動定期備份資訊以及備份多種物件(如作業系統、硬碟、分割槽、檔案等)。下面是該軟體的具體介紹。
Renee Becca軟體是一款專門用於作業系統/硬碟資訊備份還原的工具,它能夠幫助您備份和還原電腦里的重要檔案資訊,比如程式、作業系統配置、郵件、照片、影片、檔案、書籤等。它採用了領先的增量/差量備份技術,能夠為您能節省出更多的時間及磁碟空間,除了支援作業系統備份,還支援分割槽備份、硬碟備份、檔案備份、磁碟克隆和作業系統遷移等,滿足您的多種需求。
專業檔案備份還原、克隆、系統遷移軟體 - Renee Becca

內建多種功能,如備份、還原、克隆、系統遷移至SSD等。
支援完美克隆磁碟/分割槽/磁碟到新硬碟。硬碟克隆完成後,可立即使用新硬碟開機使用。
在系統遷移、硬碟克隆時對SSD自動進行4K對齊。
支援硬碟、分割槽、資料夾的備份與還原。提供多種備份方案任君選擇。
可為不同的備份對象制定自動備份時間表及進階設定,選擇特定的備份方案,方便您管理及更新備份。
內建多種功能,如備份、還原、克隆、系統遷移至SSD等。
支援完美克隆磁碟/分割槽/磁碟到新硬碟。硬碟克隆完成後,可立即使用新硬碟開機使用。
在系統遷移、硬碟克隆時對SSD自動進行4K對齊
相容:Windows 10 / 8.1 / 8 / 7 / Vista / XP / 2008 / 2012(32bit/64bit) / Server 2008
步驟1:在Windows電腦中下載安裝並執行Renee Becca軟體,在主界面[備份]欄裡選擇[硬碟/分割槽備份]選項。該選項可以備份整個硬碟或分割槽的資訊,日常生活中若只需要備份個別重要資訊,也可以使用[檔案備份]功能。
![主界面[備份]欄裡選擇[硬碟/分隔槽備份]選項](https://net.reneelab.com/wp-content/uploads/sites/7/2021/09/becca-beifen.png)
步驟2:接下來,在[源檔案(設備)]中選擇需要備份的硬碟,在[目的地]里選擇要儲存備份資訊的硬碟分割槽。若需要備份分割槽,可以在右上角選擇[分區備份]選項。

步驟3:最後,點選[立刻備份]按鈕即可按照您的設定,開始執行硬碟備份的命令。
![點選[立刻備份]按鈕](https://net.reneelab.com/wp-content/uploads/sites/7/2021/09/becca-beifen5.png)




