2021-3-8 周宇翔 高級程式開發員
摘要
有時在網上下載的PDF檔案頁面方向是完全顛倒的,每次檢視檔案的內容都很辛苦。為了能解決這一問題,本文將重點介紹旋轉PDF檔案方向並保存的方法,使每次打開檔案都能正確顯示。
有時我們從互聯網上下載的PDF檔案是處於顛倒狀態的,裡面的頁面方向是錯誤的或者是PDF中的某些特定圖形方向是顛倒的,在使用這些PDF檔案(特別是工作)時會帶來很多不便。為了使PDF檔案能符合視覺和閱讀要求,我們需要將PDF頁面旋轉到正常方向。
要旋轉PDF頁面,您可在一些PDF閱讀器中進行旋轉,例如Adobe Reader或Web瀏覽器。但是,此方法無法幫助您永久旋轉PDF,當您關閉並重新打開檔案時,PDF頁面方向仍然會是顛倒的。當然,如果您只需要一次性旋轉PDF檔案的所有頁面,則Web瀏覽器是最簡單的方法之一。另外,通過網路瀏覽器,您不能只旋轉PDF的其中一頁。

如果您想要旋轉PDF頁面並保存,那下面介紹的四種方法都能幫到您,您可根據實際情況進行選擇。
Renee PDF Aide是一款集PDF檔案編輯與轉檔為一體的多功能軟體。該軟體可提供多樣的PDF編輯功能,比如多頁面檔案的分割/刪除、修復損壞檔案、優化大檔案載入時長、將多個指定頁面合成為一個PDF檔案、調整檔案的顯示角度等,還可以加密/解密PDF檔案、給專有檔案添加多形式浮水印。如果PDF檔案打開後發現角度顯示不正確,您可通過Renee PDF Aide軟體進行旋轉頁面。在該軟體中,您可隨意調整PDF檔案的顯示角度,比如90°、180°、270°。
除了編輯功能,Renee PDF Aide還提供PDF轉檔功能,您可將PDF轉換為Word、Excel、PowerPoint、EPUB、Text、HTML、Image等格式。該軟體的轉換速度可高達80頁/分鐘,並支援批量轉換檔案。值得一提的是,該軟體還提供先進的OCR(光學字符辨識)技術,可將掃描的PDF檔案或圖片轉換為可編輯的文本格式。
具體的操作步驟如下:
① 安裝並打開Renee PDF Aide軟體,點選[PDF工具集]。
![打開Renee PDF Aide軟體,點選[PDF工具集]](https://net.reneelab.com/wp-content/uploads/sites/7/2020/05/PDF-Aide-gongju.png)
② 選擇[旋轉]>[添加檔案],匯入PDF檔案。
![點選[PDF工具集]>[旋轉]>[添加檔案]](https://net.reneelab.com/wp-content/uploads/sites/7/2020/09/PDF-Aide-xuanzhuan-635x720.png)
② 在“旋轉的角度(順時針)”中設定要旋轉的角度或在“快速選擇角度”中選擇90、180或270度。
③ 最後,點選[轉換]將旋轉後的PDF檔案匯出。
Adobe Acrobat DC是Adobe公司首創的PDF應用程式之一,該軟體可幫助您檢視、生成、編輯、管理和列印PDF檔案。Adobe Acrobat DC軟體提供了多樣的PDF編輯工具,例如旋轉PDF頁面、合併檔案、組織頁面、註釋、填寫和簽名等。在旋轉頁面時,您可以選擇以順時針或逆時針90°來旋轉全部或特定的頁面。需注意的是,該軟體不是免費的,Adobe Acrobat DC軟體的購買價格會比其他PDF編輯軟體都稍高。
具體的操作步驟如下:
① 在Adobe Acrobat DC軟體中打開 PDF,然後選擇[工具]>[組織頁面],或從右側視窗中選擇[組織頁面]。這樣,“組織頁面”工具集將會顯示在輔助工具欄中。
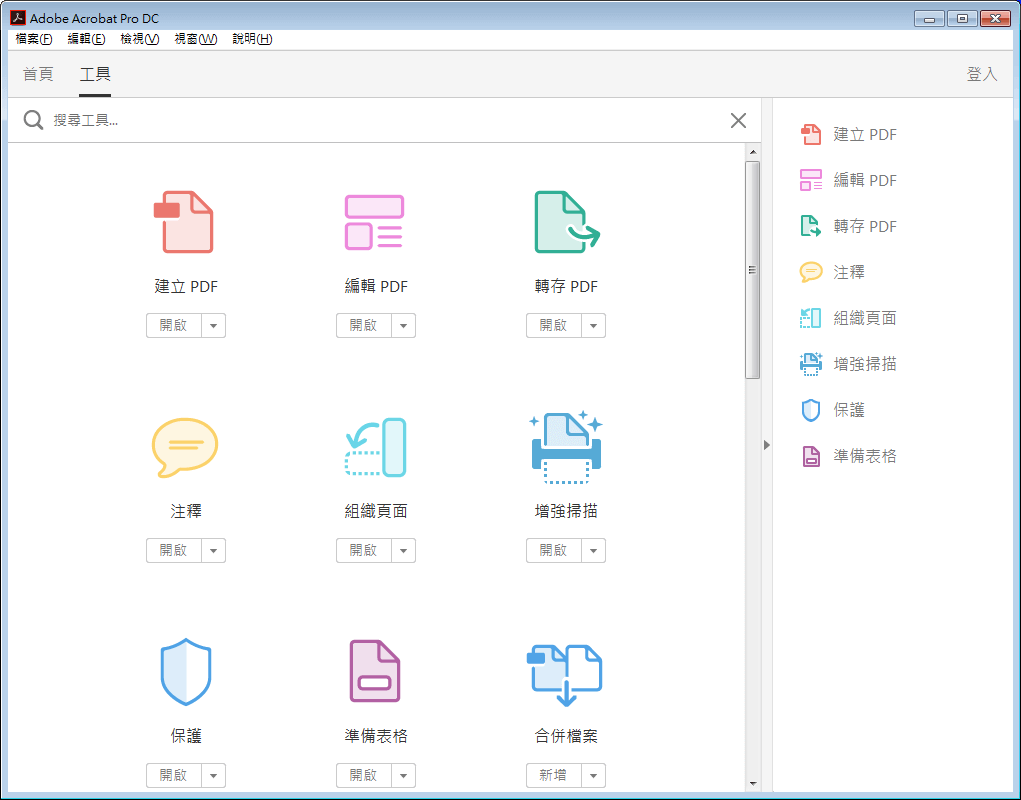
② 在輔助工具欄中,指定要應用旋轉的頁面範圍。您可以選擇偶數頁、奇數頁、橫向頁面、縱向頁面或所有頁面,或者您可以輸入希望對其執行該項操作的頁碼。在指定頁面範圍後,您可選擇逆時針90度或順時針90度。此外,您還可以點選單個頁面的縮略圖,對特定頁面應用頁面旋轉。最後,點選[檔案]>[保存]將旋轉後PDF檔案保存。
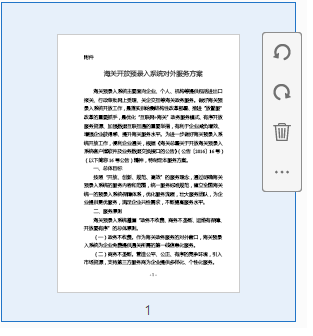
Tips如果需要臨時更改頁面視圖,請選擇[視圖]>[旋轉視圖]>[順時針]或[逆時針]。您下次打開 PDF 時會回復原始頁面方向。
預覽是內建在Mac電腦中的圖片、PDF 檢視和編輯軟體,您無需下載額外的軟體即可執行各種基本編輯操作。您可以在“預覽”中打開 PDF檔案,然後對其進行旋轉、添加、刪除和重新排列頁面,或者將一個 PDF 中的頁面移到另一個 PDF 中。
具體的操作步驟如下:
① 右鍵單擊要打開的PDF。單擊[打開方式],然後選擇[預覽]。
② 請執行以下的操作進行旋轉:
- 要旋轉一個頁面:請點選[向左旋轉按鈕]以向左(逆時針)旋轉PDF頁面,持續點選則會繼續旋轉。若要將頁面向右側(順時針)旋轉,請按住[Option]鍵(此時[向左旋轉按鈕]將會變為[向右旋轉按鈕]),並點選[向右旋轉按鈕]直到完成頁面旋轉。
- 要同時旋轉若干頁面:請點選[顯示]>[縮覽圖]或[顯示]>[縮圖清單],選擇要旋轉的頁面,然後點選[向左旋轉按鈕]以向左(逆時針)旋轉PDF頁面。若要將所選頁面向右側(順時針)旋轉,請按住[Option]鍵並點選[向右旋轉按鈕]直到完成頁面旋轉。
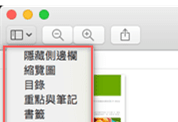
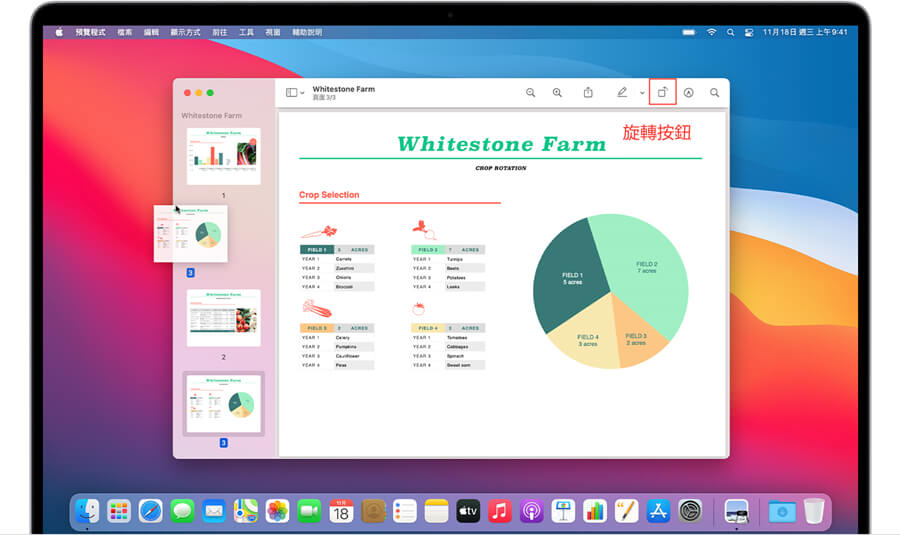
③ 最後,如果要保存更改,請單擊[檔案]>[保存]。
PDFsam Basic是一款用於Windows電腦的高效PDF管理軟體,這款開源軟體可以幫助您簡單、快速地編輯PDF檔案。該軟體可以單獨旋轉某個頁面,並在旋轉後還可繼續壓縮、拆分等操作。但是,PDFsam Basic免費提供的工具並不多,只有少數工具可以免費使用,部分進階工具需要付費才能使用。您可以使用PDFsam Basic分割,合併,旋轉,混合PDF和從PDF檔案中擷取頁面,這些編輯工具是可免費使用的,並且沒有浮水印。
具體的操作步驟如下:
① 安裝並打開PDFsam Basic軟體,選擇[Rotate](旋轉)。
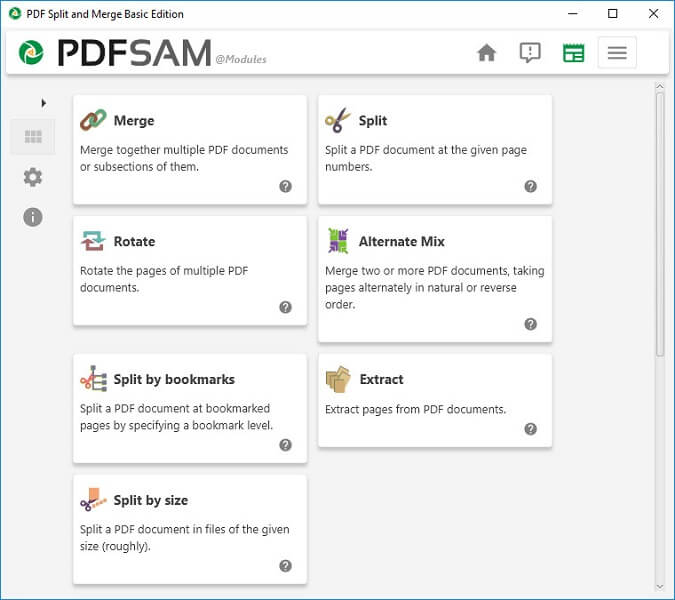
② 拖放您要旋轉的PDF檔案,或點選[Add]匯入要轉換的PDF檔案。然後在[Rotate settings]下,您可設定要旋轉的PDF頁面,您可選擇旋轉所有頁面或偶數頁面、奇數頁面,以及旋轉角度。設定完成後,請選擇PDF檔案的保存位置和自訂檔案的名稱。最後,點選[Run]開始旋轉檔案。
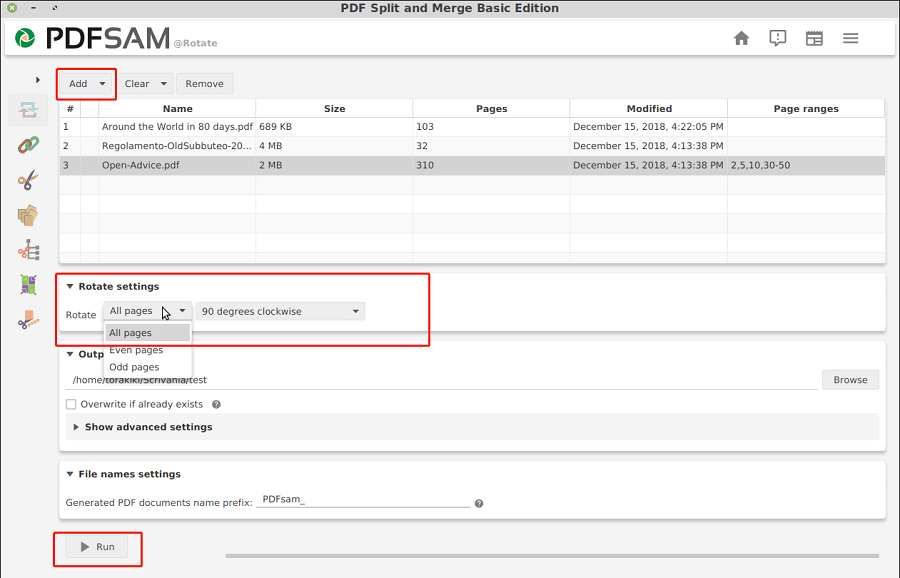
四款軟體之間的對比:
| Renee PDF Aide軟體 | Adobe Acrobat DC | Mac預覽 | PDFsam Basic | |
|---|---|---|---|---|
| 相容性 | Windows | Windows、 Mac | Mac | Windows、 Mac、Linux |
| 易於使用 | √ | √ | √ | √ |
| 安全性 | √ | √ | √ | √ |
| 費用 | 免費試用 | Acrobat Standard DC: $ 155.88 /年 Acrobat Pro DC: $ 179.88 /年 | 免費 | 免費 |
| 編輯功能 | PDF轉換、壓縮、分割、合併、刪除、旋轉和添加浮水印,以及加密、解密PDF等 | 添加,刪除和修改PDF文本和圖像、PDF頁面管理等。 | 裁剪、旋轉、合併、壓縮PDF,以及添加注釋、添加/刪除/移動PDF頁面等。 | 拆分、合併、提取頁面、混合和旋轉,沒有高級功能。 |
除了通過上面介紹的PDF編輯軟體來旋轉頁面之外,您還可使用在線PDF編輯工具來旋轉頁面。在線PDF編輯工具的優勢是無需下載軟體就能直接使用,但劣勢是上載或下載檔案的速度比較慢,以及編輯功能會比較少。
PDFREAL是一款比較簡單易用的PDF編輯器,可輕鬆地將PDF頁面旋轉90度。在旋轉PDF時,可指定頁面範圍,僅旋轉特定頁面。除了旋轉PDF頁面,您還可以進行合併、拆分、壓縮PDF,和加密/解密PDF等編輯操作。
PDFREAL在線旋轉連結:https://pdfreal.com/rotate-pdf
具體的操作步驟如下:
① 在網頁中打開連結,點選[選擇檔案]上載要轉換的PDF檔案。
② 然後選擇要旋轉的角度,可選[90° clockwise](順時針90度)、[180°clockwise](順時針180度) 或[90°counterclockwise](逆時針90度)。如果有需要,您可選擇旋轉指定頁面。確認後,點選[Rotate](旋轉) 對PDF檔案進行旋轉並下載。
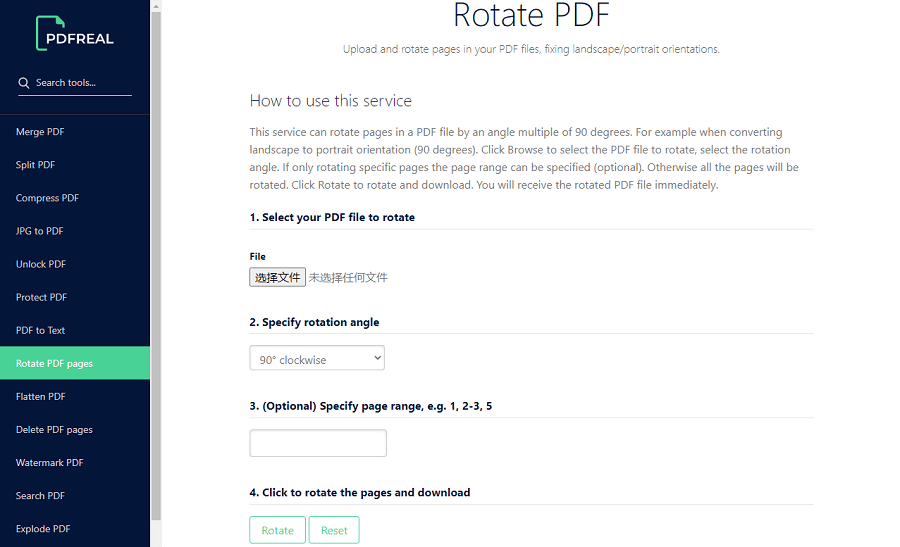
您可以使用DeftPDF旋轉工具旋轉所有PDF頁面,或者奇數/偶數頁面甚至是特定頁面。使用該工具進行旋轉的操作比較簡單,即使是新手用戶都能輕鬆使用。
DeftPDF在線旋轉連結:https://deftpdf.com/zh/rotate-pdf-pages
具體的操作步驟如下:
① 在瀏覽器中打開DeftPDF在線旋轉連結後,點選[UPLOAD PDF FILE]從電腦上上載PDF檔案。另外,您也可以從 Dropbox、Google 雲碟硬碟或檔案所在的網站上載檔案。您只需展開 “UPLOAD PDF FILE”的下拉功能表並選擇檔案的匯入途徑即可。
② 檔案上載後,您可選擇要旋轉的頁面,和要旋轉的方向和角度。最後,點選[Apply Changes]完成旋轉操作。
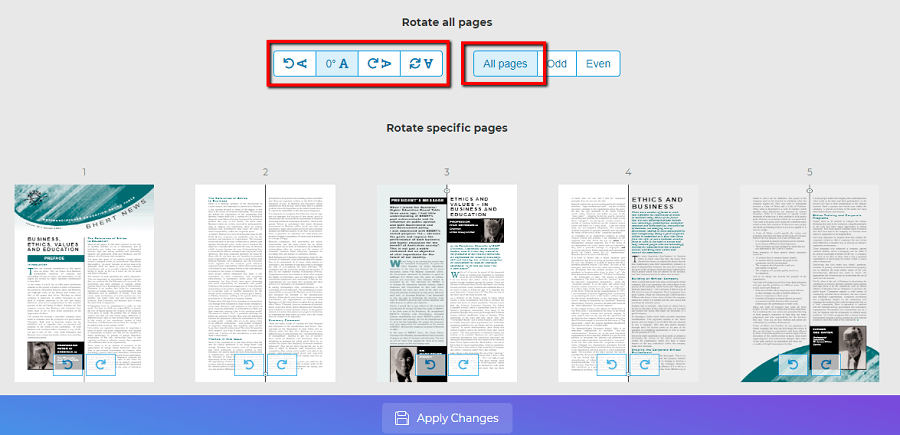
要想旋轉PDF檔案而不下載軟體,那您可以考慮使用PDFChef。這是一個基於Web的免費PDF工具,可讓您在瀏覽器中直接旋轉檔案。PDFChef不僅可以旋轉整個PDF,還可以旋轉PDF檔案中的單個頁面。只需單擊幾下即可向左、向右旋轉90°。
PDFChef在線旋轉連結:https://pdfchef.com/rotate-pdf.html
具體的操作步驟如下:
① 在瀏覽器中打開PDFChef在線旋轉連結後,點選[Choose Files]上載PDF檔案。
② 檔案上載後,可預覽PDF檔案中的所有頁面,您可選擇全部頁面或單個頁面進行旋轉。選擇後,請點選[Rotate left]或[Rotate right]。最後,點選[Save and download]下載旋轉後的PDF檔案。
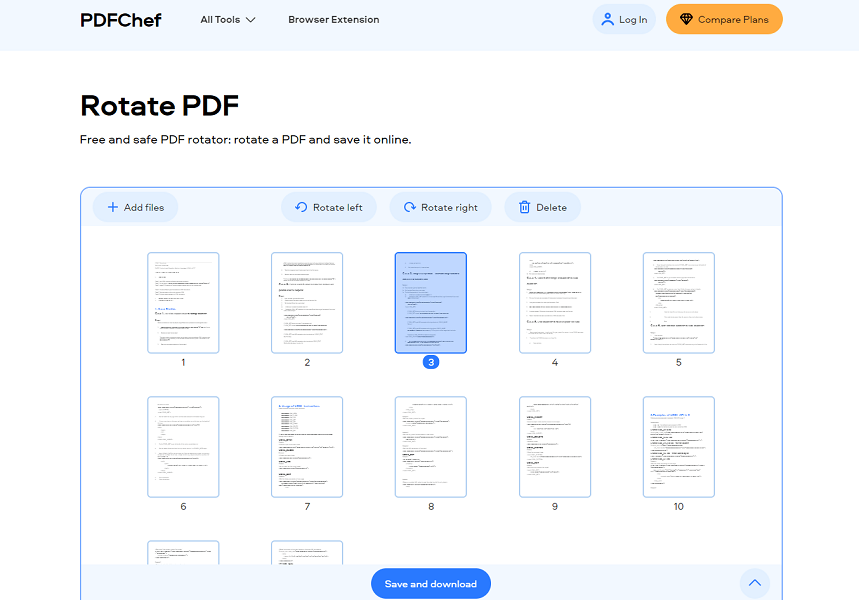
除了PDF頁面旋轉的編輯需求,如果您還有其他的PDF編輯需求,那您可通過Renee PDF Aide軟體進行編輯檔案。常用的操作不止是PDF旋轉,還有分割、合併、旋轉、添加浮水印、加密/解密PDF等。下面將通過最簡單易用的PDF編輯軟體——Renee PDF Aide,來介紹具體應如何操作。
1、分割PDF檔案
分割PDF檔案,就是將一個多頁面的PDF,按照需求分割成多個小PDF檔案;又或者是去除多餘頁面,只分割出指定的頁面。如果您的PDF檔案過大或有不需要的內容,您可將其進行分割。使用Renee PDF Aide軟體,您就無需將其轉換到其他可編輯的檔案格式再進行分割。
分割模式:
- 分割成多個更小的檔案
- 保留指定的頁面(去除不需要的)
具體的操作步驟如下:
① 打開軟體後,點選[PDF工具集]。
![打開Renee PDF Aide軟體,點選[PDF工具集]](https://net.reneelab.com/wp-content/uploads/sites/7/2020/05/PDF-Aide-gongju.png)
② 點選[分割]>[添加檔案],匯入PDF檔案。
![點選[分割]>[添加檔案]](https://net.reneelab.com/wp-content/uploads/sites/7/2020/09/PDF-Aide-fenge-635x720.png)
③ 然後,選擇其中一種分割模式。分割模式有兩種:分割成多個更小的檔案、保留指定頁面(去除不需要的)。
④ 最後,點選[轉換]匯出檔案。
2、合併PDF檔案
合併PDF檔案,顧名思義就是將多個PDF檔案合併成一個PDF。在合併前,您可選擇指定頁面進行合併或直接合併所有。
具體的操作步驟如下:
① 打開軟體後,點選[PDF工具集]>[合併]>[添加檔案],匯入PDF檔案。
![點選[PDF工具集]>[合併]>[添加檔案]](https://net.reneelab.com/wp-content/uploads/sites/7/2020/09/PDF-Aide-hebing-635x720.png)
② 在“要合併的頁面”右側的下拉框中可選擇[所有]或“使用生成器”。點選[使用生成器]後,您可以手動選擇要合併的頁面,或者使用軟體提供的多種自動合併的選項。
![右側的下拉框中可選擇[所有]或[使用生成器]](https://net.reneelab.com/wp-content/uploads/sites/7/2020/09/PDF-Aide-hebing3-797x720.png)
③ 最後,點選[轉換]匯出檔案。
3、PDF添加浮水印
為保護PDF檔案不被他人竊取使用,保護檔案的所有權,可在PDF中添加個人浮水印。在Renee PDF Aide軟體中,您可為PDF檔案添加前景浮水印/背景浮水印,浮水印可以選擇圖片和PDF檔案。
具體的操作步驟如下:
① 打開軟體後,點選[PDF工具集]>[浮水印]>[添加檔案],匯入PDF檔案。
![點選[PDF工具集]>[浮水印]>[添加檔案]](https://net.reneelab.com/wp-content/uploads/sites/7/2020/09/PDF-Aide-shuiyin-635x720.png)
② 您可以選擇[增加浮水印(覆蓋表面)]或[增加背景],然後選擇[浮水印檔案]與[位置信息]。
③ 最後點選[轉換]即可。
4、圖片轉PDF
該軟體中的“圖片轉PDF”功能,指的是將多個或單個圖片轉換成一個或多個PDF檔案。
具體的操作步驟如下:
① 打開Renee PDF Aide,點選[PDF工具集]>[添加檔案],添加要轉換的圖片。該軟體支援的圖片格式有:BMP、PNG、JPG、GIF與TIFF。
② 點選[圖片轉PDF],請選擇[合併到一個檔案]或[一張圖一個PDF檔案]。
圖片轉換設定說明:
- 合併到一個檔案:將所有添加的圖片生成是一個PDF檔案中,一張圖片生成一頁PDF。
- 一張圖一個PDF檔案:將所有添加的圖片都生成PDF檔案,一張圖片生成一個PDF檔案。
![點選[圖檔轉PDF],請選擇[合併到一個PDF檔案]或“一張圖一個PDF檔案”](https://net.reneelab.com/wp-content/uploads/sites/7/2021/01/PDF-aide-tupian.png)
③ 完成匯出設定後,點選[轉換]即可匯出。
5、優化PDF檔案
有時會遇到較大的PDF檔案,那麼在打開檔案時所花費的時間就會相對較長。為了節約時間,您可使用“優化”功能,將大檔案PDF進行壓縮,從而快速打開。
具體的操作步驟如下:
① 打開軟體後,點選[PDF工具集]>[優化]>[添加檔案],匯入PDF檔案。
![點選[PDF工具集]>[優化]>[添加檔案]](https://net.reneelab.com/wp-content/uploads/sites/7/2020/09/PDF-Aide-youhua-635x720.png)
② 選擇優化選項:
- 在線頁面載入速度(linearize):此項優化適合網頁PDF,優化後載入會更加流暢。
- 壓縮圖片:壓縮PDF檔案中的圖片。
- 壓縮資訊流:壓縮PDF檔案資訊流。 (PDF檔案容量變得更加小)
③ 最後點選[轉換]即可。
6、加密/解密PDF檔案
在加密PDF檔案選項中,您可給檔案添加密碼保護,保證不會在未經允許的情況下被第三者直接打開和修改。在Renee PDF Aide軟體中,您可以設定該加密PDF檔案的相關編輯與列印權限,比如是否允許列印、修改、擷取文字和圖片、註釋、填寫表單和簽名。若您忘記了PDF檔案的密碼,那您也可以通過點選[解密PDF檔案]選項進行快速解密。
加密PDF的操作步驟:
① 打開軟體後,點選[PDF工具集]>[加密&解密]>[添加檔案],匯入PDF檔案。
② 選擇[加密PDF檔案]。然後請輸入加密密碼以及設定檔案的編輯與列印權限。
![點選[PDF工具集]>[加密&解密]>[添加檔案],選擇[加密PDF檔案]](https://net.reneelab.com/wp-content/uploads/sites/7/2020/12/PDF-Aide-jiami2-635x720.png)
③ 最後點選[轉換],匯出PDF。
解密PDF的操作步驟:
① 選擇[解密PDF檔案]。
② 點選[修改],在彈出的視窗中輸入可能的密碼。注意:請保持每行一個密碼。
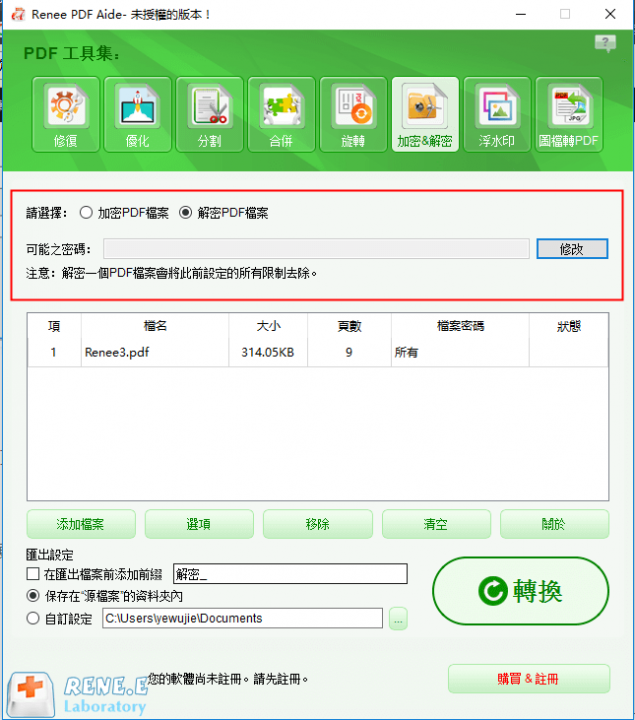
③ 最後,點選[轉換],匯出PDF。





