2024-7-2 王智偉 測試部技術長
摘要
了解如何使用三星磁碟克隆工具,如Samsung Data Migration和Samsung Magician,輕鬆地克隆您的硬碟。本入門指南提供逐步說明及最佳做法,確保您能順利進行磁碟克隆體驗。
對於初學者來說,深入了解磁碟複製的世界似乎令人畏懼,但藉助三星用戶友好的工具套件,上手比以往任何時候都更容易。無論您是升級到更快的 SSD,還是為了安心地創建備份,三星磁碟複製器都能滿足您的需求。在下一節中,我們將探討三星資料遷移(Samsung Data Migration)和三星魔術師(Samsung Magician)等關鍵工具,這些工具對於無縫克隆至關重要。
溫馨提示 三星資料遷移(Samsung Data Migration)(SDM) 不支援遷移到其他品牌的驅動器,且 在連接 USB 裝置時可能會失敗。
三星資料遷移(Samsung Data Migration)(SDM) 是 三星電子 開發的一款使用者友善的軟體工具。其主要目的是簡化從現有儲存磁碟機(例如傳統 HDD )到 三星SSD 的遷移過程。借助SDM,用戶可以將其 作業系統 、 應用程式 和 資料 從來源磁碟機複製到新的 三星SSD >。這可確保平穩過渡到更快、更可靠的 SSD,通常會提高系統效能並縮短啟動時間。
下載連結:
https://semiconductor.samsung.com/us/consumer-storage/support/tools/ SDM 相容於各種 Windows作業系統 ,包括 Windows 7 、 Windows 8 、Windows 10< / strong> 和 Windows 11 。它支援各種 三星 SSD 型號 ,特別是 三星 800 系列 及更新型號的型號。但是,需要注意的是,SDM 只能複製包含 作業系統 的磁碟。
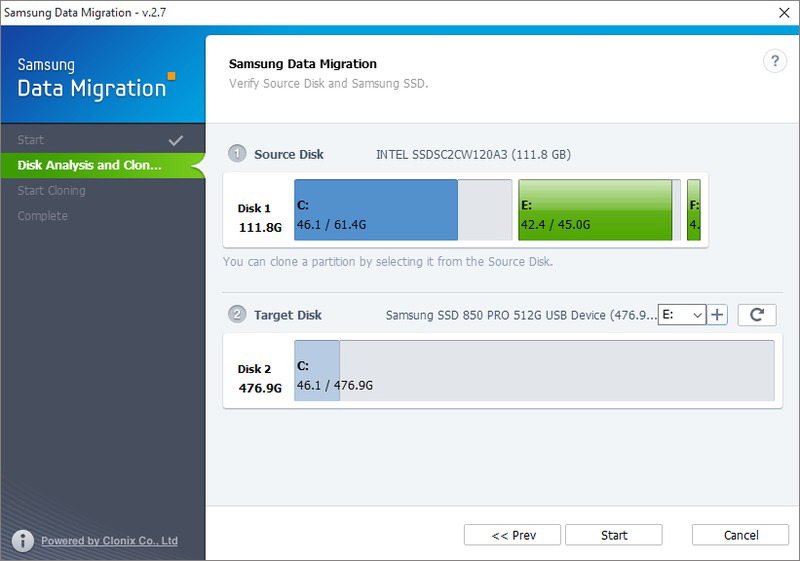
雖然 三星魔術師(Samsung Magician) 不包含硬碟複製功能,但它是一款用於管理 三星SSD 的綜合最佳化軟體。它提供各種功能,例如驅動器資料管理、效能基準測試和診斷檢查。 Samsung Magician 對於密切關注驅動器狀態並確保它們以最佳狀態運行特別有用。
三星魔術師(Samsung Magician) 的突出特點之一是 性能增強器 。該實用程式會檢查您的設定以確保 SSD 配置正確,並允許切換到 RAPID 模式 ,這可以顯著提高效能。此外, 韌體更新 應用程式可確保您的 SSD 始終運行最新的韌體,這可能會提高速度和可靠性。
溫馨提示 三星魔術師(Samsung Magician) 不包含硬碟克隆功能。
在開始克隆過程之前,確保您的電腦符合必要的規格至關重要。這種準備工作可以幫助您避免潛在的問題,並使克隆過程更加順利。
第 1 步:驗證系統規格
首先,檢查您的電腦是否支援您打算使用的三星 SSD。確保您的硬體具有相容的端口,並且您的作業系統是最新的。您通常可以在電腦手冊或製造商的網站上找到此資訊。
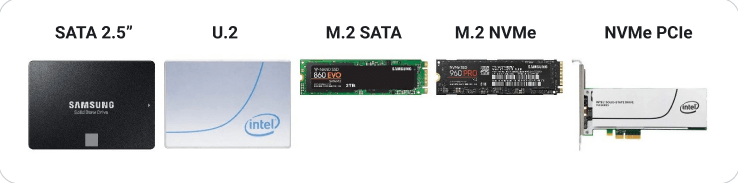
第 2 步:將 Samsung Disk 連接到您的電腦
您可以透過兩種方式將 Samsung SSD 連接到電腦:
直接連接: 如果您的電腦支持,您可以將三星SSD直接連接到可用的SATA連接埠。這種方法通常可以提供更好的性能和穩定性。

USB 機箱 :如果您的電腦缺少可用的 SATA 端口,您可以使用 USB 轉 SATA 適配器或機箱透過 USB 連接埠連接 SSD。確保機箱支援您正在使用的 SSD 類型(例如 2.5 吋 SATA)。

溫馨提示確保您的 SSD 與電腦的硬體和作業系統相容。
步驟 3:使用 Windows 磁碟管理檢查磁碟狀態
連接三星 SSD 後,必須使用 磁碟管理 等 Windows 內建工具驗證其狀態。
若要開啟 「磁碟管理」 ,請按Win + R ,輸入:
diskmgmt.msc
然後,按Enter 。這將打開 磁碟管理 介面。
檢查以下內容:
1: 確保系統能夠辨識三星SSD。它應該會出現在 磁碟管理 視窗下半部的磁碟清單中。
2: 檢查磁碟狀態。它應該被標記為 在線 。如果顯示為 離線 ,請以滑鼠右鍵並選擇 線上 。
3: 確保磁碟已初始化。如果磁碟未初始化,它將顯示為未分配。右鍵點選未指派的空間,然後選擇 初始化磁碟 。依照提示進行初始化,現代系統通常選擇 GPT 分區樣式。
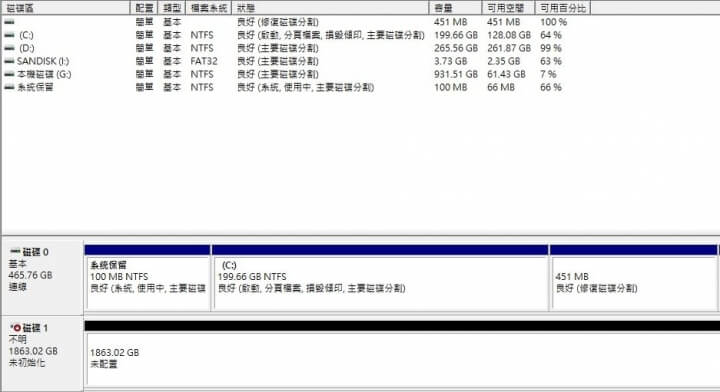
完成這些步驟後,您的電腦和 Samsung SSD 應該已準備好進行克隆過程。確保您的電腦符合必要的規格並驗證磁碟狀態將幫助您避免潛在的錯誤。
在下一章中,我們將討論複製三星磁碟的第一種方法: 使用三星資料遷移(Samsung Data Migration)複製您的三星磁碟 。請繼續關注以了解逐步過程。
第 1 步:連接您的三星 SSD
將新的 Samsung SSD 連接到執行 Windows 10 的 PC 。啟動 三星資料遷移(Samsung Data Migration) 軟體。您可能需要從 三星網站 下載軟體。點選右下角的 「開始」 。
第 2 步:選擇來源磁碟機和目標磁碟機
軟體將顯示 來源 和 目標 驅動器。確保選擇要複製的磁碟機作為 來源磁碟 ,並選擇新的 Samsung SSD 作為 目標磁碟 。然後,按一下 「開始」 。
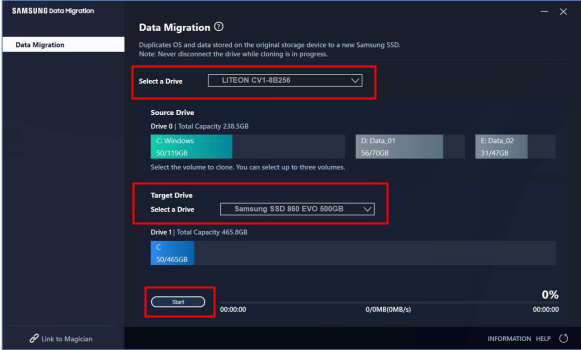
第 3 步:開始克隆過程
克隆過程現在將開始。當磁碟複製成功完成後,您將看到一條訊息,告訴您來源磁碟和目標磁碟具有相同的簽名,因此其中一個磁碟被 Windows 標記為離線,您應該刪除不需要的磁碟。
第 4 步:最後步驟
完成後關閉計算機。建議以複製的 三星SSD 更換硬碟,進行徹底的啟動測試。或者,您可以在 BIOS 中變更開機順序。
對於那些在三星資料遷移(Samsung Data Migration)方面遇到困難或尋求替代方案的人來說, Renee Becca 是克隆磁碟的可靠解決方案。這款用戶友好的軟體提供了全面的資料遷移方法,確保從舊驅動器平穩且有效率地過渡到新的三星 SSD。
溫馨提示Renee Becca 會自動將 4K 對齊套用到您的三星 SSD,從而增強其效能。
第1步:下載並安裝 Renee Becca
先下載Renee Becca軟體來自其官方網站。請依照螢幕上的指示完成安裝程序。安裝後,啟動該應用程式。
先下載Renee Becca軟體來自其官方網站。請依照螢幕上的指示完成安裝程序。安裝後,啟動該應用程式。
第2步:準備磁碟
與三星資料遷移(Samsung Data Migration)類似,確保來源磁碟(包含資料的目前磁碟)和目標磁碟(新的三星SSD)都已正確連接到您的計算機。驗證系統是否可以識別磁碟。
與三星資料遷移(Samsung Data Migration)類似,確保來源磁碟(包含資料的目前磁碟)和目標磁碟(新的三星SSD)都已正確連接到您的計算機。驗證系統是否可以識別磁碟。
第3步:啟動Renee Becca並選擇磁碟複製
在主介面中,導覽至「 複製 」選項卡,然後選擇「 硬碟克隆/”從選項中複製系統磁碟 」。這將啟動克隆設定過程。
在主介面中,導覽至「 複製 」選項卡,然後選擇「 硬碟克隆/”從選項中複製系統磁碟 」。這將啟動克隆設定過程。
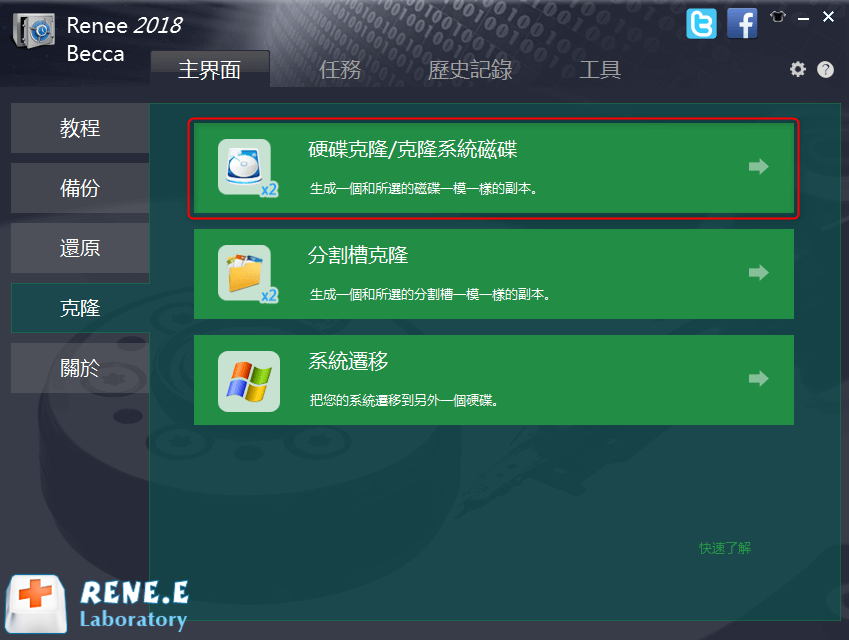
如果您只想將Windows系統複製到三星SSD,請嘗試使用「 系統遷移 」功能。
第4步:選擇來源磁碟和目標磁碟
系統將提示您選擇來源磁碟和目標磁碟。選擇您目前的硬碟作為來源磁碟,選擇新的三星 SSD 作為目標磁碟。在繼續之前確保兩個選項都是正確的。
系統將提示您選擇來源磁碟和目標磁碟。選擇您目前的硬碟作為來源磁碟,選擇新的三星 SSD 作為目標磁碟。在繼續之前確保兩個選項都是正確的。
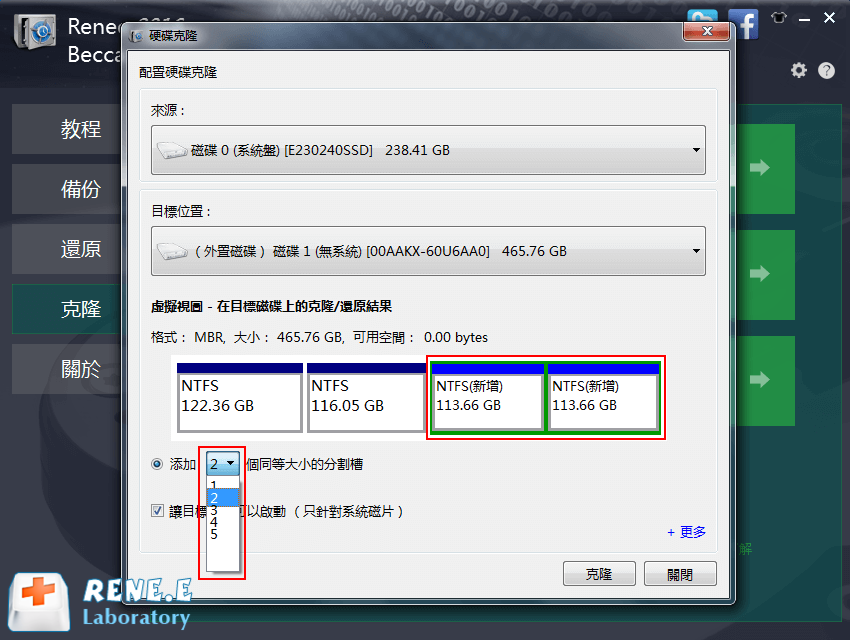
第5步:配置複製選項
Renee Becca 為克隆過程提供了多種選項,例如逐扇區克隆或調整分區大小。根據您的喜好配置這些選項。如果不確定,您可以繼續使用預設設定。
Renee Becca 為克隆過程提供了多種選項,例如逐扇區克隆或調整分區大小。根據您的喜好配置這些選項。如果不確定,您可以繼續使用預設設定。
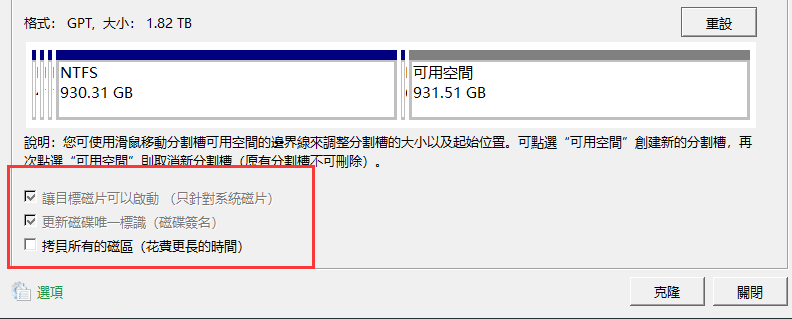
如果您的舊硬碟無法讀取數據,請選擇「忽略壞磁區」繼續。
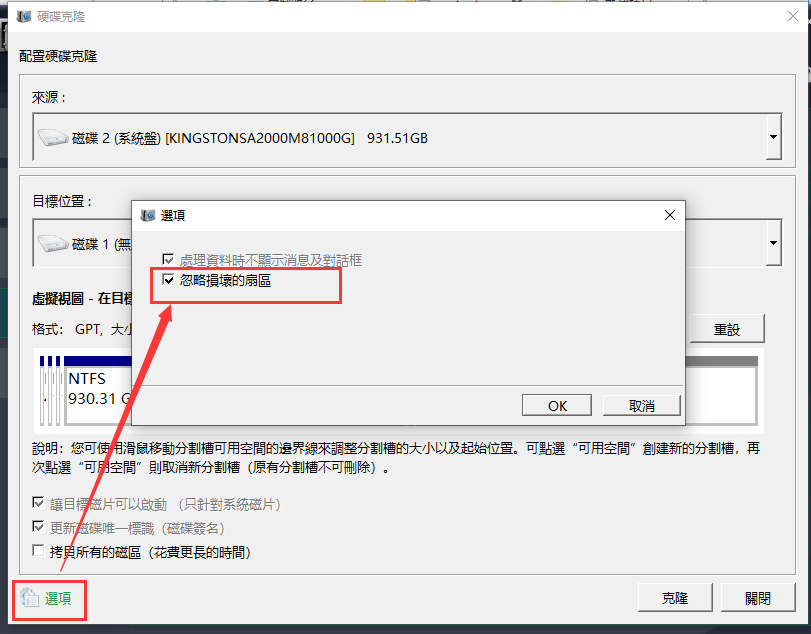
第6步:開始複製過程
點選「 開始 」按鈕開始複製過程。將出現確認提示,表示目標磁碟機上的所有資料將被刪除。確認繼續克隆。該過程的持續時間取決於傳輸的資料量。
點選「 開始 」按鈕開始複製過程。將出現確認提示,表示目標磁碟機上的所有資料將被刪除。確認繼續克隆。該過程的持續時間取決於傳輸的資料量。
使用 Renee Becca 作為複製磁碟的替代方法可確保您在遇到三星資料遷移(Samsung Data Migration)問題時擁有可靠的備份計劃。此方法不僅提供無縫過渡,還提供額外的自訂選項,使其成為磁碟複製的多功能選擇。
存取 BIOS/UEFI 設定
斷開不必要的驅動器後,下一步是存取電腦的 BIOS/UEFI 設定。重新啟動計算機,並在初始啟動過程中按指定鍵進入 BIOS/UEFI 設定。常用鍵包括F2 、 F12 、 DEL或ESC 。確切的密鑰取決於您的電腦製造商,因此如果不確定,請檢查您的手冊。
通用伺服器:
| 伺服器類型 | 進入啟動選單方法 |
|---|---|
| 戴爾 | 在螢幕上出現 Dell 標誌之前重複按 F12 鍵。 |
| 生命值 | 顯示 HP 標誌時按多次 F9 鍵。 |
常用電腦:
| BIOS名稱 | 進入啟動選單方法 |
|---|---|
| 華擎 | DEL 或 F2 |
| 華碩 | 用於 PC 的 DEL 或 F2,用於主機板的 DEL 或 F2 |
| 宏碁 | DEL 或 F2 |
| 戴爾 | F12 或 F2 |
| ECS | DEL |
| 技嘉/Aorus | DEL 或 F2 |
| 聯想(消費性筆記型電腦) | F2 或 Fn + F2 |
| 聯想(桌上型電腦) | F1 |
| 聯想(ThinkPad) | 輸入然後F1 |
| 微星指數 | DEL |
| 微軟 Surface 平板電腦 | 按住電源和音量調高按鈕 |
| 起源電腦 | F2 |
| 三星 | F2 |
| 東芝 | F2 |
| 索泰克 | DEL |
| 生命值 | Esc、F9 用於「啟動選單」、Esc、F10、儲存選項卡、啟動順序、傳統啟動來源 |
| 英特爾 | F10 |
更改啟動順序
在 BIOS/UEFI 設定中,導覽至 「啟動」 選單。在這裡,您將看到電腦可以從中啟動的磁碟機清單。使用箭頭鍵選擇新的 SSD ,然後使用+/-鍵將其移至清單頂部。此操作將您的新 SSD 設定為主啟動磁碟機。






