2023-11-15 王智偉 測試部技術長
摘要
按照我們有關Samsung 作業系統遷移到 SSD 的逐步指南,輕鬆升級您的系統。告別緩慢的啟動時間,體驗Samsung SSD 的速度和效率。查看我們對常見問題進行故障排除的提示,並確保順利過渡到最終升級。
在當今快節奏的數位世界中,速度和效率是我們完成日常任務和責任的關鍵。這就是許多電腦使用者轉向固態硬碟 (SSD) 來提高電腦效能的原因。如果您是Samsung 用戶,那麼您很幸運 – 這家科技巨頭提供了無縫解決方案,可將您的作業系統 (OS) 轉移到新的 SSD。但在深入將作業系統遷移到 SSD 的過程之前,採取一些遷移前準備步驟(包括備份重要資料)非常重要。在本章中,我們將討論在開始遷移過程之前需要採取的基本步驟,以確保順利無憂的體驗。
在將作業系統從舊磁碟遷移到新的Samsung SSD 之前,提前做好準備並備份重要資料至關重要。此步驟對於確保您在遷移過程中不會遺失任何重要檔案是必要的。
收集重要數據
首先,從舊磁碟收集所有重要資料並將其保存在安全位置。這包括個人檔案、檔案、照片、影片以及您不想丟失的任何其他重要資料。在繼續遷移程序之前,請務必仔細檢查並確保所有重要資料均已安全備份。
建立系統鏡像
收集完所有重要資料後,建議為舊磁碟建立系統映像。系統映像是舊磁碟上所有內容的精確副本,包括作業系統、程式和檔案。如果遷移過程中出現任何問題,它允許您輕鬆恢復系統。您可以使用Windows內建工具或第三方軟體(例如 “Renee Becca ” )建立系統鏡像。

備份加密金鑰
如果舊磁碟上有任何加密數據,請確保在繼續遷移之前備份加密金鑰。如果沒有加密金鑰,您將無法存取新Samsung SSD 上的加密資料。您可以透過匯出加密金鑰或將其複製到外部磁碟機來備份加密金鑰。
在將作業系統遷移到新的Samsung SSD 之前,備份重要資料是一個重要的步驟。如果遷移過程中出現任何問題,它可以確保您的資料安全。此外,建立系統映像並備份加密金鑰可以進一步保護您的資料。在下一章中,我們將討論如何使用 Renee Becca 在遷移過程之前建立完整且專業的備份。
對於任何Samsung 電腦用戶來說,將作業系統從 HDD 轉換為 SSD 都是重大升級。使用 SSD,您的系統將執行速度更快、更耐用且功耗更低。在簡介中討論了作業系統遷移的基礎知識後,讓我們深入了解使用 Renee Becca 執行此過程的詳細資訊。
Renee Becca 是專門用於系統/硬碟 資料備份 和復原的工具。它可以幫助您備份和恢復電腦中的重要數據,例如程式、系統配置、電子郵件、照片、影片、檔案、書籤等。此外,您還可以使用它來複製磁碟和系統資料。軟體提供三種克隆方式,包括 硬碟克隆 /克隆系統磁碟; 分隔槽克隆 和 系統遷移 。您可以根據您的不同需求選擇最合適的克隆方法。
以下是如何使用 Renee Becca 將 Windows 系統從 HDD 克隆到 SSD 的指南。
步驟 1: 首先在您的Samsung 電腦上下載並安裝 Renee Becca 。確保 SSD(例如 Samsung 970 EVO)已正確連接到您的系統。
步驟 2: 開啟 Renee Becca 軟體,在主選單中選擇 “ 克隆 ” 功能。這將為複製作業系統準備好環境。
步驟 3: 選擇軟體中的 “ 系統遷移 ” 選項。此功能專為作業系統遷移而設計,確保複製的系統可以在新的 SSD 上啟動。
![選擇[克隆]功能,並點選其中的“系統遷移”功能](https://net.reneelab.com/wp-content/uploads/sites/7/2020/03/Renee-Becca-kelong3.png)
步驟 4: 選擇您目前的HDD作為來源磁碟,SSD作為目標磁碟。在繼續之前,請確保 SSD 上的所有關鍵資料已備份,因為此程序將覆蓋目標磁碟上的現有資料。
步驟 5: 點選 “ 馬上遷移 ” 繼續遷移。 Renee Becca 將啟動此流程。如果目標 SSD 大於來源磁碟,軟體將提供相應調整分割區大小的選項。當您遷移到Samsung 860 EVO 等更大的驅動器並希望充分利用可用空間時,此功能變得至關重要。

步驟 6: 流程完成後,系統將提示您關閉電腦。請按照此提示操作,然後物理斷開 HDD(如果可行)以準備從 SSD 啟動。
步驟 7: 重新啟動電腦並按F2 、 Del或對應的鍵進入 BIOS 設定。在此,將啟動優先權變更為新 SSD 以啟動從遷移的作業系統啟動。
優點:
- 無需全新安裝即可安全遷移作業系統。
- 只需簡單的步驟即可實現平穩無憂的轉移。
- 使用新的 SSD 提高效能並縮短啟動時間。
- 無縫過渡,無需手動調整分區的麻煩。
缺點:
- 沒有 Mac 版本。
- 需要付費訂閱才能完全存取所有功能。
總之, Renee Becca 提供了一種將作業系統遷移到Samsung SSD 的簡單方法。該工具旨在管理作業系統遷移的複雜性,包括遷移到更大的 SSD 時調整分割區大小。它提供了無縫過渡,無需手動調整分區的麻煩。雖然該過程是用戶友好的,但確保執行資料備份以防止任何遺失至關重要。
遷移後,重要的是正確配置系統 BIOS 設定以從新 SSD 啟動,並檢查 SSD 的參數是否已針對最佳效能進行最佳化,就像全新作業系統安裝一樣。請記住,如果您要遷移的資料大小超出了新 SSD 的容量,您可能需要清理資料或尋找允許選擇性遷移或調整分割區大小的克隆軟體,例如 Macrium Reflect 或潛在的適用於符合條件的磁碟機的 Samsung 資料遷移 工具。
在上一章中,我們討論了在遷移到新 SSD 之前建立系統完整備份的重要性。現在,讓我們探索另一種方法 – 使用Samsung 資料遷移軟體複製作業系統。
如果您的Samsung SSD 比原始磁碟大,建議您使用此方法,因為它允許您將所有資料和設定傳輸到新磁碟,而無需重新安裝所有內容。但是,如果您的Samsung SSD 與原始磁碟大小相同或更小,請參閱下一章以了解替代方法。
步驟 1: 關閉您的 PC,然後使用 USB 轉 SATA 或 M.2 連接線連接您的 Samsung SSD,具體取決於您的磁碟插槽。
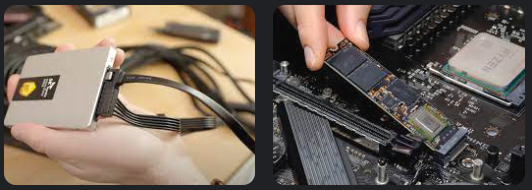
步驟 2: 啟動 PC 並安裝 Samsung 資料遷移軟體。點選畫面右下角的“ strongStart ”按鈕。
步驟 3: 驗證您要從中移動的來源磁碟,然後選擇新的 Samsung SSD 作為目標磁碟。需要注意的是,目標磁碟將被覆蓋,因此請確保您選擇了正確的磁碟。
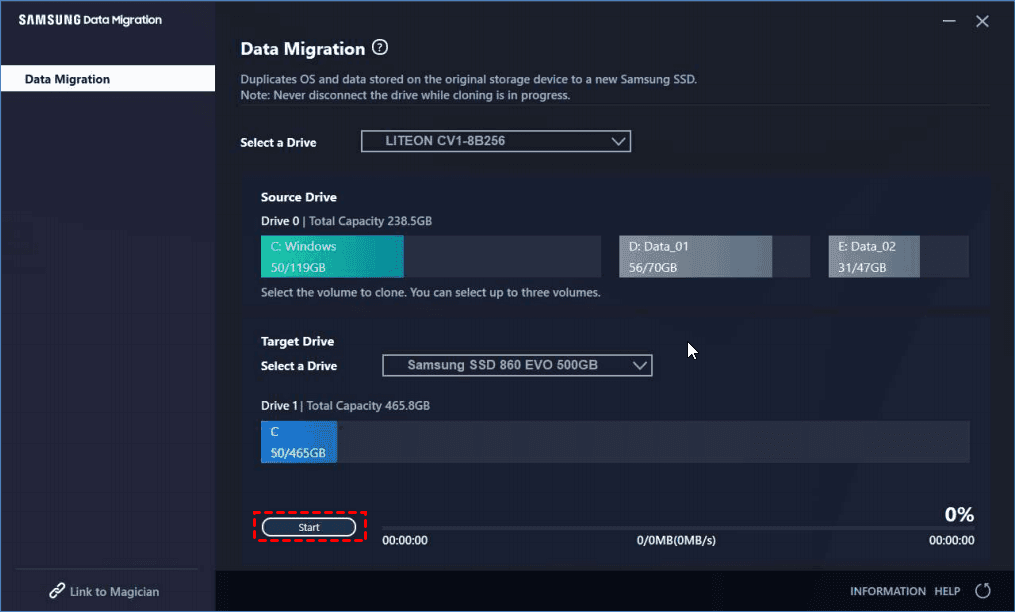
步驟 4: 按一下“ Start ”,然後在出現警告訊息時按一下“ Yes ”。這將開始克隆過程。
步驟 5: 克隆完成後,點選 “Quit” 退出軟體。現在,關閉電腦並用新驅動器更換原始的驅動器。確保從新的 SSD 啟動。
在克隆過程中可能會遇到問題,例如Samsung 資料遷移軟體卡在特定百分比或出現錯誤代碼。
溫馨提示如果您遇到任何這些問題,請切換到替代軟體,例如 Renee Becca 。
摘要: 使用Samsung 資料遷移軟體將作業系統複製到新的 SSD 可以快速有效地傳輸所有資料和設定。但需要注意的是,此方法僅適用於較大的Samsung SSD,並且在克隆過程中可能會遇到錯誤。如果您遇到任何問題,建議切換到替代軟體。
優點:
- 快速有效地傳輸所有數據和設定
- 如果Samsung SSD 比原始磁碟大,則無需重新安裝所有內容
缺點:
- 克隆過程中可能會遇到錯誤
- 僅適用於較大的Samsung SSD
接下來,我們將探索另一種使用免費複製軟體(如 Clonezilla)將作業系統遷移到Samsung SSD 的替代方法。敬請關注!
在上一章中,我們討論如何使用Samsung 資料遷移軟體將作業系統複製到Samsung SSD。但是,如果您不習慣使用該軟體或想要探索替代方案,還有另一種選擇。在本章中,我們將討論如何使用 Clonezilla 等免費複製軟體將作業系統遷移到Samsung SSD。這種方法同樣有效且相對容易執行。
步驟 1: 下載 Clonezilla – Clonezilla 是一款免費的開源複製軟體,可讓您將作業系統複製到新磁碟機。您可以從他們的官方網站下載它並將其安裝在您的電腦上。
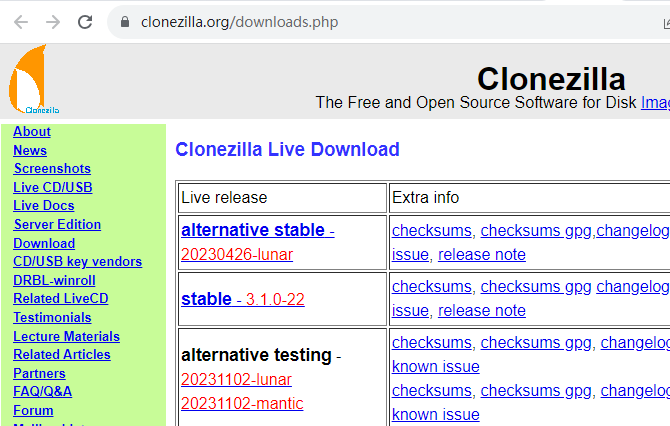
步驟 2: 建立可啟動 USB 隨身碟 – 若要使用 Clonezilla,您需要一個可啟動 USB 隨身碟。您可以使用 Rufus 等工具建立一個包含 Clonezilla 的可啟動 USB 隨身碟。
步驟 3: 從 USB 驅動器啟動 – 建立可啟動 USB 驅動器後,將其插入電腦並重新啟動。重新啟動時,進入 BIOS 設定並將啟動順序變更為首先從 USB 磁碟機啟動。
步驟 4: 啟動 Clonezilla – 從 USB 驅動器成功啟動後,您將看到 Clonezilla 主選單。選擇“ Clonezilla ”並按 Enter 啟動程式。
步驟 5: 選擇來源磁碟機和目標磁碟機 – 下一步是選擇來源磁碟機(您的舊硬碟)和目標磁碟機(Samsung SSD)。選擇驅動器後,按一下“ OK ”繼續。
步驟 6: 選擇克隆模式 – Clonezilla 提供兩種克隆模式 – Device-Device 和 Device-Image。出於我們的目的,我們將選擇設備-設備克隆。
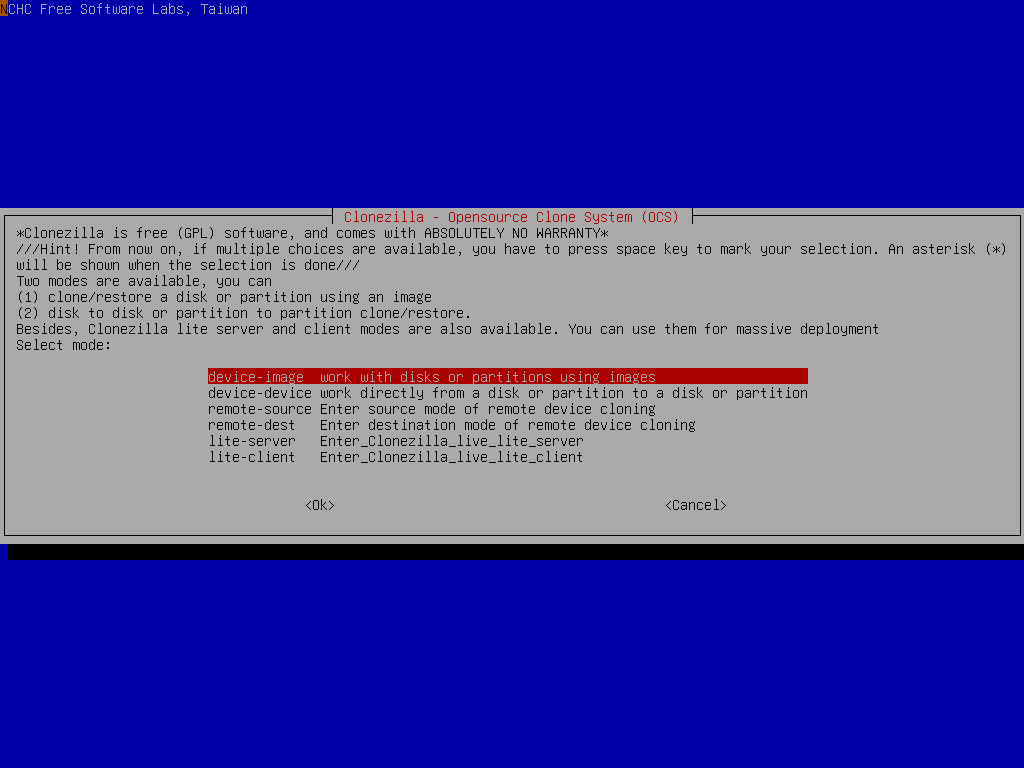
步驟 7: 確認操作 – 在繼續複製過程之前,您必須確認操作。請注意,此過程將擦除目標磁碟機(Samsung SSD)上的所有資料。
步驟 8: 等待克隆過程完成 – 確認操作後,克隆過程將開始。這可能需要一些時間,具體取決於作業系統的大小和驅動器的速度。
步驟 9: 用新 SSD 取代舊硬碟 – 克隆過程完成後,關閉電腦並用新 Samsung SSD 取代舊硬碟。確保斷開舊硬碟與電腦的連接。
步驟 10: 從新的Samsung SSD 啟動 – 啟動電腦並再次進入 BIOS 設定。將啟動順序變更為首先從 Samsung SSD 啟動。儲存變更並退出 BIOS。您的電腦現在應該從新的Samsung SSD 啟動。
恭喜!您已使用 Clonezilla 成功將作業系統遷移到新的 Samsung SSD。現在您可以享受更快的啟動時間和改進的系統效能。
優點:
- 免費開源軟體
- 比較容易使用
- 支援不同的克隆模式
缺點:
- 可能比使用Samsung 資料遷移軟體需要更長的時間
為了確保一切正常運作,建議執行遷移後步驟,例如使用 Crystaldiskinfo 檢查 SSD 狀態並使用 Crystaldiskmark 測試其效能。我們將在接下來的章節中詳細討論這些步驟。
溫馨提示如果您在克隆過程中遇到任何問題或有任何疑問,請參閱 Clonezilla 檔案或聯絡他們的支援團隊。
在使用Samsung 資料遷移軟體成功將作業系統遷移到Samsung SSD 後,您需要執行一些重要步驟以確保系統從新磁碟機啟動。這對於電腦的整體性能和穩定性至關重要。
步驟 1: 關閉電腦並用新的Samsung SSD 更換舊硬碟。確保使用適當的電纜正確連接 SSD。
步驟 2: 開啟電腦並按指定鍵進入BIOS,通常是F2或Delete。如果您不確定,請查閱電腦手冊或線上搜尋您裝置的特定金鑰。
以下是不同品牌的 BIOS 快捷鍵清單。或者,您可以在啟動過程中觀察螢幕上顯示的 BIOS 快捷鍵。
| BIOS名稱 | 方法 | 鑰匙或鑰匙 |
|---|---|---|
| Acer | 開機後立即按Del或F2 | Del/ F2 |
| Compaq | 當屏幕右上角的光標閃爍時按 F10 | F10 |
| Dell | 當出現 Dell 徽標時按 F2/或每隔幾秒按一次,直到出現 Entering Setup 消息 | F2 |
| eMachines | 當屏幕上顯示 eMachine 徽標時按 Tab 或 Del | Tab/ Del |
| Fujitsu | 出現 Fujitsu 徽標後按 F2 | F2 |
| Gateway | 重啟電腦後反复按F1鍵 | F1 |
| HP | 重新啟動電腦後按 F1/F10/ 或 F11 鍵 | F1/ F10/ F11 |
| IBM | 電腦開機後立即按F1 | F1 |
| Lenovo | 電腦開機後按F1或F2 | F1/F2 |
| Nec | 按 F2 進入 BIOS 設定 | F2 |
| Packard Bell | 按 F1/F2/ 或 Del 進入 BIOS | F1/ F2/ Del |
| Samsung | 按 F2 啟動 BIOS 設定實用程序 | F2 |
| Sharp | 電腦啟動後按F2 | F2 |
| Sony | 開機後按 F1/F2/ 或 F3 | F1/ F2/ F3 |
| Toshiba | 開機後按F1或Esc進入BIOS | F1/ Esc |
| ARLT | 顯示相應消息時按 Del 或 F11 | Del/ F11 |
步驟 3: 在BIOS中,進入Boot選項卡並將Samsung SSD設定為第一啟動設備。您可能需要使用螢幕上的說明將 SSD 移至清單頂部。

步驟 4: 儲存變更並退出 BIOS。您的電腦將自動重新啟動,現在應該從新的Samsung SSD 啟動。
請務必注意,在某些情況下,您的電腦可能無法存取 BIOS。如果發生這種情況,您可以嘗試以下幾種方法:
- 確保Samsung SSD 已正確連接並被電腦識別。
- 嘗試重新啟動電腦並再次按 BIOS 指定鍵。
- 如果您有筆記型電腦,請嘗試取出電池並拔下電源線,然後按住電源按鈕幾秒鐘,然後重新組裝並重新開啟電腦。
- 請查閱電腦手冊或聯絡製造商以獲得進一步協助。
現在您的系統正在從新的Samsung SSD 啟動,最好檢查驅動器的狀態以確保一切正常工作。您可以使用 Crystaldiskinfo 和 Crystaldiskmark 等軟體來執行此操作。
Crystaldiskinfo 是一款免費工具,可顯示有關 SSD 的詳細信息,包括健康狀態、韌體版本等。最好定期運行此工具以密切注意 SSD 的運行狀況。
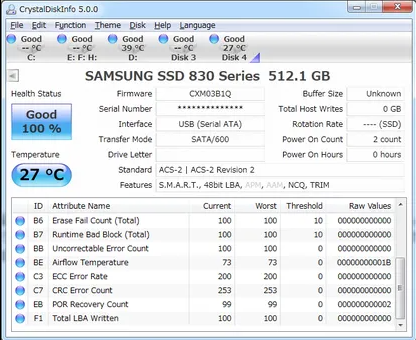
Crystaldiskmark 是一款基準測試工具,可測量 SSD 的讀寫速度。這可以幫助您確定 SSD 是否以預期速度運行。遷移過程後運行此工具,並將結果與 SSD 的規格進行比較,以確保其正常運作。
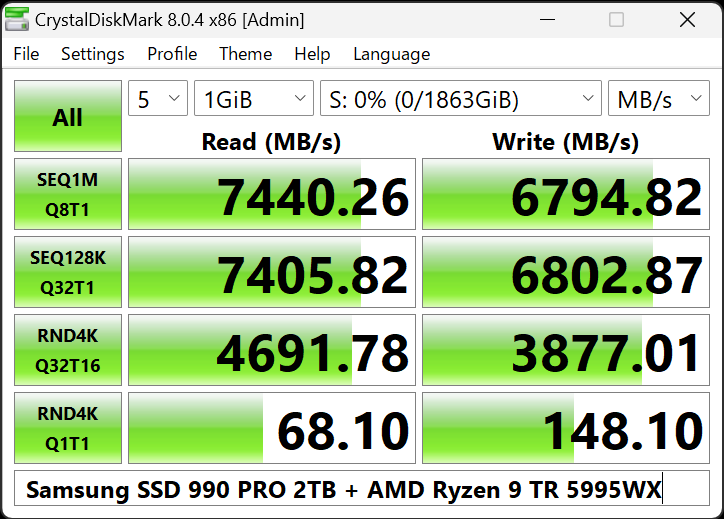
總之,遵循這些遷移後步驟對於作業系統成功遷移到Samsung SSD 至關重要。雖然Samsung 資料遷移軟體是複製作業系統的便捷工具,但監控 SSD 的狀態並確保其能如預期運作以獲得最佳效能和穩定性也很重要。
如果您在作業系統遷移過程中遇到任何問題,請不要擔心。我們的下一章將介紹一些常見問題並提供故障排除解決方案,以幫助您成功將作業系統遷移到Samsung SSD。
將作業系統 (OS) 遷移到新的Samsung 固態硬碟 (SSD) 時,您可能會遇到一些常見問題,這些問題可能會導致沮喪和延遲。在本章中,我們將討論這些問題並提供有關如何解決這些問題的逐步說明。
第 1 步:確定問題的根源
解決任何問題的第一步是確定問題的根源。這將有助於確定適當的解決方案並防止在不必要的修復上浪費時間。在作業系統遷移的情況下,最常見的問題與硬體、軟體或使用者錯誤有關。
如果問題與硬體有關,則可能是由於您的電腦和新的Samsung SSD 之間的相容性問題造成的。另一方面,軟體問題可能是由損壞的檔案或衝突的程式引起的。使用者錯誤可能包括不正確的安裝或不正確的設定。
第 2 步:解決硬體相容性問題
如果您懷疑問題與硬體相容性有關,首先要做的是檢查Samsung SSD 的系統需求,並將其與您的電腦規格進行比較。確保您的電腦符合或超過最低要求。
如果您的電腦符合要求,但仍遇到問題, 請嘗試更新電腦的 BIOS (基本輸入/輸出系統)。這可以透過造訪製造商的網站並按照他們的說明進行操作來完成。更新 BIOS 通常可以解決相容性問題。
第 3 步:修復軟體問題
如果問題與軟體有關,您可以採取一些步驟來排除故障。首先,執行病毒掃描以確保沒有惡意程式導致問題。接下來,檢查是否有任何衝突的程式並停用或卸載它們。最後,嘗試使用 Windows 命令提示字元中的“
sfc /scannow ”命令 修復任何損壞的檔案 。 如果這些步驟都無法解決軟體問題,您可能需要考慮在新的Samsung SSD 上全新安裝作業系統。
第 4 步:仔細檢查安裝和設定
有時,問題的原因可能是簡單的安裝或設定錯誤。仔細檢查您是否已遵循安裝新Samsung SSD 和遷移作業系統的所有說明。確保所有電纜均已正確連接並且驅動器已在 BIOS 中被識別。
檢查 BIOS 中的設定並確保它們針對新 SSD 進行了正確配置。如果您不確定,請查閱製造商的說明或尋求專業人士的協助。
第 5 步:其他故障排除提示
如果您仍然遇到問題,這裡有一些額外的故障排除提示:
• 嘗試使用不同的數據線或連接埠。 有時,電纜或連接埠故障可能會導致驅動器出現問題。
• 使用不同的克隆軟體。 如果您使用第三方克隆軟體並遇到問題,請嘗試使用Samsung 自己的資料遷移軟體。它是專為Samsung SSD設計的,可能相容性更好。
• 檢查韌體更新。 確保您的 Samsung SSD 擁有最新的韌體更新。這些更新可以解決已知問題並提高效能。
• 向Samsung 支援尋求協助。 如果您已用盡所有故障排除選項但仍遇到問題,請聯絡Samsung 支援以取得進一步協助。
總之,對作業系統遷移過程中的常見問題進行故障排除可能是一個令人沮喪的步驟,但卻是確保成功遷移的必要步驟。透過確定問題根源並遵循適當的故障排除步驟,您可以快速解決任何問題,並使新的Samsung SSD 順利啟動和運行。





