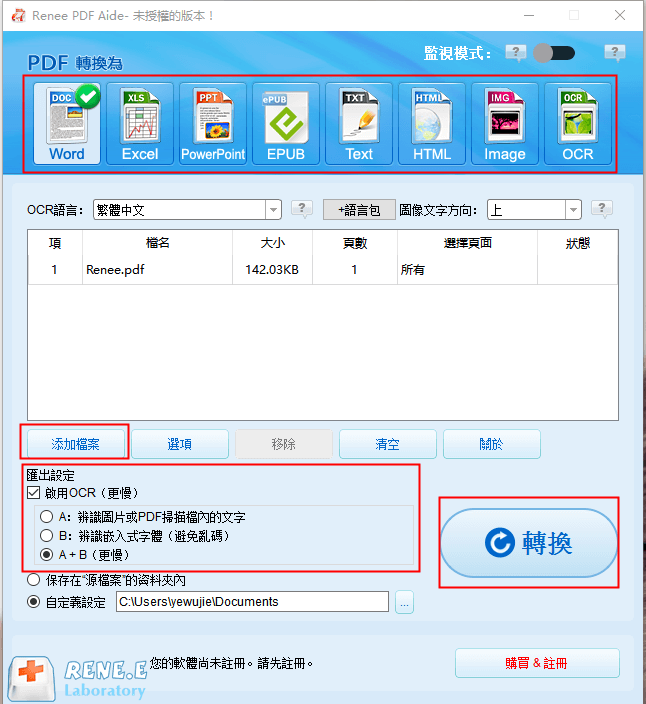2020-10-10 鐘雅婷 資深軟體經理
摘要
Google Chrome是目前世界上最受人歡迎的瀏覽器之一,在使用Chrome瀏覽器的過程中,有時我們可能會在網上看到一些網頁想將其保存下來,但卻不知道應該怎麼操作。那麼,在使用Chrome瀏覽器的過程中,如何在不下載附加元件的情況下,使用Chrome瀏覽器本身將網頁下載為PDF檔案呢?下面就為大家介紹詳細的操作方法。
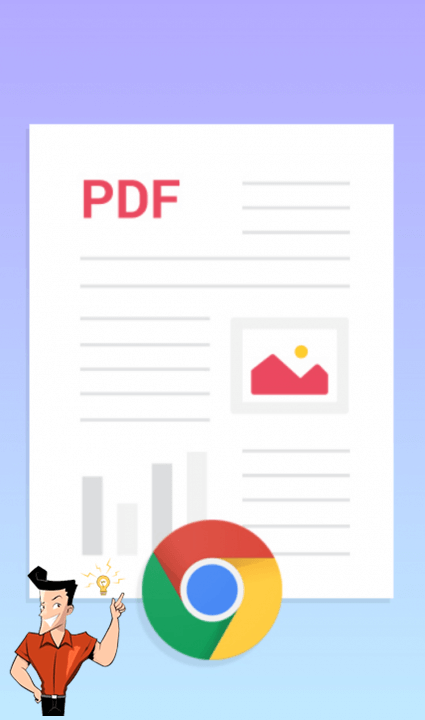
經常使用Chrome瀏覽器的人都知道,Chrome瀏覽器可以載入豐富的附加元件,通過這些附加元件可以大大地延展瀏覽器的功能,但是對於不熟悉操作的新手用戶來說,如何尋找並安裝附加元件是一件並不簡單的事。實際上,通過Chrome瀏覽器本身内建的列印功能,我們可以將網頁通過連接虛擬列印機的方式,將網頁轉下載PDF電子文書格式,方便用戶反複檢視特定的頁面。
下面,就為大家介紹詳細的操作步驟。
1. 打開Chrome瀏覽器,在想要列印的頁面上單擊滑鼠右鍵,選擇[列印]。
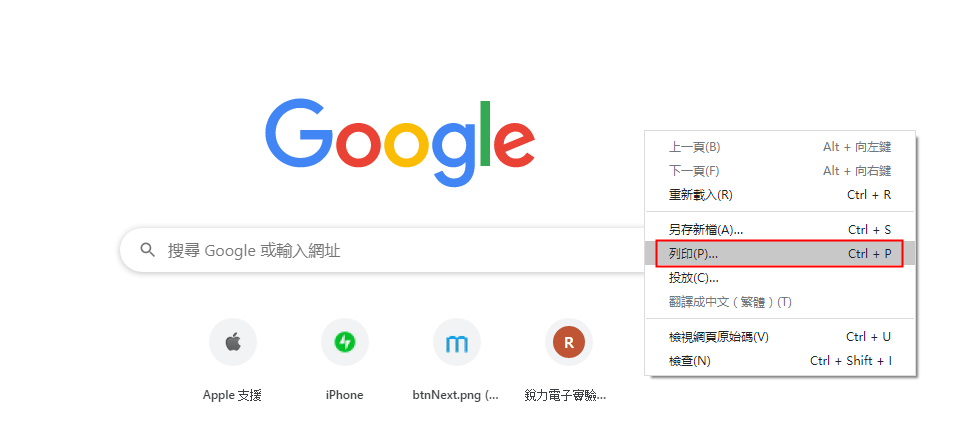
2. 在列印界面,在“目的地”選擇另存新檔PDF,另外用戶可以調整要列印的目標頁面的方向等。設定完畢後,點選保存,稍等片刻即可在目標資料夾中找到已經完成下載完成PDF檔案。
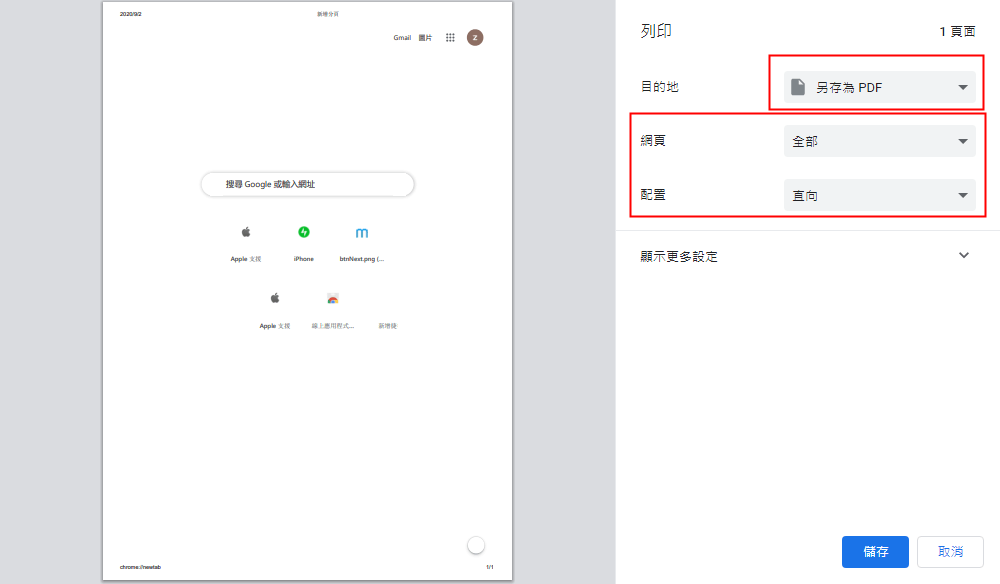
以上,就是使用Chrome瀏覽器輕鬆地將網頁通過虛擬列印下載PDF電子檔案的方法。
如果在你的工作、生活中,經常會與PDF檔案打交道,那麼選擇一款功能強大,稱手好用的PDF檔案編輯管理軟體就顯得十分重要,在這裡就為大家介紹一款值得推薦的PDF管理軟體——Renee PDF Aide。
Renee PDF Aide是一款專業高效的PDF工具集,通過簡單的操作,用戶對PDF進行一系列的優化轉換工作,比如修復損壞檔案、優化大檔案載入時長、實現多頁面檔案的分割、將多個檔案合併成指定頁面、調整檔案顯示角度、加密/解密密碼檔案、給專屬檔案添加多形式浮水印等多種編輯功能。同時軟體還可以對整個PDF檔案進行轉檔操作,而且轉換速度十分理想。
此外,Renee PDF Aide集成先進的OCR(光學字符辨識)技術,可以實現將PDF格式檔案轉換為Word/Excel/PowerPoint/Image/HTML/TXT等常見格式的字符資訊,滿足用戶在文字上的編輯需求。軟體支援英/法/德/意/西/葡/中/韓/日等常見的9種文字的轉換,在OCR模式下,選擇對應的辨識語言,可大大提高字符的正確辨識率,轉換效率極高,就算是電腦初學者也能夠輕鬆搞定。
使用Renee PDF Aide為PDF檔案編輯管理的具體步驟如下:
1. 下載並安裝Renee PDF Aide,打開軟體,選擇[PDF工具集]。
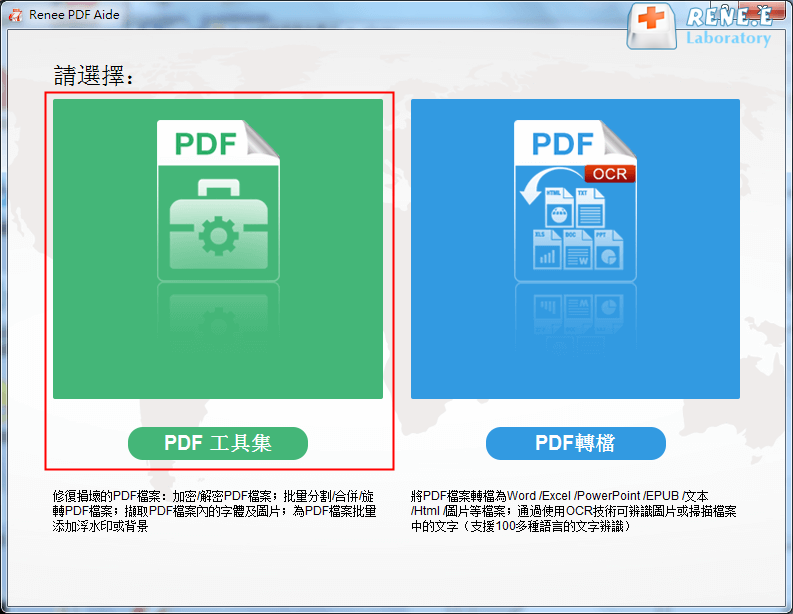
2.在頂部功能功能表欄裡,你可以選擇任一功能欄對PDF檔案進行個性化的編輯操作。比如修復、優化、分割、合併、旋轉、加密/解密、浮水印、圖片轉PDF。此外,你還可以批量同時編輯多個PDF檔案,方便快捷。編輯操作完成後,點選右側[轉換]按鈕,即可將編輯好的PDF檔案快速的匯出到預設的位址。
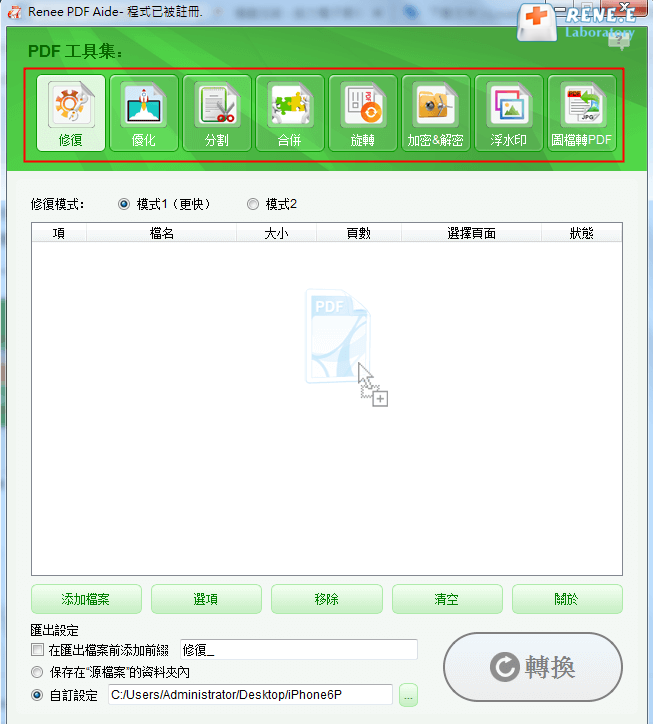
PDF工具集編輯功能模塊說明
修復:修復損壞或者無法打開的PDF檔案。
優化:優化載入時間很長的PDF檔案,或是將PDF的圖片資訊以及資訊了流進行壓縮,使其在諸如在線頁面等場景載入得更加流暢。
分割:將多頁面的PDF檔案,按照個人的需求,將特定頁面分割多個檔案或單個檔案。
合併:將多個PDF合併匯出成一個PDF,其中用戶可以需要合併的特定頁面。
旋轉:調整PDF檔案顯示角度。
加密&解密:PDF加密上鎖,或是將有密碼PDF檔案解密,同時在解密PDF檔案的過程中,所有對該PDF檔案添加的限制(比如數字簽名),都會隨之被刪除。
浮水印:在PDF檔案添加前景浮水印/背景浮水印,用戶可以自訂浮水印檔案的格式、樣式。
圖片轉PDF:將多個或單個圖片統一轉換成一個或多個PDF檔案,便於瀏覽或特定的場景使用。
除了豐富的PDF編輯功能外,使用Renee PDF Aide還能將PDF檔案轉換成各種可編輯性更強的格式,比如Word、Text等,滿足用戶對於不同檔案類型以及不同使用場景的需求,使用該功能的具體操作方法如下:
1. 下載並安裝Renee PDF Aide,打開軟體,選擇[PDF轉檔]功能。
![打開Renee PDF Aide軟體,選擇[PDF轉檔]](https://net.reneelab.com/wp-content/uploads/sites/7/2020/04/PDF-Aide-OCR.png)
2. 選擇將PDF轉換為目標格式後,將需要轉換的PDF檔案載入到軟體中,在下方的設定中,用戶可以選擇是否勾選[啟用OCR]功能,啟用後軟體可以辨識PDF檔案中的圖片,並將圖片內的文字提取並一同轉換到目標檔案中。設定完畢後,點選右下方的[轉換]按鈕進行轉換即可。