2021-3-8 王智偉 測試部技術長
摘要
在如今的互聯網時代,保存和共用網頁是比較簡單的,您可以通過添加書籤或URL來訪問網頁內容。但是,有時您可能會無法訪問互聯網。將網頁轉PDF格式是不錯的解決方法,這樣您可隨時隨地訪問網頁內容,並且這樣也更方便您進行編輯或添加註釋。那麼怎麼把網頁轉成PDF呢?您可以在本文中檢視方法。
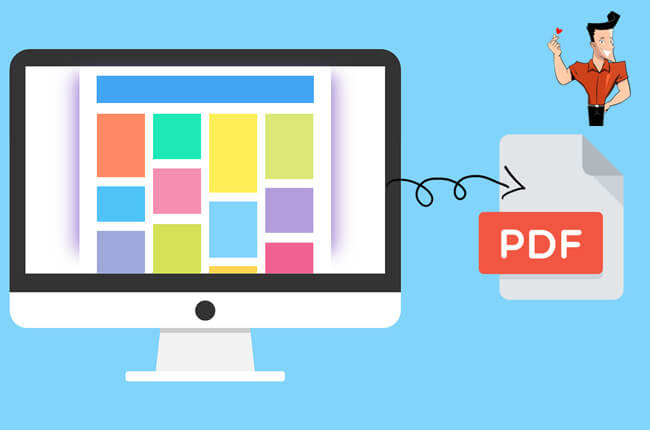
在網頁查找資料時,可能該網頁內容中包含了許多我們想檢視和保存的資料,為了日後能更方便使用其中的圖表和信息,最好的解決方法是將網頁保存為PDF檔案。要將網頁保存為PDF的好處有很多,例如可脫線閱讀網頁內容,以及可以擷取資訊表或其他可用信息。另外,使用PDF檔案格式,可以方便您將網頁內容與他人分享。PDF檔案易於打開和列印,它不受作業系統的影響,能在Windows、Mac、Linux等平台上直接打開。因此,PDF檔案無需下載任何軟體即可在任何裝置上或任意瀏覽器中打開並檢視。
PDF檔案的生成方法很簡單,不管是從網頁還是Word等檔案中生成。要想快速將網頁保存為PDF格式,最簡單的方法是在瀏覽器中將網頁另存新檔PDF。
什麼是PDF檔案?
PDF(Portable Document Format的簡稱,意為“便攜式檔案格式”)是由Adobe Systems用於與應用程式、作業系統、硬體無關的方式進行檔案交換所發展出的檔案格式。要生成PDF檔案,您可從Adobe Acrobat、Microsoft Word或類似軟體中生成。PDF檔案是互聯網共用數字檔案中最受歡迎的檔案格式之一,在線發佈的出刊物或表格通常都是以PDF格式保存的。PDF檔案可以在Windows、macOS、Linux等作業系統上都能直接打開,相容性強。該格式檔案可以包含超文本連結、聲音和動態影像等電子信息,集成度和安全可靠性都較高。
在大多數瀏覽器中都有列印功能,此功能是將網頁保存為PDF的最快、最有效的方法。雖然使用“另存新檔”功能可將網頁保存下來,但該選項是以Web格式保存頁面的,而不是將其保存為PDF格式檔案。下面將介紹在幾款常用的瀏覽器中將網頁轉PDF的方法。
要想將網頁轉PDF,使用Google Chrome瀏覽器就能完成。您可使用Google Chrome瀏覽器中的“列印”功能,將網頁另存新檔PDF。這種方法雖然方便,但它的轉換效果會比專業的PDF轉換軟體差。其實Chrome瀏覽器中一直都包含大量出色的輔助工具,另存新檔PDF只是其中一種。
具體的操作步驟如下:
① 在Google Chrome瀏覽器中打開要轉換的網頁。點選Chrome瀏覽器界面右上角的三點圖標以打開設定功能表,然後從下拉功能表中點選[列印]選項。您也可以在Windows電腦上使用快捷鍵[Ctrl + P],或者在Mac上使用[Command + P]調出列印功能表。
![功能表中點選[列印]選項](https://net.reneelab.com/wp-content/uploads/sites/7/2021/01/Google-Chrome-dayin.png)
② 在新打開的“列印”視窗中,您可以自訂PDF匯出設定。在[目標列印機]選項上選擇[另存為PDF]。您可以在[網頁]選項上選擇將所有頁面還是部分頁面保存為PDF,以及在“佈局”和“更多設定”上進行更詳細的設定。在設定完成後,點選[保存],選擇轉換後的PDF檔案的保存位置。
![在[目的地]選項上選擇[另存為PDF]](https://net.reneelab.com/wp-content/uploads/sites/7/2021/01/Google-Chrome-PDF.png)
Microsoft Edge是一個由微軟研發的瀏覽器,於2015年1月21日公佈。該瀏覽器在Windows 10和Windows 10 Mobile中取代Internet Explorer成為預設瀏覽器,Windows 10 Mobile中的IE也已經被移除。您可使用該瀏覽器中的列印功能,將網頁保存為PDF。
具體的操作步驟如下:
① 在Microsoft Edge打開要轉換的網頁。在Windows電腦上請點選[Ctrl + P],在Mac電腦上使用[Command + P]調出列印功能表。
② 在打開的對話框中,請在“列印機”下,選擇[Microsoft Print to PDF]。另外,您可根據需要設定PDF檔案的方向、縮放大小、邊距或頁眉和頁腳等。最後,點選[列印],將網頁轉PDF。
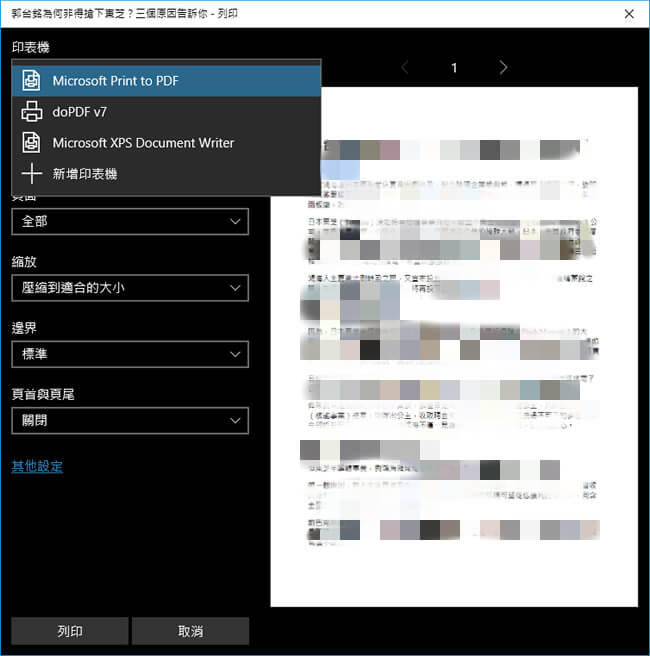
Firefox是免費開源的瀏覽器,它的體積小,執行速度快。Firefox是最受歡迎的Web瀏覽器之一,很多人都會使用它查找資料或瀏覽內容。該瀏覽器可提供不少的進階功能,如拼音檢查、隱私瀏覽等,並且用戶還可以通過添加組件和定制功能來自訂Firefox的功能功能表和外觀。在Firefox瀏覽器中,其內建功能可幫助您快速將網頁轉換為PDF檔案。
具體的操作步驟如下:
① 在Firefox瀏覽器中打開要轉換的網頁,然後點選右上角的[打開功能表]按鈕,在功能表選項欄中找到[列印]選項並打開。
② 在彈出的列印預覽視窗中,您可看到網頁預覽頁面以及上方的列印設定功能表。在其中,您可對頁面進行設定,如頁面比例大小、列印方向等。設定完成後,點選[列印],選擇[Microsoft Print to PDF]>[列印]。最後在彈出的另存新檔視窗中,選擇PDF檔案的保存位置和重命名檔案,點選[確定]之後,檔案將會自動保存到電腦中。
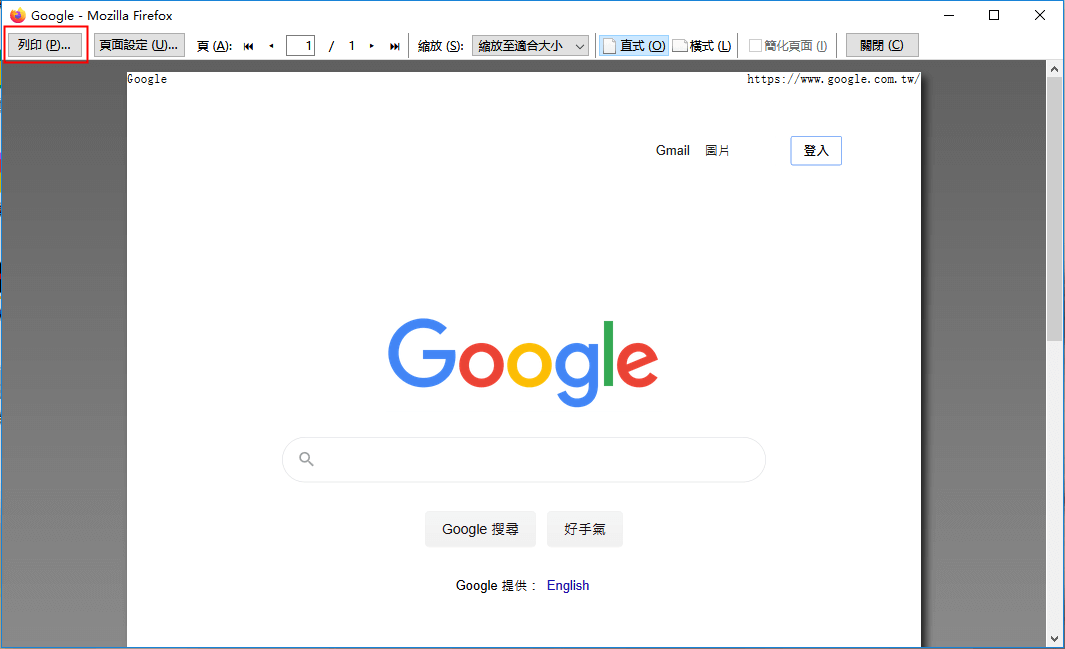
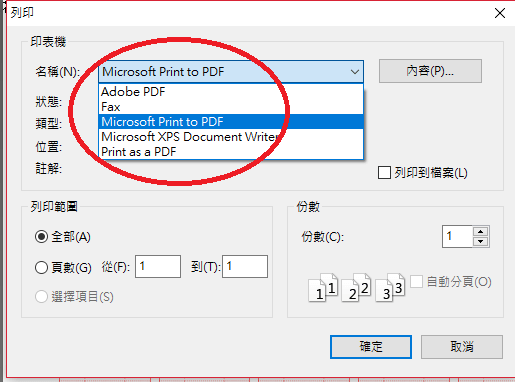
如果您使用的是Mac電腦,那可使用內建在Mac作業系統中的Safari瀏覽器來將網頁轉換為PDF,這是最方便的轉換方法。Safari提供了以PDF格式保存和列印網頁的功能,而無需使用其他應用程式。使用Safari瀏覽器轉換網頁的操作是比較簡單的,具體如何操作請檢視下面的介紹。
具體的操作步驟如下:
① 首先,請在Safari瀏覽器中打開要轉換的網頁。
② 在頂部功能表上,點選[檔案]>[輸出為PDF],這樣就可以把當前的網頁內容保存為PDF 檔案。
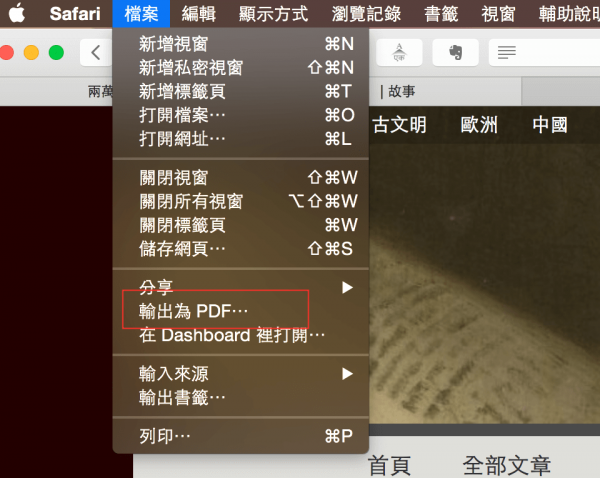
除了使用瀏覽器轉換網頁,您還可以使用專業的PDF轉換軟體或在線轉換工具來將其轉換為PDF。
Adobe Acrobat DC是由Adobe公司所研發的電子文字處理軟體,可用於生成、編輯、匯出、組織、共用或簽名PDF。該軟體提供了多種實用的PDF工具,通過“生成PDF”工具,您就可以輕鬆地將HTML網頁轉換為PDF。另外,Adobe Acrobat DC支援將Word、Excel、PNG、JPG、TXT等檔案轉換為PDF。作為最專業的PDF編輯工具,該軟體還針對不同的終端裝置開發了不同版本的軟體,這樣無論是電腦端還是移動端都能通過它完成PDF檔案的生成和編輯等操作。需注意的是,該軟體不是免費的,Adobe Acrobat DC軟體的購買價格會比其他PDF編輯軟體高出不少。
支援的作業系統:Windows、macOS、iOS、Android、Windows Phone
具體的操作步驟如下:
① 首先下載安裝並打開Adobe Acrobat DC軟體,點選軟體界面左上方[工具]選項,然後選擇[建立PDF]功能進入。
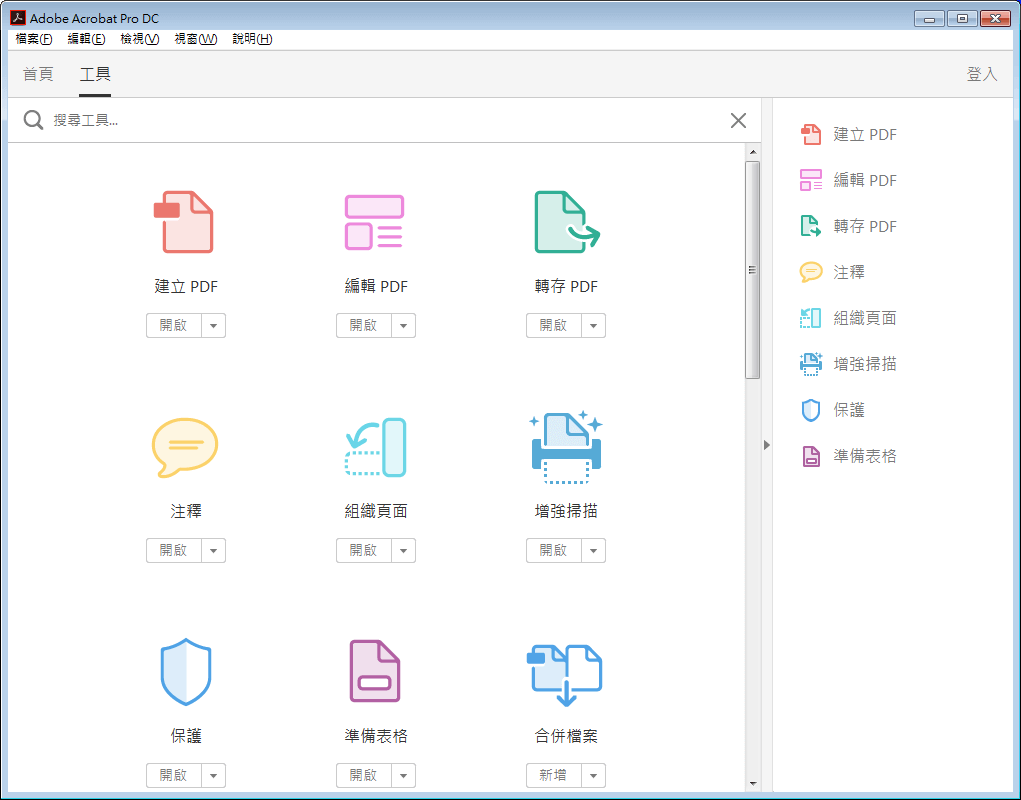
② 進入生成PDF功能後,點選[網頁],您可在輸入框中輸入URL或在電腦上選擇HTML檔案,然後點選[生成]。之後單擊[保存]按鈕以打開“另存新檔”視窗,然後選擇匯出的PDF檔案的保存位置和命名檔案,最後點選[保存]。
![點選[網頁],您可在輸入框中輸入URL或從電腦上選擇HTML檔案,然後點選[建立]](https://net.reneelab.com/wp-content/uploads/sites/7/2021/01/Adobe-Acrobat-DC.jpg)
如果您不喜歡使用瀏覽器將網頁轉換為PDF,則可以嘗試使用在線轉換工具。Web2PDF是一個基於Web的轉換工具,提供各種PDF轉換功能,例如網頁轉PDF和JPG轉PDF。它的界面非常簡單,只有一個URL框和一個轉換按鈕,您輸入網頁網址就可以轉換為PDF。Web2PDF是免費的,您無需註冊和下載就能使用。需注意的是,轉換時您只能將整個網頁轉換為PDF,無法僅轉換網頁的特定頁面。
在線轉換連結:https://www.web2pdfconvert.com/
具體的操作步驟如下:
在瀏覽器中打開Web2PDF轉換連結,然後將要轉換的網頁URL連結粘貼到輸入框中,點選[轉換按鈕]。如果要保存轉換後的檔案,請點選[Download the converted file]將其保存到電腦中,不過您也可以將其上載到雲儲存中。
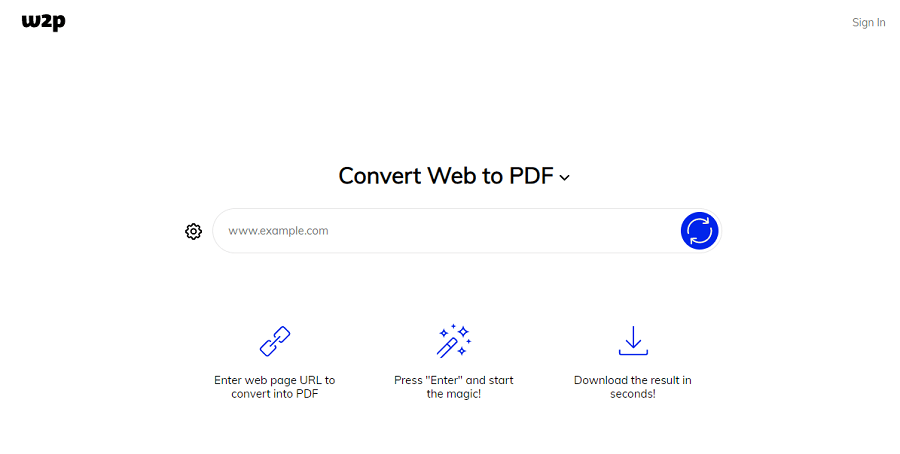
PDFmyURL是一個在線轉換工具,使用它可從URL或HTML檔案中生成PDF。在該轉換工具中,您可選擇對匯出的PDF檔案進行一些設定和調整。除了基本的頁面設定,您還可設定檔案浮水印、權限管理、轉換設定、比例設定等。該轉換工具支援批量轉換,您可上載一組URL或網頁以進行轉換,在轉換完成後可獲得壓縮的Zip檔案包,這樣可幫助您節省等待下載的時間。
在線轉換連結:http://pdfmyurl.com/
具體的操作步驟如下:
① 在瀏覽器中打開PDFmyURL轉換連結,然後在輸入框中輸入URL連結。如果您要調整PDF頁面,那您可點選[Options]進入設定。
② 最後,點選[Save as PDF]開始轉換網頁,轉換完成後它會自動下載到您的電腦中。
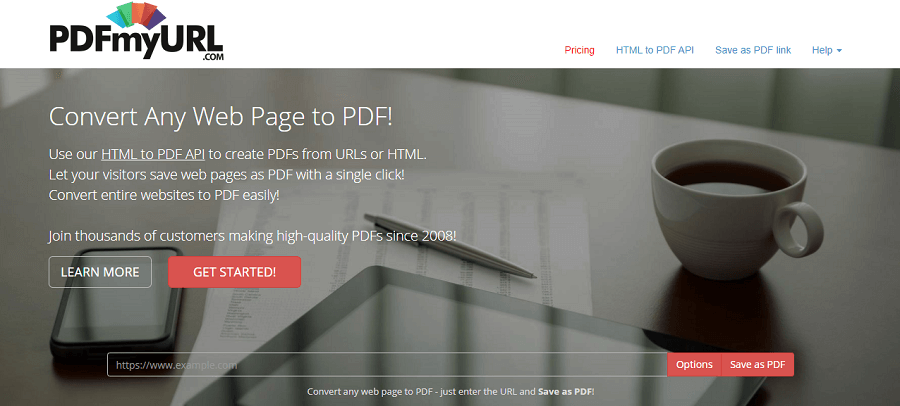
如果您有PDF轉換為網頁/HTML的轉換需求,那您可繼續檢視下面的介紹。無論是轉換PDF還是編輯PDF,都建議您使用最為簡單好用的Renee PDF Aide軟體。該軟體可提供多種PDF編輯工具,功能較為齊全,操作簡單,適合不同的人群使用。
除了網頁轉PDF,有時也需要將PDF檔案轉換為HTML網頁。將PDF轉HTML,最好的方法是使用Renee PDF Aide軟體,相比其他轉換軟體,它的轉換效果是十分不錯的。Renee PDF Aide軟體是一款功能齊全的PDF轉換與編輯軟體,軟體界面簡潔,轉換操作十分簡單。在將PDF轉檔到HTML時,轉換效率可高達80頁/分鐘。該軟體還支援轉換成其他檔案格式,包括Excel、PowerPoint、ePub、Text、HTML、Image格式。該軟體內建的OCR文字辨識功能,可幫助您快速辨識掃描的PDF檔案或圖片內容並轉換為可編輯的檔案格式。此外,這款PDF轉換工具完美相容所有版本的Windows電腦,如Windows 10, 8.1, 8, 7, Vista 和XP。
具體的操作步驟如下:
① 安裝完成Renee PDF Aide軟體後,打開它。選擇[PDF轉檔]。
![打開Renee PDF Aide軟體,選擇[PDF轉檔]](https://net.reneelab.com/wp-content/uploads/sites/7/2020/04/PDF-Aide-OCR.png)
②點選[HTML],然後設定轉換檔案的保存位置。
![點選[HTML],然後設定轉換檔案的保存位址](https://net.reneelab.com/wp-content/uploads/sites/7/2021/01/PDF-Aide-HTML.png)
③ 點選[添加檔案]按鈕,添加需要轉換的PDF檔案。檔案添加成功後,轉換列表中會顯示待轉換檔案的信息,點選[選擇頁面]可以設定檔案轉換的頁面。
![點選[添加檔案]按鈕,添加需要轉換的PDF檔案](https://net.reneelab.com/wp-content/uploads/sites/7/2021/01/PDF-Aide-HTML2.png)
Tips如果需要將PDF的掃描檔轉換成可編輯的檔案格式,您可選擇[啟用OCR]。該軟體提供了三種文字辨識模式:
A:辨識圖片或者PDF掃描檔裡的文字:這個選項就預設PDF頁面的文字都是在圖片/掃描圖上,程式會直接使用OCR功能辨識檔案上的文字然後轉匯出(選擇對應的語言效果會更佳)。
B:辨識內建字體(避免亂碼):這個選項預設PDF頁面的文字都是使用內嵌字體,程式會將這些字體轉成圖片,再使用OCR功能辨識檔案的文字轉換匯出(選擇對應的語言效果會更佳)。
A+B(更慢):程式自動辨識檔案內的字體是圖片還是PDF內嵌字體,然後再進行轉換匯出。但是辨識比價耗時,轉換的時間也會更加長。

④ 設定完成後,點選[轉換]按鈕進行轉換。提示轉換結束時,該軟體會顯示轉換檔案總數和成功轉換的檔案數量,此時PDF檔案已成功轉換成HTML檔案。
有時我們需要編輯PDF檔案,那您也可以使用Renee PDF Aide軟體進行編輯。該軟體提供了修復、優化、分割、旋轉、加密、解密等多種常用的編輯功能,幫助您快速編輯檔案。在您下載並安裝Renee PDF Aide軟體後,打開它。然後請點選進入[PDF工具集]欄。在頂部功能功能表欄裡,您可以選擇任意功能對PDF檔案進行個性化的編輯操作。該軟體支援批量匯入,您可同時對多個檔案進行編輯,具體的操作步驟也很簡單。
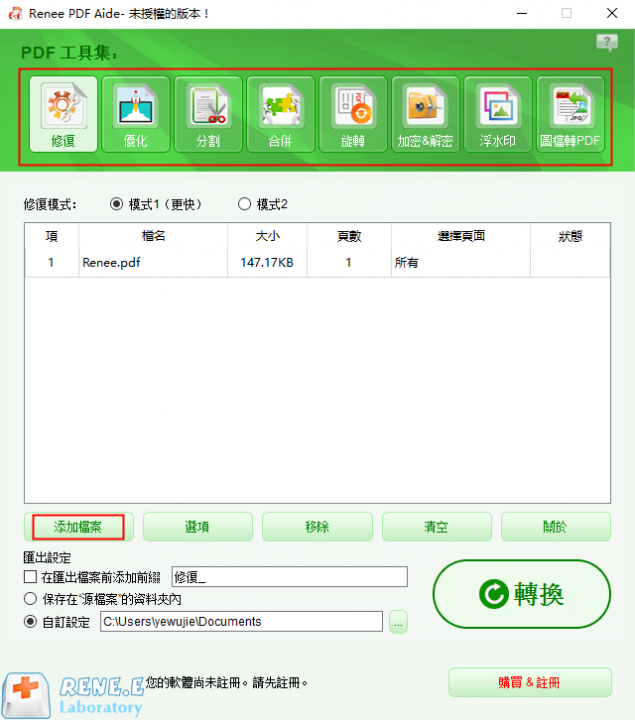
PDF工具集編輯功能模塊說明:
- 修復:修復損壞或者無法打開的PDF檔案
- 優化:優化載入很長時間的PDF檔案,將大檔案PDF進行壓縮
- 分割:將多頁面的PDF按需求分割成多個檔案或一個
- 合併:將多個PDF合併匯出成一個PDF,還可以指定需要合併的頁面
- 旋轉:調整PDF檔案的顯示角度
- 加密&解密:可以對PDF進行加密保護或解密密碼保護的PDF檔案
- 浮水印:在PDF檔案中添加前景浮水印/背景浮水印,浮水印可以選擇圖片或PDF檔案
- 圖片轉PDF:可選擇將圖片合併轉換到一個檔案,或者是一張圖片生成一個PDF檔案





