2019-10-12 劉恩綺 客服部資深專員
摘要
用戶在使用iPhone的過程中,經常會遇到與其他裝置之間傳輸照片的需求,例如PC、iPhone、iPad等。由於裝置的不同,傳輸的方法也會有所區別。接下來,我將為大家分類討論如何在不同裝置之間傳輸iPhone相片。
(一)、如何在iPhone與PC之間傳輸相片
使用iTunes軟體在iPhone與PC之間傳輸相片
iTunes是蘋果官方推出的一款供iPhone用戶使用的管理工具,借助它可以方便地管理相片,輕鬆地在iPhone與PC之間傳輸相片。
從PC傳輸相片到iPhone
1.在官網上下載並安裝iTunes。
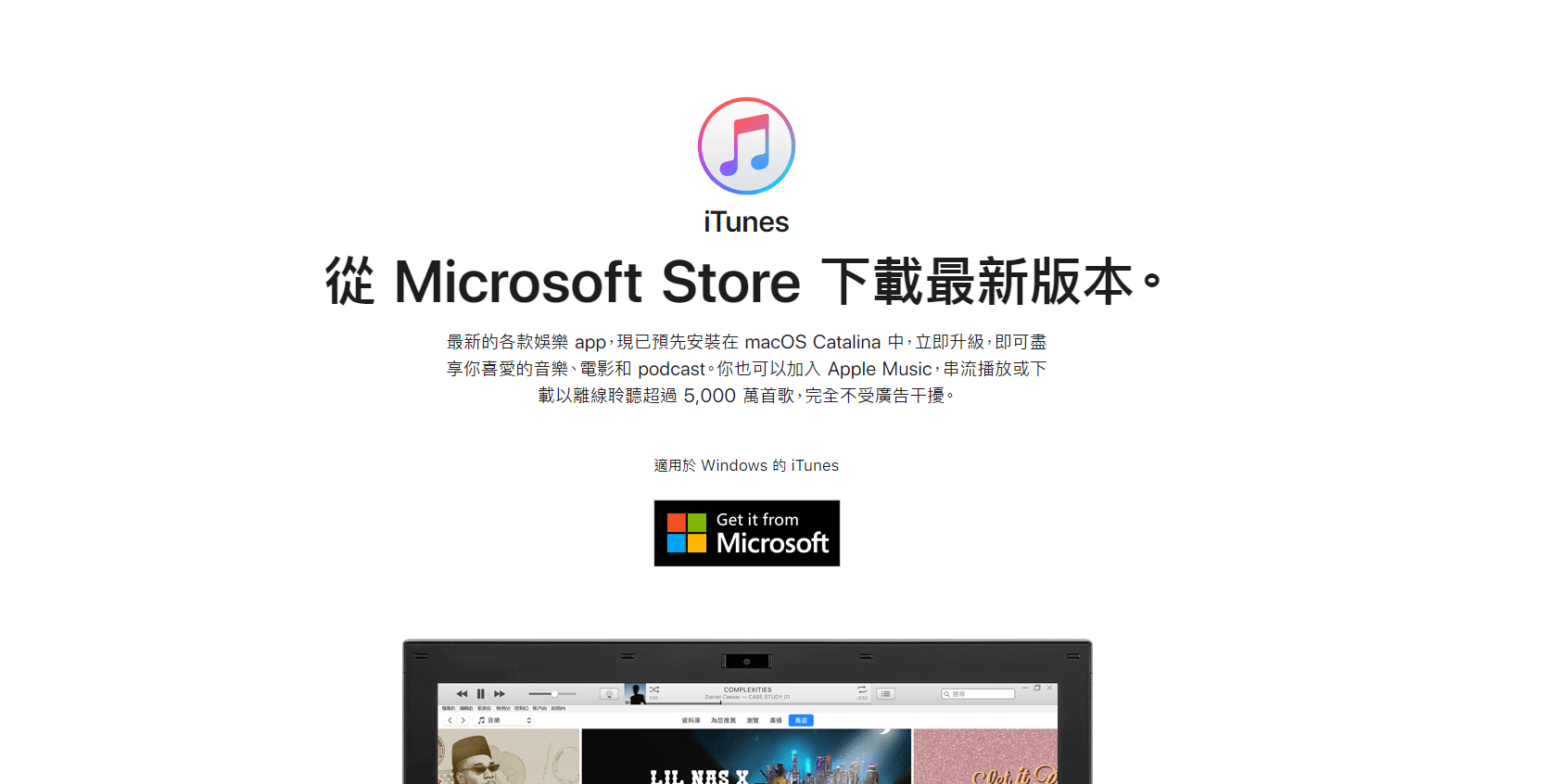
2.安裝完成後,打開iTunes,進入主介面。
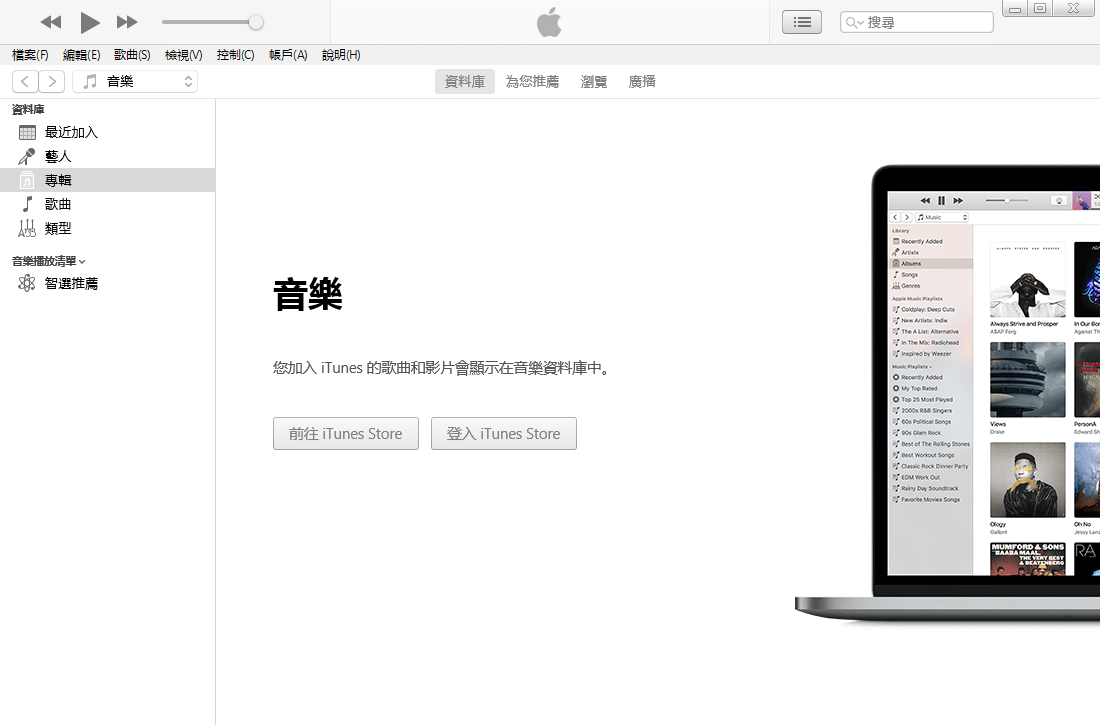
3.使用原裝資料線連接iPhone和PC,等待幾秒鐘。待iTunes辨識裝置後,主介面更新,顯示裝置資訊。點擊手機圖示,進入iPhone介面。
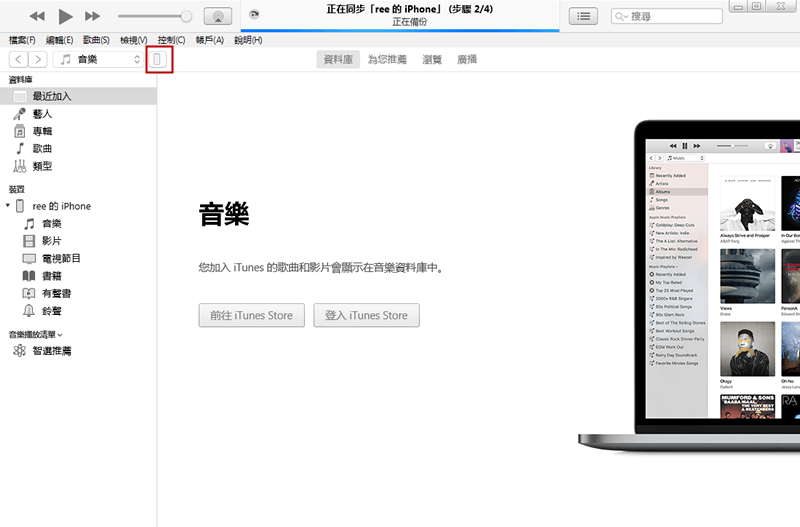
4.在iPhone介面上,我們找到設定,點擊下面的相片按鈕,進入頁面。
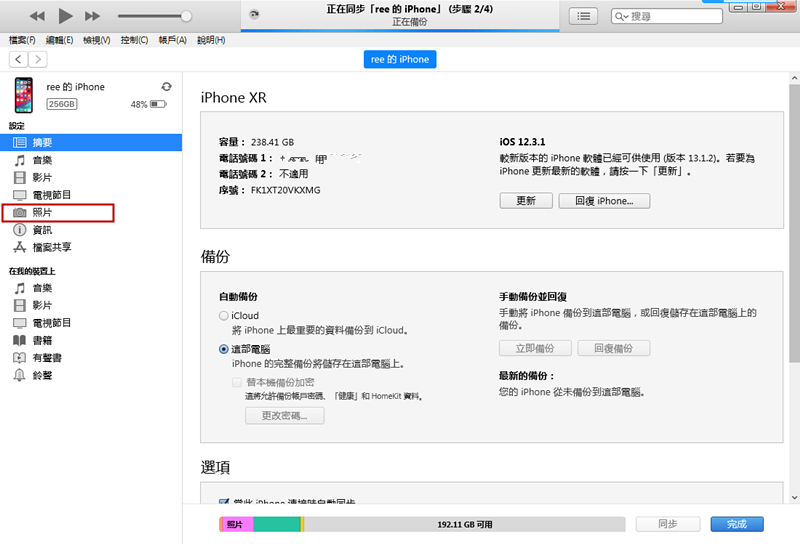
5.進入相片頁面後,勾選同步相片,在複製相片來源位置選擇我們要同步到iPhone的相片資料夾。將PC上所有需要傳輸到iPhone的相片儲存在這個設定的資料夾,確認好資料夾後,點擊套用按鈕,即可將相片傳輸至iPhone。
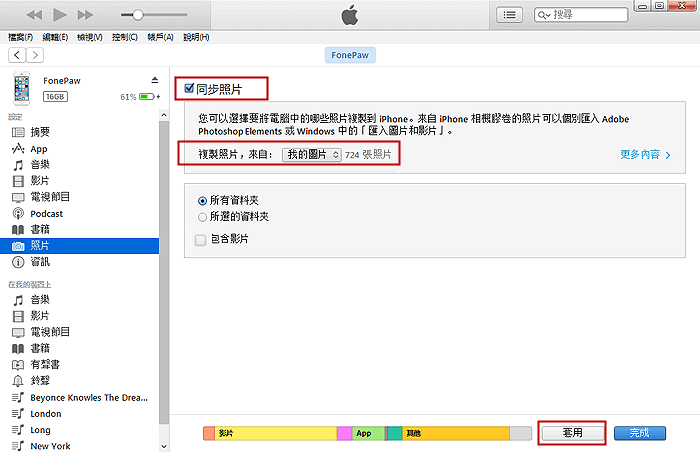
如果想要傳輸的不是相片而是音樂,那麼我們還可以用什麼方法傳輸呢?在這裡,推薦大家使用Renee Audio Tools傳輸音樂到iPhone。
Renee Audio Tools 是一款專業的音訊編輯軟體,它功能豐富,操作簡單,不僅夠滿足大部分音訊編輯需求,同時還能夠將音樂一鍵傳輸iTunes音樂檔案資訊庫,滿足蘋果使用者編輯、同步音樂到iPhone的需求。
從iPhone傳輸相片到PC
1.打開iTunes,進入主介面。用原裝資料線連接iPhone和PC,等待幾秒鐘,iTunes辨識iPhone成功後,會自動彈出相片介面。點擊匯入按鈕,選擇下拉選項中的“來自USB裝置”。
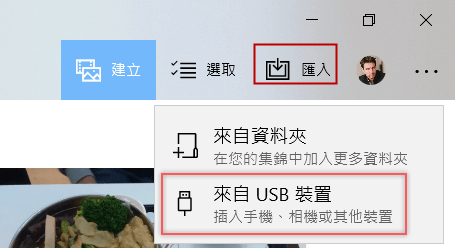
2.在iPhone圖庫挑選自己需要傳輸到PC上的相片,您可以勾選日期來傳輸該日期下所有圖片,也可以勾選單個或多個圖片進行傳輸。確認完成後,點擊“匯入選取的項目”按鈕。
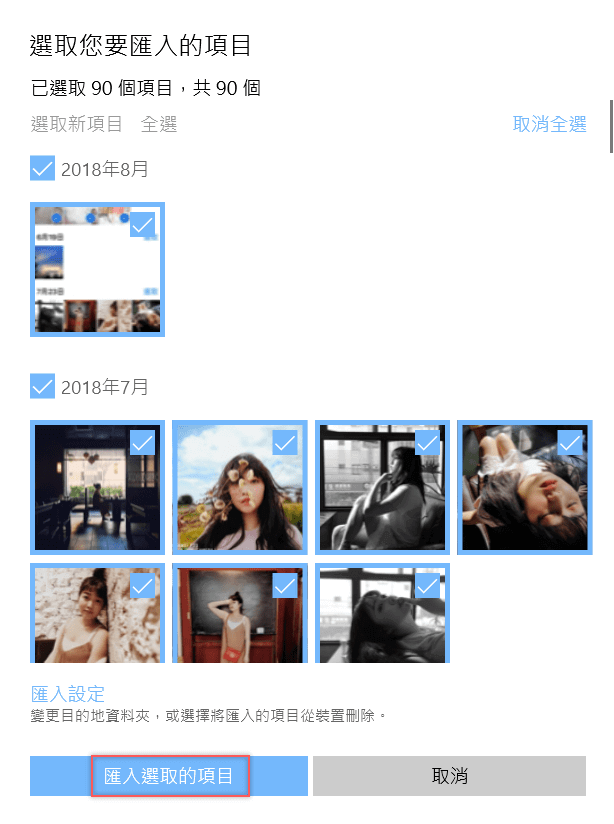
3.最後在相應位置找到對應相片,則表明傳輸iPhone相片成功。
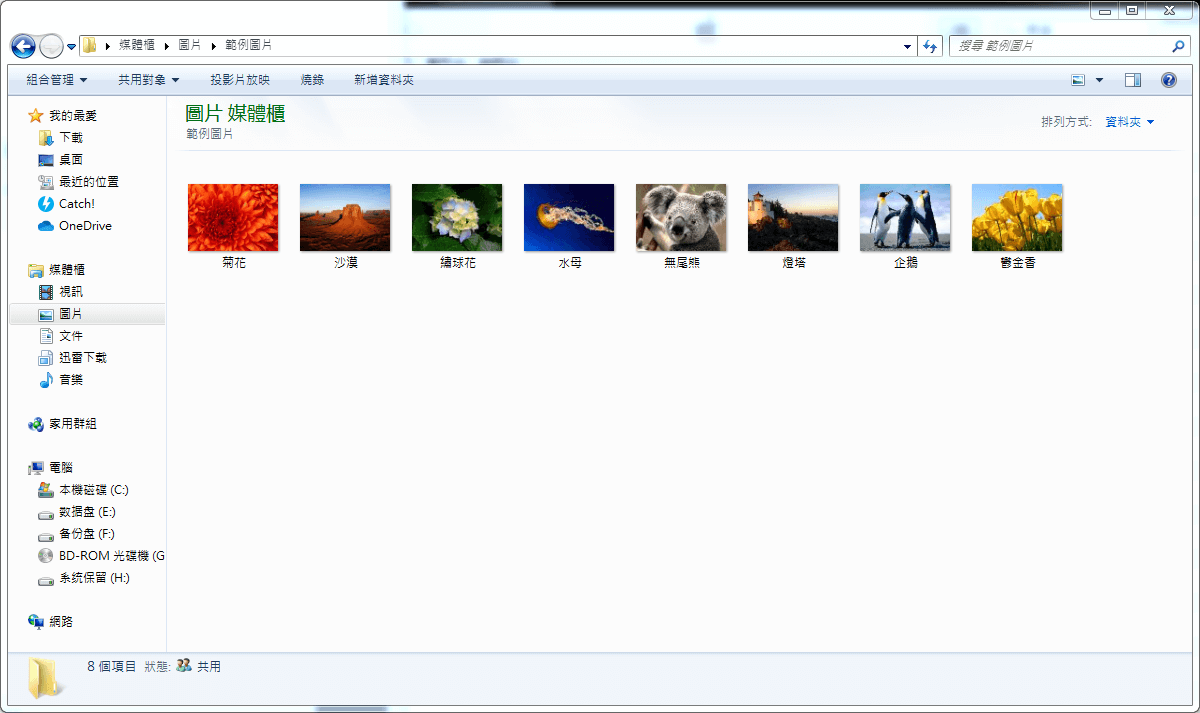
(二)、如何在iPhone與iPhone、iPhone與iPad之間傳輸相片
(1)使用iPhone、iPad的郵件功能在iPhone與iPhone、iPhone與iPad之間傳輸相片
通過採用iPhone和iPad的原生應用“郵件”,以發送郵件的方式完成iPhone與iPhone、iPhone與iPad之間相片的傳輸,您可以至多選擇五張相片通過郵件發送。
1.點擊iPhone的相片按鈕,進入圖庫。
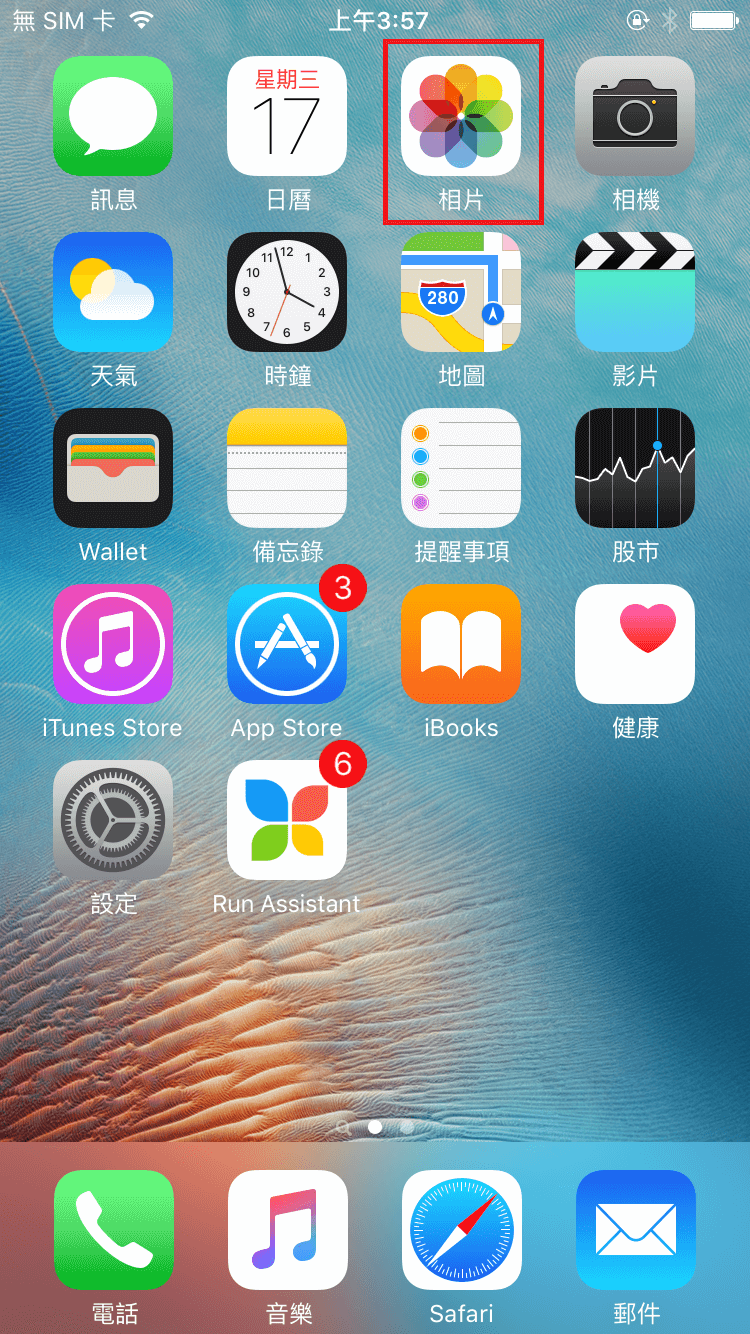
2.進入圖庫之後,選擇需要傳輸的相片,點擊左下角的圖示按鈕進行分享。

3.在分享介面,點擊郵件按鈕。
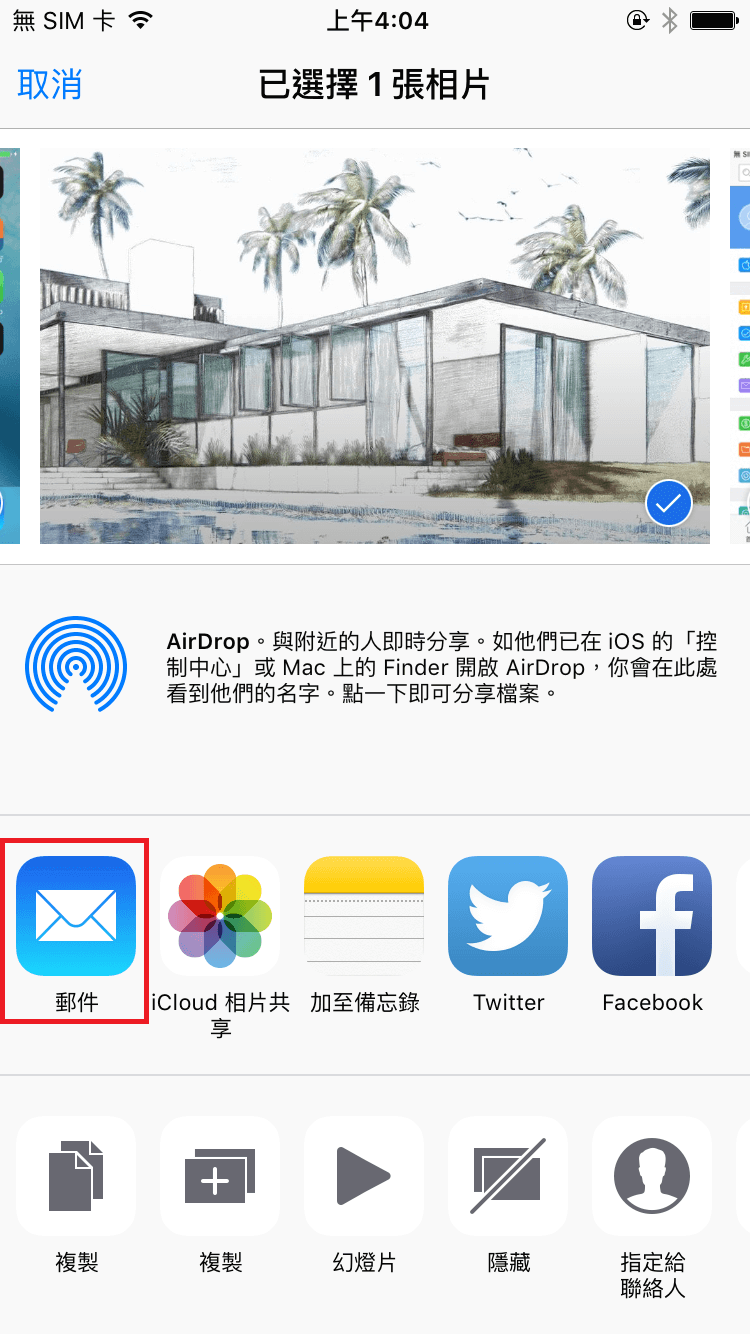
4.在新增郵件介面中,收件人一欄填寫另一台iPhone或iPad使用者的郵箱地址即可。由於是兩台iOS裝置之間的傳輸,副本/密件副本一欄不填,標題自擬。最後點擊右上方的傳輸,即可將附有相片的郵件發送至另一台iPhone或iPad使用者的郵箱,完成相片的傳輸。
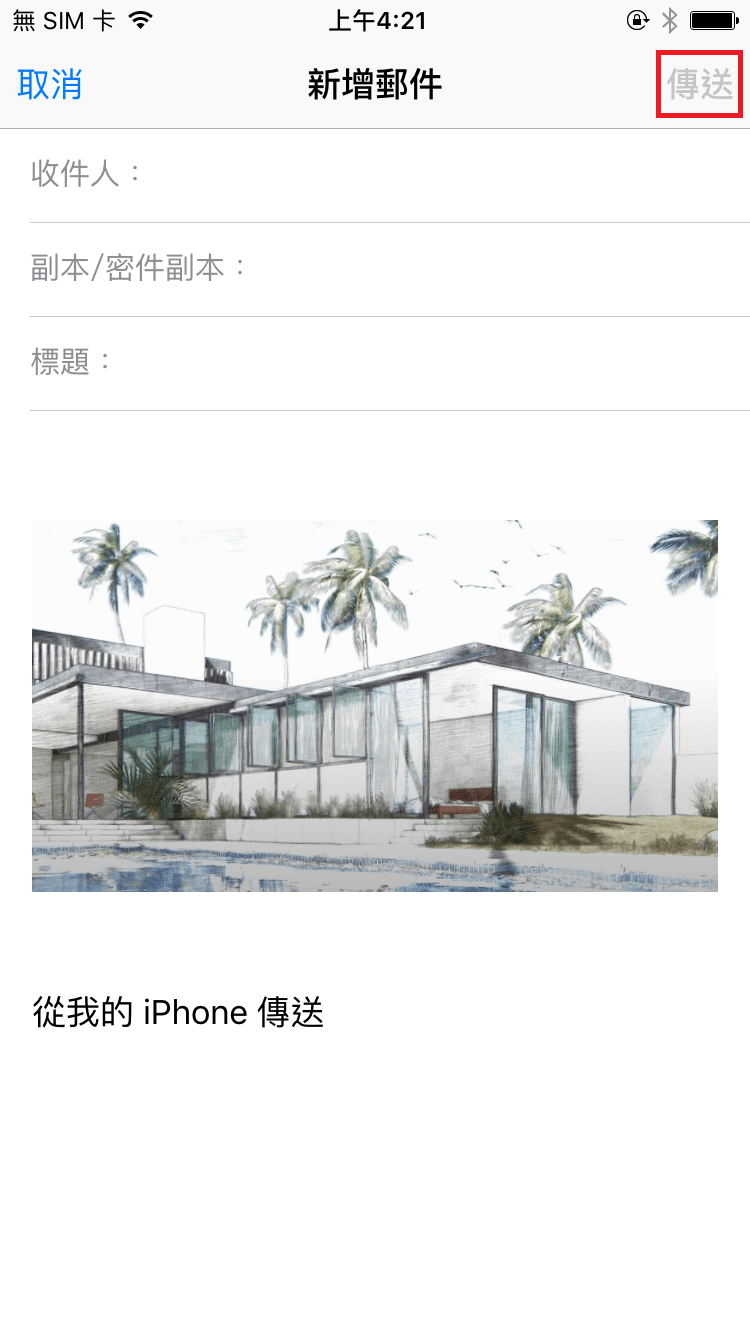
(2)使用iPhone、iPad的AirDrop功能在iPhone與iPhone、iPhone與iPad之間傳輸相片
AirDro是蘋果公司iOS系統下特有的新功能,可用於iPhone與iPhone、iPhone與iPad之間分享相片及其他內容檔案。只要將檔案拖動到使用隔空投送功能的好友頭像上,就能輕鬆地進行一對一的傳輸。
1.打開iPhone的控制中心,點擊AirDrop按鈕。
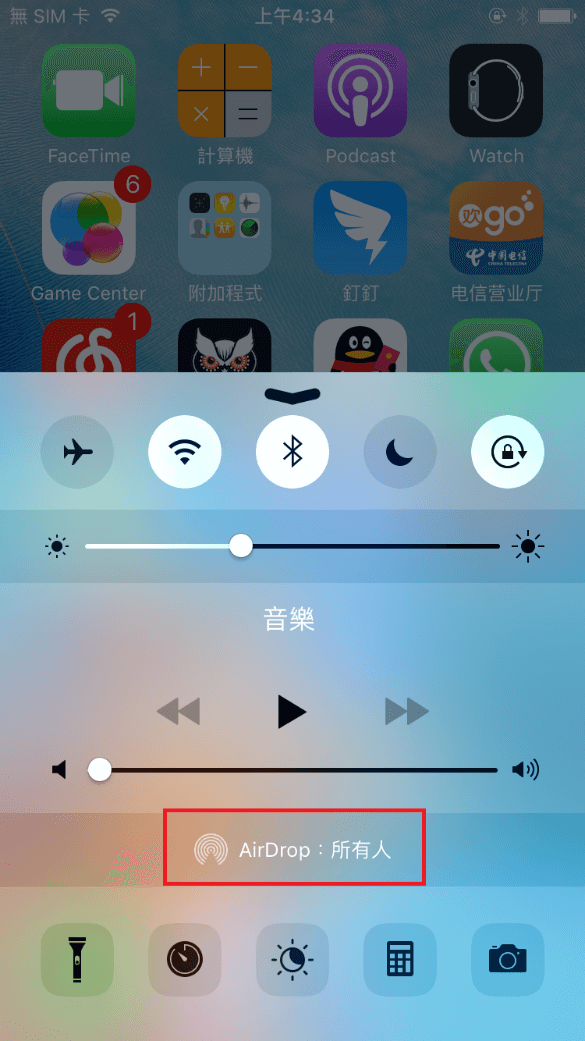
2.在彈出的提示框中點擊所有人按鈕。如果相片的接受端另一台iPhone或iPad使用者存在於iPhone的通訊錄,則可點擊只限通訊錄聯絡人按鈕,否則選擇所有人。
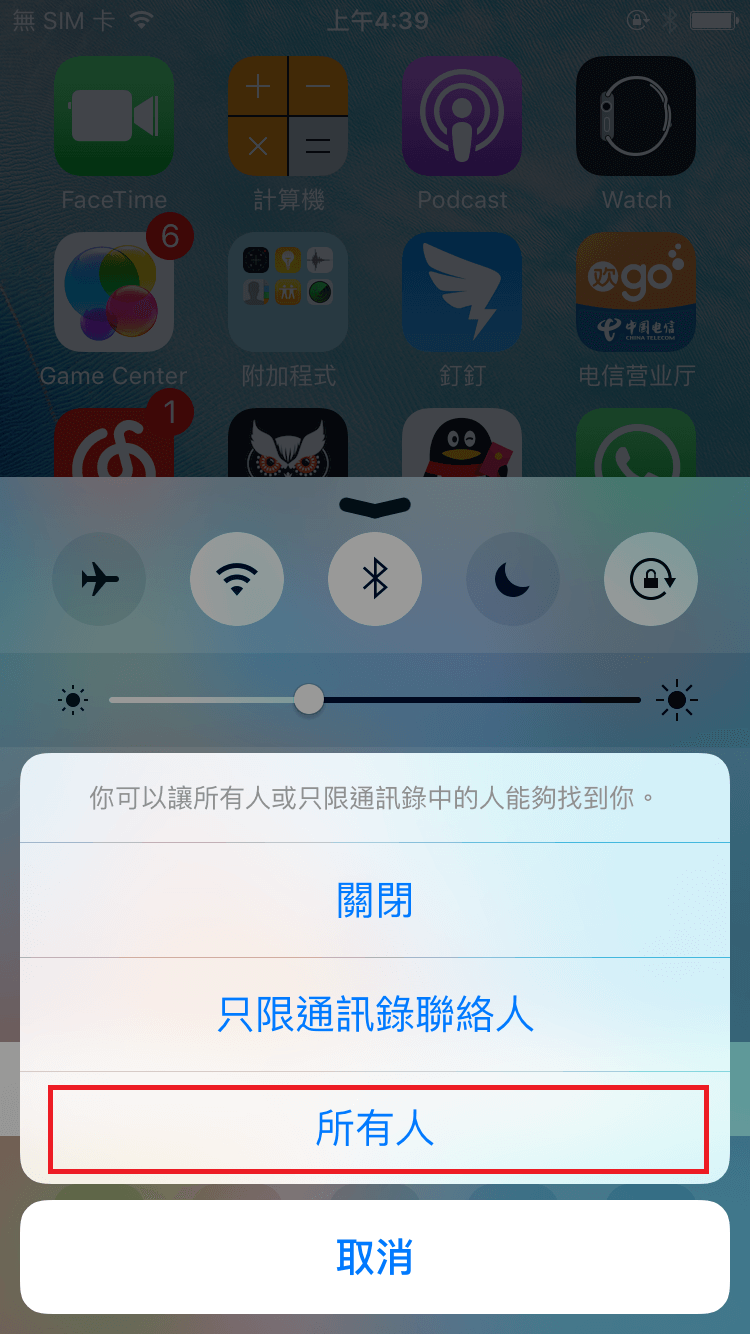
3.打開iPhone的圖庫,選擇需要傳輸到iPhone或iPad的相片,在分享介面,會出現同樣打開AirDrop功能的iPhone或iPad用戶頭像,點擊頭像進行傳輸。
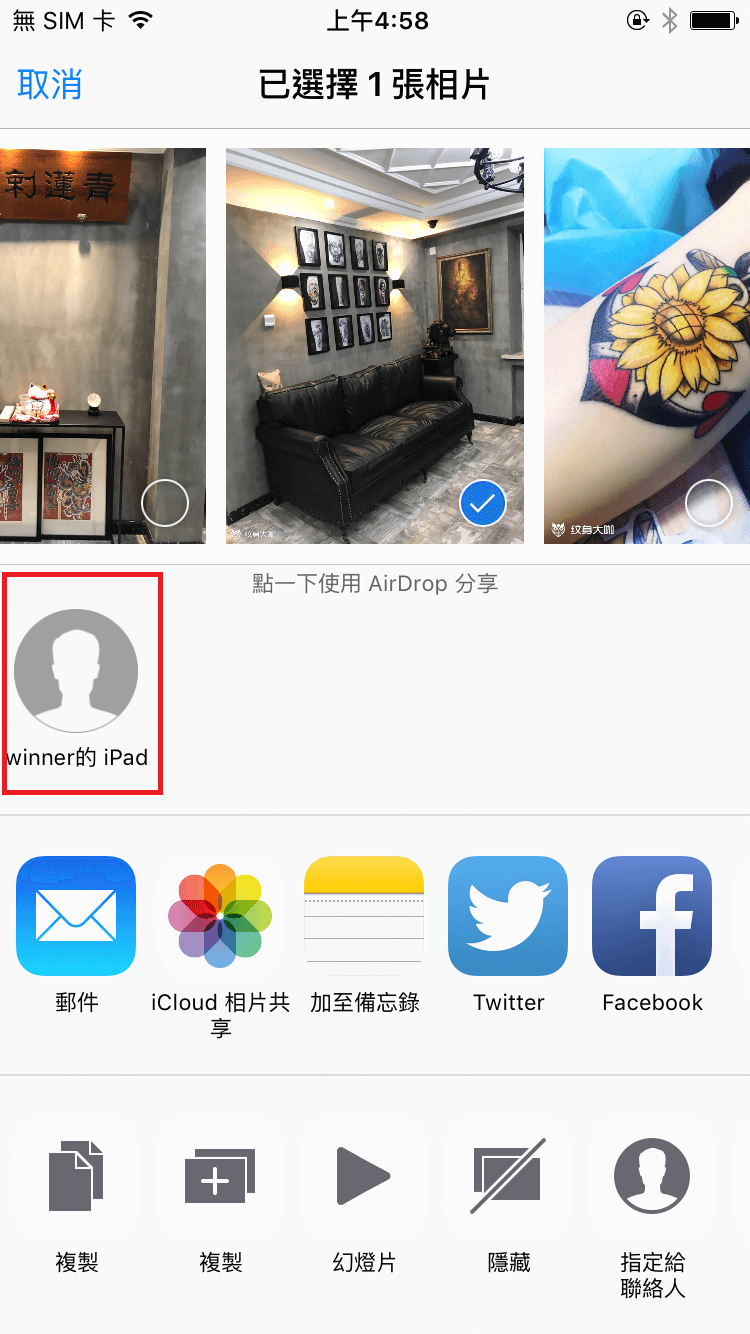
4.在另一台iPhone或iPad端確認接收後,iPhone會出現已傳輸提示,表明傳輸iPhone相片。
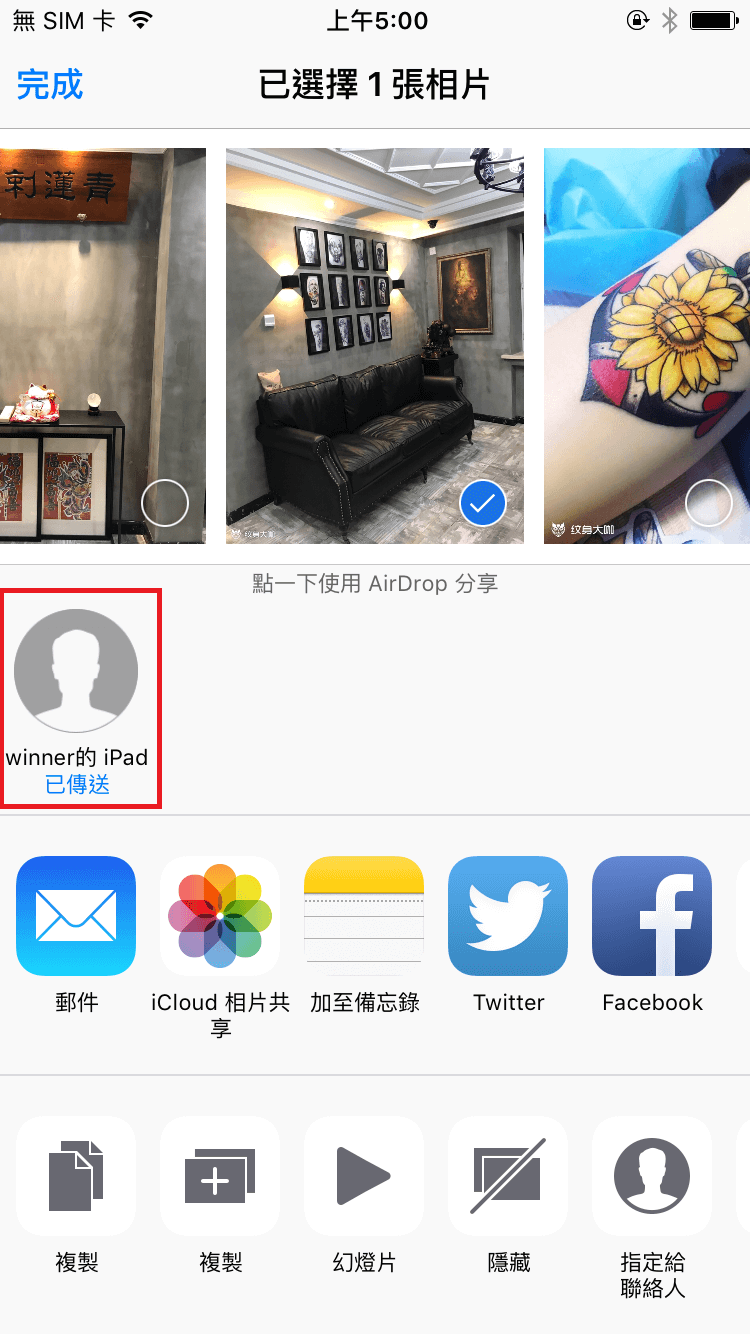
由於iPad和iPhone都屬於蘋果的iOS系統,所以iPad對iPhone傳輸相片與iPhone對iPad傳輸相片操作上並無太大區別,因此可參考上述操作。





