2021-5-14 王智偉 測試部技術長
摘要
Vegas軟體是一個很出名的影片編輯軟體,具備了強大的影片後期處理功能,用戶可以使用它隨心所欲地對影片素材進行剪輯或合成、添加特效、調整顏色、編輯字幕等操作。如果您想使用Vegas軟體製作子母畫面影片,可以檢視本文內容,這篇文章將給大家分享Vegas子母畫面效果的製作方法,一起去了解一下吧。
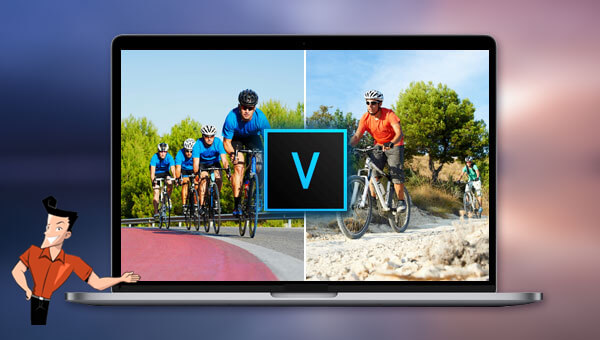
Vegas軟體全名為Vegas Pro, 是一種用於非線性編輯(NLE)的影片編輯套裝軟體,原先是由Sony Creative Software公司開發,在2016年5月Vegas軟體被出售給了MAGIX Software公司進行開發和維護。
Vegas Pro作為一個專業影像編輯軟體,具備了許多專業的影片/音訊編輯功能,無論是影片的剪輯合成,添加特效,調整畫面色彩,還是音訊降噪、混音等操作,它都能給出完美的解決方案。該軟體還擁有一些比較特別的編輯功能,比如它的影片穩定引擎功能可以把搖晃的鏡頭畫面變成流暢的專業品質影片;它的閃爍控製過濾器可以大大減少甚至完全消除由霓虹燈和其他光源引起的影片閃爍等等。在支援的檔案格式方面,它支援MP4,MOV,MPEG-2,MPEG-1,AVI,WMV等影片格式;AAC,MP3,OGG Vorbis,WAV,WMA,FLAC等音訊格式;以及BMP,PNG,JPG ,TIFF等圖片格式。
了解完Vegas軟體之後,下面我們將給大家介紹Vegas子母畫面效果的製作方法,感興趣的朋友請接著往下看。
Vegas製作子母畫面效果的步驟會相對複雜一些,具體過程如下:
步驟1:下載安裝後執行Vegas Pro軟體,將多個影片片段匯入到軟體媒體庫中,選擇需要子母畫面的幾個影片並拖到下面的時間軸中。滑鼠右鍵點選影片時間軸,選擇[Insert Video Track](插入影片軌道),之後將出現新的影片時間軸,您可以將當前時間軸上的影片分別放置在不同的影片時間軸上。
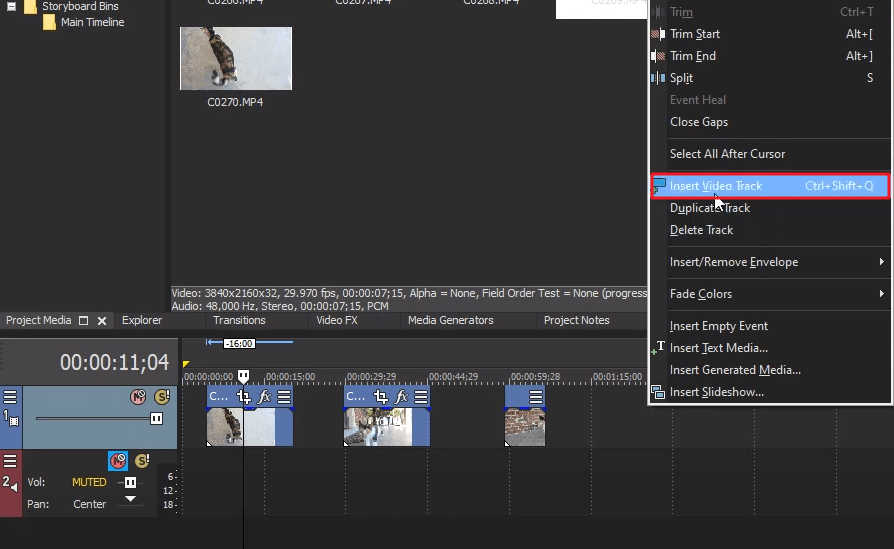
步驟2:將影片分別放在不同的影片時間軸上以後,點選[Video FX]並在左上方的列表中選擇[Picture In Picture](畫中畫)效果,然後從右側[Preset](預設)視窗中選擇想要的畫中畫樣式並拖放到下方的不同影片上。
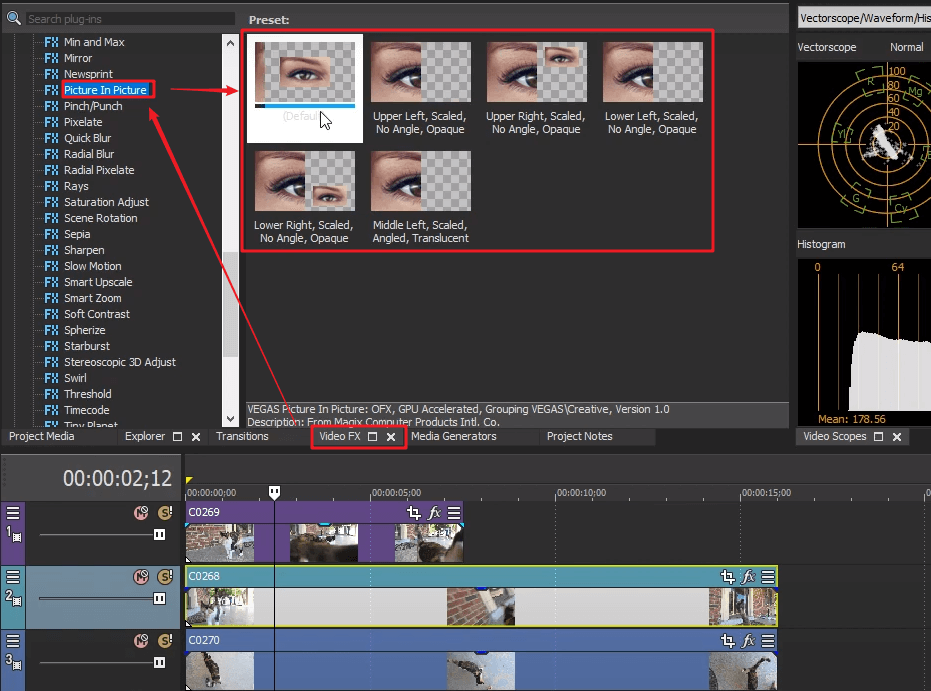
步驟3:選擇畫中畫樣式之後,點選第一個影片時間軸右上角的[Fx]按鈕以打開Video Event FX視窗,在該視窗中可以設定影片的角度、尺寸大小以及不透明度等引數,也可以直接在軟體右上方的影片預覽視窗中用滑鼠直接拖動第一個影片來設定位址和大小。之後對其他影片也做同樣的設定,等到所有的影片設定完畢,即可將製作完成的子母畫面影片匯出到本機。
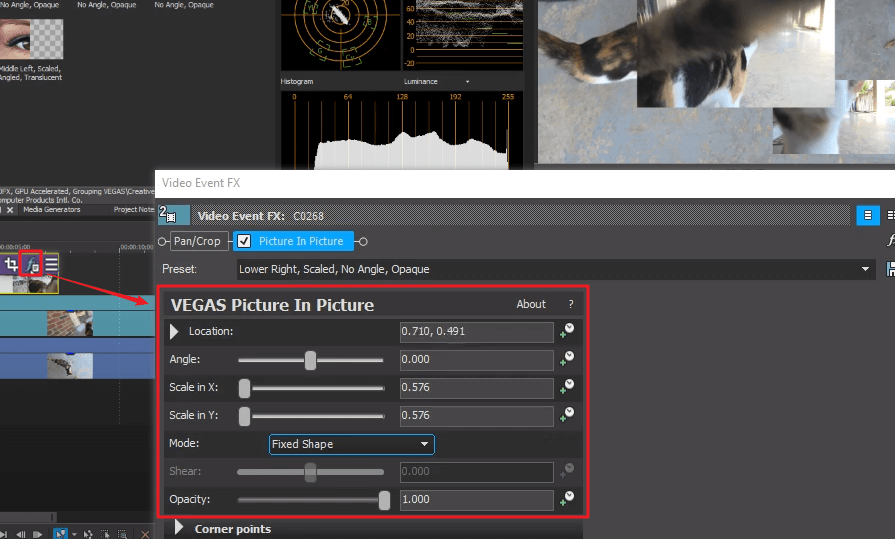
以上就是Vegas子母畫面效果的具體製作過程,軟體中還有更多引數可以調整,您可以慢慢嘗試和練習。如果您覺得以上的步驟太複雜,那麼可以檢視下面給大家推薦的影片子母畫面軟體,其界面簡潔、操作簡單,非常適合初學者。
Renee Video Editor是一款功能多樣的影片編輯軟體,該軟體不但能夠實現多種影片格式之間的互相轉換,比如WMV、AVI、MP4、M4A、MOV、MKV等常用的影片格式,並且可以將檔案保存為不同的終端裝置所支援的檔案格式;此外,該軟體還配備了非常多樣的影片工具箱,能夠滿足大家多樣化的影片編輯需求,比如合併多個影片,自訂批量剪輯影片,裁剪影片畫面,添加字幕、浮水印、特效濾鏡和背景音樂,影片轉GIF,實現多個影片在同一個畫面同時播放的效果等等。
該軟體界面簡潔,操作簡單,不管您是影片剪輯新手還是專業剪輯達人,這款軟體對您來說都將是一個非常不錯的選擇。
專業影音編輯軟體-Renee Video Editor

剪接功能可對影片進行剪接,去除影片內不想要的畫面。
合併多個不同格式的影片,并匯出為一個影片。
可按大小、時長或用戶自訂等方法將影片分割為數個片段。
適用於:Windows 10 / 8.1 / 8 / 7 / Vista / XP (32bit/64bit)
剪接功能可對影片進行剪接,去除影片內不想要的畫面。
合併多個不同格式的影片,并匯出為一個影片。
可按大小、時長或用戶自訂等方法將影片分割為數個片段。
您可以藉助Renee Video Editor軟體的[分割影片畫面]功能來製作子母畫面影片,支援匯入同一個影片,從中選取不同的片段在同一個畫面裡同時播放,也可以匯入不同的影片檔案進行畫面拼接。下面為製作影片子母畫面效果的具體操作步驟:
步驟1:下載安裝並執行Renee Video Editor軟體,點選[分割影片畫面]功能選項並進入影片子母畫面製作界面。
![選擇並點選[分割影片畫面]功能選項](https://net.reneelab.com/wp-content/uploads/sites/7/2021/02/Video-Editor-fengeyingpian.png)
步驟2:接下來在左側功能欄裡選擇[類型],您可以選擇想要的影片子母畫面畫面的樣式。之後通過上方的[+]添加影片檔案,如果希望分割同一個影片的畫面,則點選剩餘的[+]繼續添加同一個影片檔案即可。
![左側功能欄裡選擇[類型]](https://net.reneelab.com/wp-content/uploads/sites/7/2021/02/Video-Editor-fengeyingpian2.png)
分割影片畫面功能說明:
類型:分割影片畫面的模板,支援2-5個影片畫面的拼接組合。
畫面比例:分割影片畫面的比例設定,包含16:9、9:16、4:3、1:1四種比例。
邊框:設定分割影片畫面的邊框寬度和邊框顏色,包含白色、紅色、灰色、黃色、綠色、藍色等。
順序:可設定分割畫面裡的影片播放方式,分為[同時播放]和[按順序播放]兩種。
背景音樂:可以添加背景音樂到分割畫面的影片裡。
匯出:可以設定[格式]和[解析度]。其中[格式]包含MP4和AVI兩種;[解析度]包含360P、720P、1080P三種。
類型:分割影片畫面的模板,支援2-5個影片畫面的拼接組合。
畫面比例:分割影片畫面的比例設定,包含16:9、9:16、4:3、1:1四種比例。
邊框:設定分割影片畫面的邊框寬度和邊框顏色,包含白色、紅色、灰色、黃色、綠色、藍色等。
順序:可設定分割畫面裡的影片播放方式,分為[同時播放]和[按順序播放]兩種。
背景音樂:可以添加背景音樂到分割畫面的影片裡。
匯出:可以設定[格式]和[解析度]。其中[格式]包含MP4和AVI兩種;[解析度]包含360P、720P、1080P三種。
步驟3:接下來滑鼠依次選中添加到軟體的單個影片,點選右側的編輯按鈕,可以設定每個影片的開始和結束時間,設定完成後點選[確定]。之後可以對畫面比例、邊框、播放順序和背景音樂進行更為完善的設定。
![點選右側的編輯按鈕,設定完成後點選[確定]](https://net.reneelab.com/wp-content/uploads/sites/7/2021/02/Video-Editor-fengeyingpian3.png)
步驟4:設定完成後,在左側功能欄裡選擇[匯出]選項,設定好[格式]和[解析度]之後,點選[匯出]按鈕即可匯出子母畫面影片到指定資料夾。
![設定好[格式]和[解析度]之後點選[匯出]按鈕](https://net.reneelab.com/wp-content/uploads/sites/7/2021/02/Video-Editor-fengeyingpian4.png)
本篇文章向大家介紹了Vegas軟體以及Renee Video Editor軟體製作子母畫面影片的具體步驟。其中,Vegas軟體的功能比較全面,供用戶設定的引數也比較多,因此在操作方面會比較複雜,如果您是專業的影片編輯人員或者是有一定的影片編輯基礎,那麼這個軟體可以幫助您製作出非常精彩的影片。
而Renee Video Editor軟體的操作界面更為簡潔,操作門檻更低,且可以滿足日常製作子母畫面影片的需求,非常適合新手用戶使用。您可以根據自身的實際需求來進行選擇。
相關主題 :
Adobe Premiere Elements影片螢幕分割軟體替代推薦
2021-04-12
王智偉 : 隨著影片同步播放的流行,很多電影畫面、營銷影片有時會藉助這種特殊的畫面呈現效果來展現出更多...




