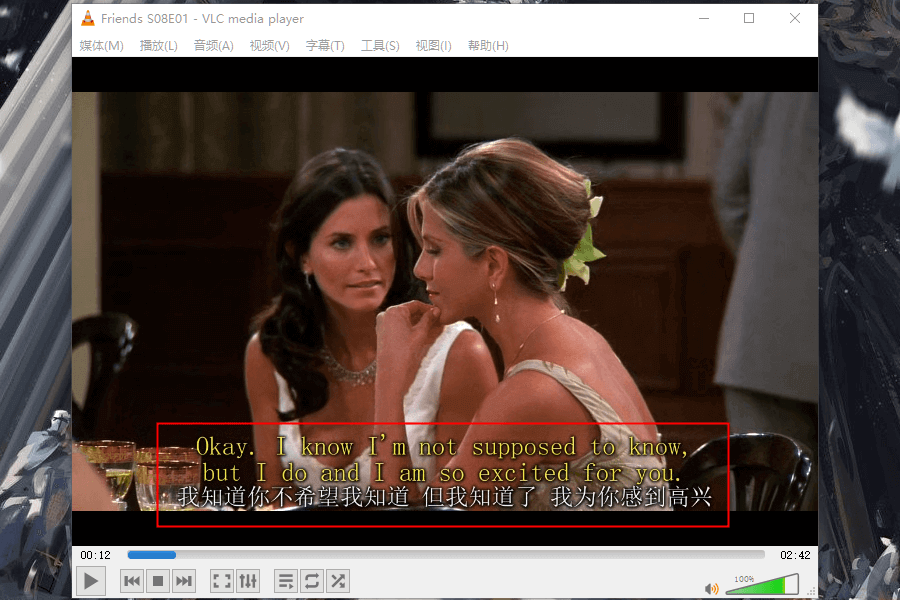2019-4-17 劉恩綺 客服部資深專員
摘要
MKV是一種開放標準的多媒體容器和檔案格式,它能夠在一個檔案中容納無限數量的影片、音訊、圖片或者字幕軌道。若我們想對其進行分割,該怎麼做呢?為什麼有的MKV影片在分割後會出現畫面與聲音不同步的情況呢?就讓本文來告訴您吧!
前面說到,MKV是一種開放標準的多媒體容器和檔案格式,它能夠在一個檔案中容納無限數量的影片、音訊、圖片或者字幕軌道,但是現在很多的軟體只可以做到單純地有損分割MKV影片,不能選擇匯出的影片裡到底想要哪個音軌或者哪種字幕。而“Renee Viedo Editor””這款軟體卻能讓使用者自己選擇匯出影片的音軌和字幕,並且是無損分割,不會出現聲音與畫面不同步的情況。
專業影音編輯軟體-Renee Video Editor

剪接功能可對影片進行剪接,去除影片內不想要的畫面。
合併多個不同格式的影片,并匯出為一個影片。
可按大小、時長或用戶自訂等方法將影片分割為數個片段。
適用於:Windows 10 / 8.1 / 8 / 7 / Vista / XP (32bit/64bit)
剪接功能可對影片進行剪接,去除影片內不想要的畫面。
合併多個不同格式的影片,并匯出為一個影片。
可按大小、時長或用戶自訂等方法將影片分割為數個片段。
1、先打開“Renee Video Editor”,然後點擊“裁剪”。
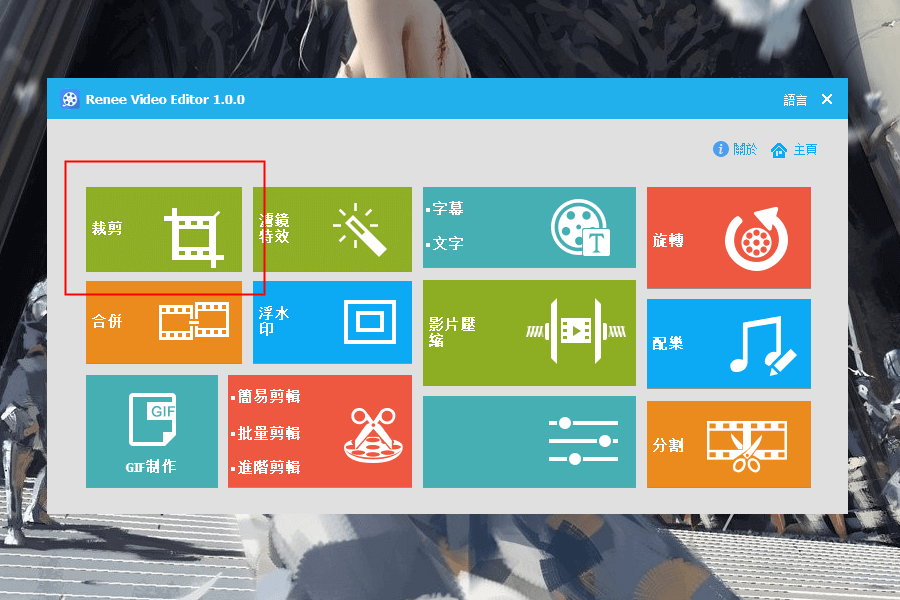
2、添加檔案後,選擇“剪輯”,確認匯出格式,再勾選“徹底解密源影片”,最後點擊“播放”,即可開始分割MKV影片。
注意,勾選“徹底解密源影片”可以確保Renee Video Editor無論在什麼時候都能保持聲音與畫面同步,但這會使影片的分割時間延長。
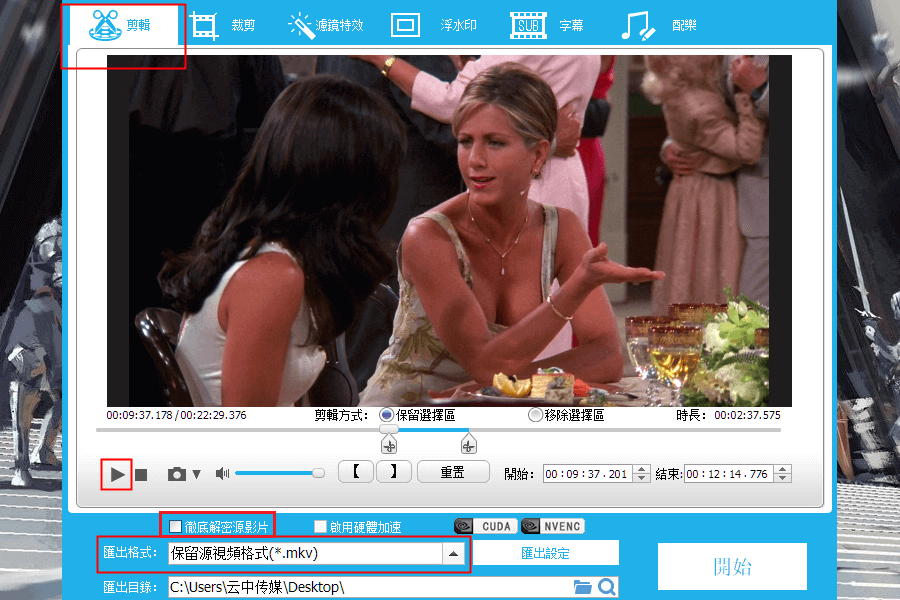
3、此時可以根據自己想要分割的章節手動調整進度條,再按一下下方的快捷按鈕,它便會自動吸附到進度條上,也可以微調開始和結束的時間。
完成分割後,可以點擊“字幕”,選擇匯出的影片裡到底想要哪種字幕。
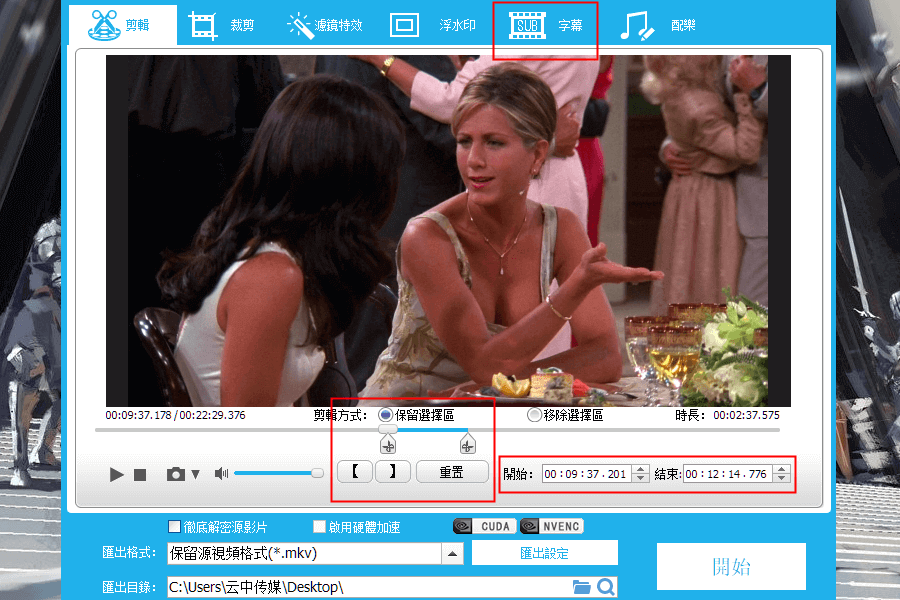
4、我們在這裡選擇的是“英上中下”,在確定了匯出目錄後,我們就可以開始按照章節分割MKV影片了。
另外,勾選“啟用硬體加速”可以在確保MKV影片的畫面與聲音同步的情況下,有效縮短影片的分割時間。
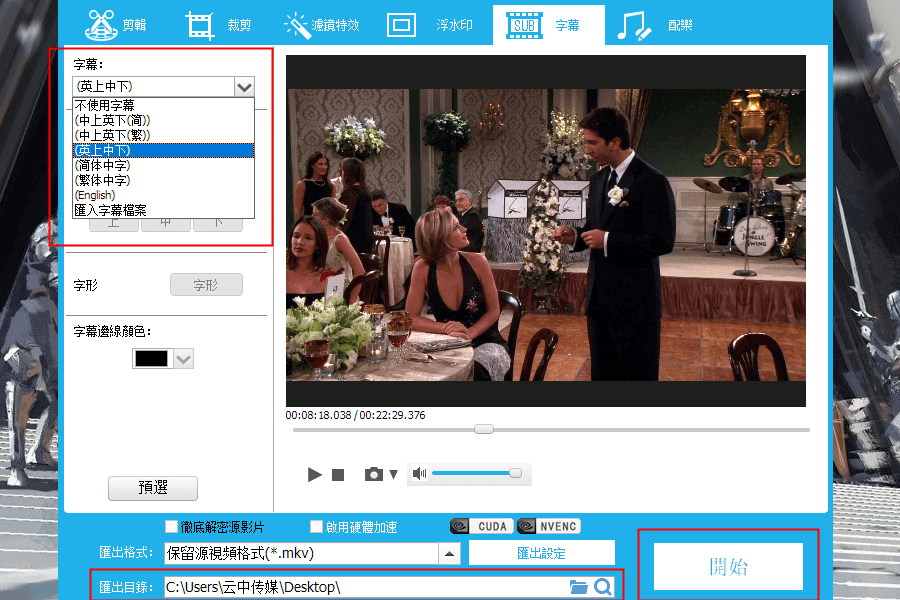
5、此處可以看見MKV影片已經按章節被分割好了,字幕也是之前選擇好的那一種。