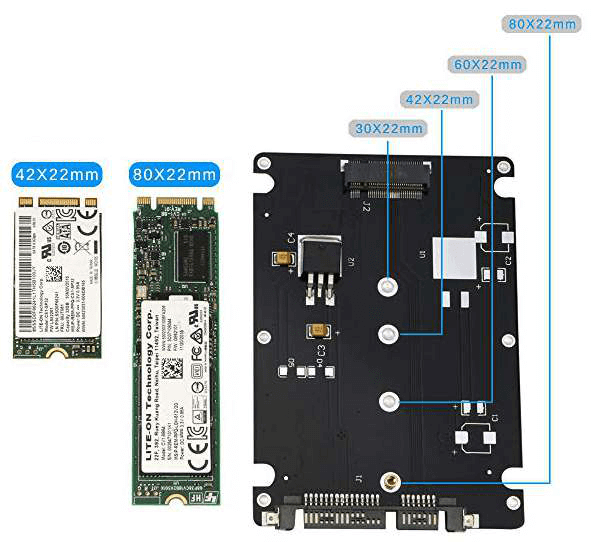摘要
購買了SSD想要替換電腦硬碟提升電腦表現性能,但是重灌系統需要花費大量時間?立即使用免費的Renee Becca!簡單三步即可快速將作業系統從HDD轉移到SSD,並立即開機使用!
一、固態硬碟(SSD)的分類簡介和選擇

內建多種功能 備份、還原、克隆、系統遷移至SSD等。
4K對齊 系統遷移、硬碟克隆時對SSD自動4K對齊。
多種備份方案 支援硬碟、分割槽、資料夾的備份與還原。多種備份方案任君選擇。
支援克隆 可克隆磁碟/分割槽/磁碟到新硬碟。硬碟克隆後,可立即使用新硬碟開機。
自動備份 可為不同的備份對象制定自動備份計劃。
多功能 提供備份、還原、系統遷移、克隆等功能。
4K對齊 系統遷移、硬碟克隆時對SSD自動4K對齊。
自動備份 可為不同的備份對象制定自動備份計劃。
免費試用免費試用我们已有5000名用戶下載并成功進行克隆、備份還原等操作!1. SATA固態硬碟(SSD)
SATA固態硬碟屬於基礎級別,仍採用傳統硬碟的SATA介面,但該介面仍廣泛應用於主流硬碟中。此外,雖然SATA固態硬碟只能走SATA匯流排,僅支援AHCI協定,但是SATA固態硬碟的速度比傳統硬碟的速度要快,大概是機械硬碟的三倍。

2. M.2固態硬碟(SSD)
M.2固態硬碟體積較小,也更輕薄,特別適用於筆記型電腦。M.2固態硬碟相容AHCI和NVMe兩種協定,可以走SATA或PCI-e通道。需要注意的是,並非所有M.2固態硬碟比SATA硬碟要快,因為M.2固態硬碟的速度也取決於其匹配的協定和通道。

| 硬碟類型 | 通道/匯流排 | 上層協定 | 傳送速率 |
|---|---|---|---|
| SATA 固態硬碟 | SATA | AHCI | 550MB/s |
| M.2 固態硬碟 | SATA | AHCI | 550MB/s |
| M.2 固態硬碟 | PCI-e | NVMe | 3200MB/s |
若M.2固態硬碟運行NVMe協定,產品會標注NVMe。若顯示其他字樣,例如SATA M.2,一般採用AHCI協定。

二、如何把機械硬碟(HDD)克隆到固態硬碟(SSD)
可是網上有那麼多克隆軟體,到底哪一款更實用?接下來為大家分享3款熱門的免費克隆工具,供大家參考使用。

內建多種功能 備份、還原、克隆、系統遷移至SSD等。
4K對齊 系統遷移、硬碟克隆時對SSD自動4K對齊。
多種備份方案 支援硬碟、分割槽、資料夾的備份與還原。多種備份方案任君選擇。
支援克隆 可克隆磁碟/分割槽/磁碟到新硬碟。硬碟克隆後,可立即使用新硬碟開機。
自動備份 可為不同的備份對象制定自動備份計劃。
多功能 提供備份、還原、系統遷移、克隆等功能。
4K對齊 系統遷移、硬碟克隆時對SSD自動4K對齊。
自動備份 可為不同的備份對象制定自動備份計劃。
免費試用免費試用我们已有5000名用戶下載并成功進行克隆、備份還原等操作!免費克隆軟體簡介
Clonezilla是一個分割槽和磁碟映射克隆的免費軟體,雖然功能單一,但具有一定效果。在使用過程中需要借助Ghost等虛擬介面進行操作,並且使用USB驅動器或CD來創建引導的虛擬系統。整個HDD轉SSD過程比較複雜繁瑣,操作介面不易理解,對於初學者來說不太友好。
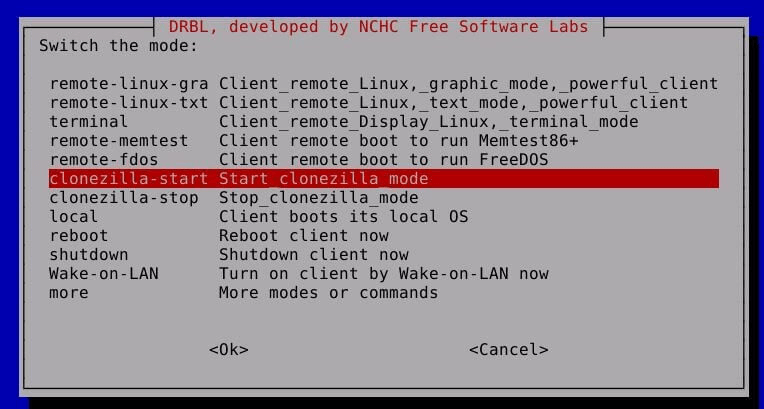
特點
- 免費軟體,可從USB或CD執行,允許備份還原整個硬碟或單一分割槽。
- 要求目標分割槽必須等於或大於源分區,差異/增量備份尚未實現。
適用人群:適合具備一定專業知識的人群
推薦度:★★☆☆☆
Renee Becca軟體是一款專業可靠的免費克隆軟體,提供備份、還原和克隆功能,支援備份還原系統、硬碟、分割槽和檔案,並且支援硬碟、分割槽克隆以及系統遷移,還支援設定備份計畫、執行差異/增量備份。此外,操作介面簡潔,使用過程簡單,適合大部分用戶使用。
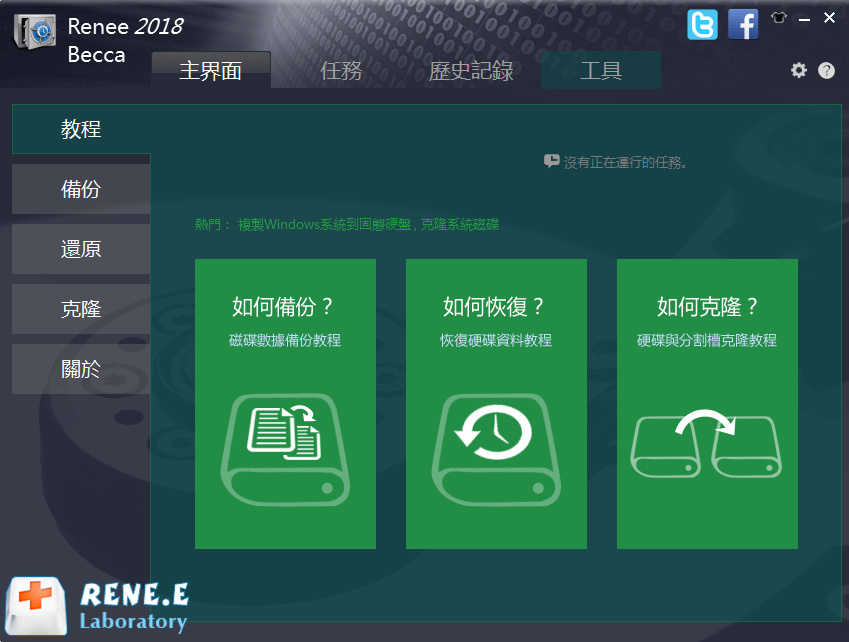
特點
- 軟體內建自動4K對齊功能,有助於固態硬碟分割槽發揮最高性能。
- 此外,從保護個人隱私角度出發,提供磁碟/分割槽的擦除功能,有助於刪除資訊並保護私人資訊。
適用人群:適合初學者或專業人員
推薦度:★★★★★
Drive Image XML是一款專注於為分割槽和邏輯磁碟機創建備份和映射的可靠程式,其私人版是免費的,而商業版則需要付費。免費私人版只可以用於家庭電腦,不支援用於商業上。Drive Image XML操作介面簡潔,方便查閱,也比較適合初學者。
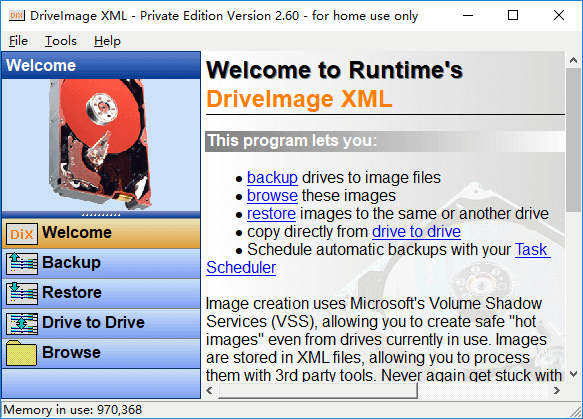
特點
- 支援瀏覽查看並提取檔案,備份還原磁碟,還可安排自動備份。
- 對分割槽備份比較有幫助,但不具備系統遷移功能。
適用人群:適合初學者或專業人員
推薦度:★★★☆☆
2. 克隆軟體的總結
| 備份工具 | Clonezilla | Drive Image XML | Renee Becca |
|---|---|---|---|
| 系統備份還原 | √ | √ | √ |
| 檔案備份還原 | √ | ||
| 系統遷移 | √ | ||
| 磁碟/分割槽克隆 | √ | √ | |
| 設定備份計畫 | √ | √ | |
| 擦除磁碟 | √ |
此外,有些使用者回饋買了較小的固態硬碟,但不清楚如何把舊硬碟克隆至新固態硬碟中。Renee Becca軟體同樣幫到您!以下是關於使用Renee Becca軟體把機械硬碟克隆到較小的固態硬碟的方法。
把機械硬碟(HDD)克隆到容量更小的固態硬碟(SSD)的方法
方法1:把整個機械硬碟(HDD)克隆到固態硬碟(SSD)
對於桌上型電腦,安裝固態硬碟後,一般可直接在同一設備上進行硬碟克隆。而對於筆記型電腦,安裝新固態硬碟後,則可能需要把拆下來的機械硬碟裝入硬碟盒,然後把盒子連接至電腦,再進行克隆。
Renee Becca是HDD克隆、系統遷移軟體,即使新手也可以輕鬆地自己進行操作。接下來,將為您介紹一種如何簡單使用Renee Becca進行硬碟克隆。

![勾選[ 讓目標磁片可以啟動(只針對系統磁片) ]選項](https://net.reneelab.com/wp-content/uploads/sites/7/2020/03/Renee-Becca-kelong2.png)
方法2:把機械硬碟(HDD)上的系統遷移至固態硬碟(SSD)
Renee Becca可以把原來機械硬碟上的系統磁碟分割和相關啟動資訊,都寫入到固態硬碟上。
![選擇[克隆]功能,並點選其中的“系統遷移”功能](https://net.reneelab.com/wp-content/uploads/sites/7/2020/03/Renee-Becca-kelong3.png)

使用大容量硬碟而不浪費
想將包括操作系統在內的所有HDD複製到大容量HDD / SSD,然後從HDD / SSD啟動電腦,可以使用比原始HDD更多的空間嗎?
是的,Renee Becca可在克隆過程中,將剩餘的未分配空間生成為新的分割槽或擴展到已有的分割槽中。如果在克隆時忘記分配剩餘空間,可以在克隆完成後使用軟體進行分配。
要不浪費地使用HDD,請參考以下操作方法。
1.設定克隆時分配大區域時
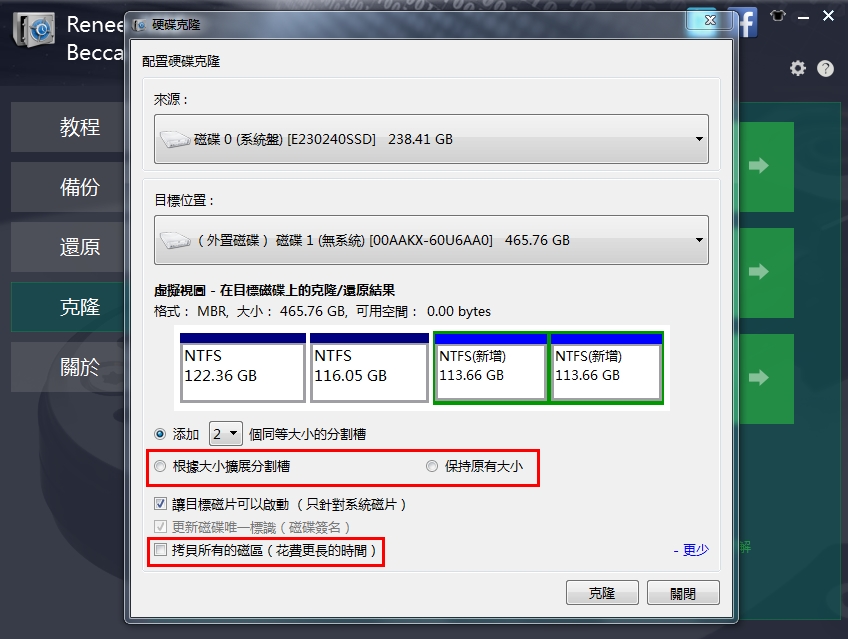
通過按比例分配源HDD和克隆HDD之間的容量差異來創建分割槽。
示例:增加兩個相同大小的分割槽,
克隆源的硬碟:200GB,克隆目標的硬碟:300GB
變更後的結果-
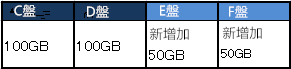
未分配的空間會根據源硬碟的大小自動添加到目標硬碟的各個分割槽。
示例:克隆的源硬碟:60GB,
C槽:20GB,D槽:40GB
克隆的目標硬碟:120GB,
C槽:20GB⇒40GB,D槽:40GB⇒80GB
變更後的結果-
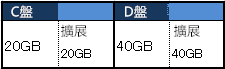
不處理目標硬碟中的多餘空間。留下未分配的空間。
示例:克隆的源硬碟:200GB,克隆的目標硬碟:300GB
變更後的結果-
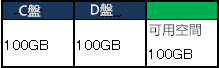
2.如果您在設定克隆時忘記分配較大的區域

這是一種分配大區域的方法,可在HDD轉換完成後使用。如果在HDD轉換之前使用此方法,則更換後將無法正常從HDD啟動電腦。
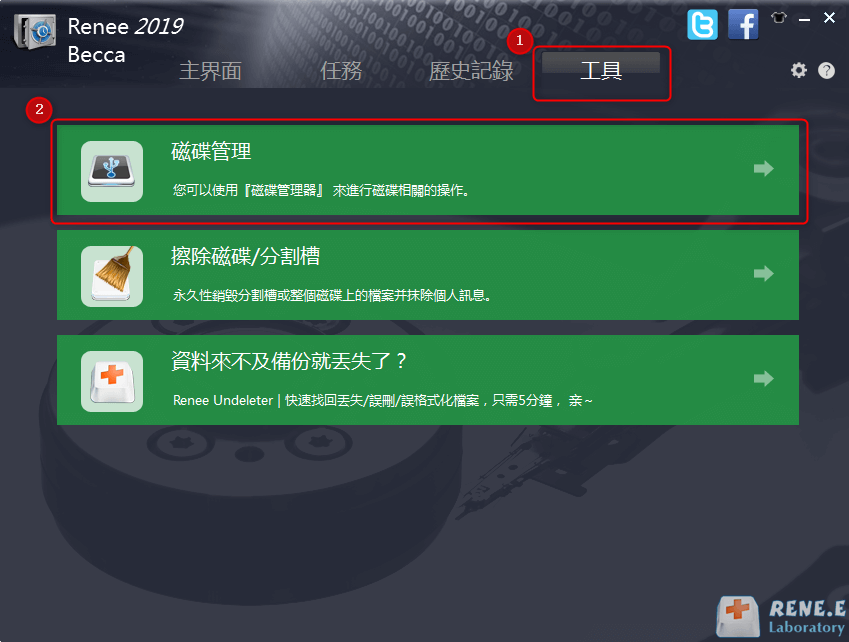
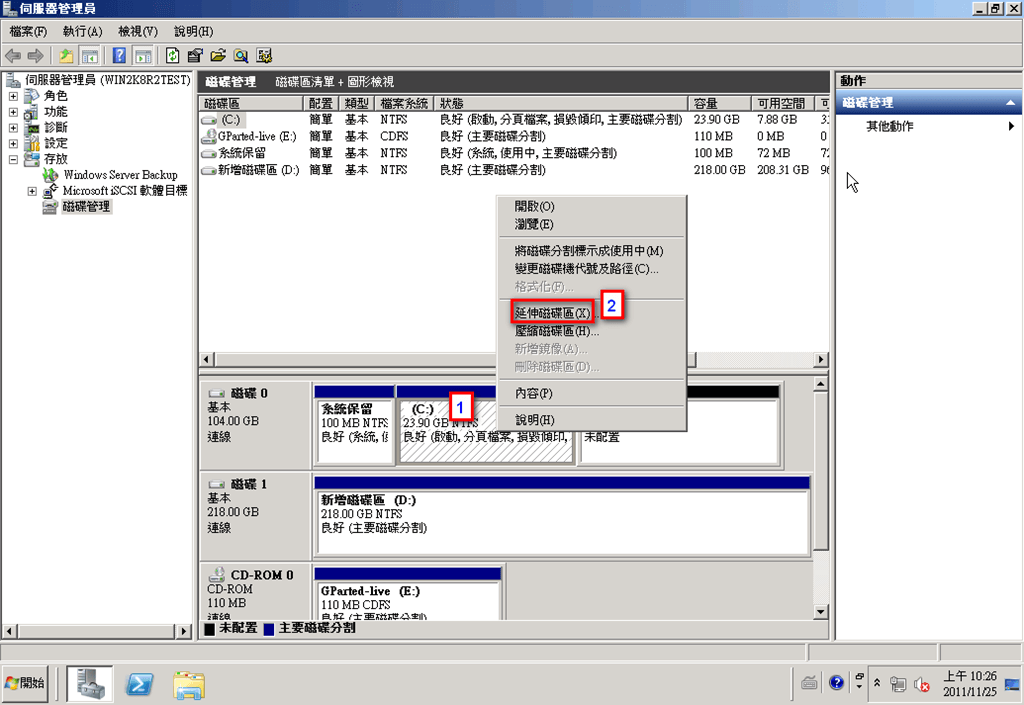
1. 引入大容量硬碟時要小心!MBR格式硬碟的容量最大為2TB,僅有2TB容量可用。因此,如果MBR格式的HDD容量超過2TB,則無法分配2TB以上的容量。
2. MBR格式的硬碟最多只能有四個主分割槽。如果已經存在四個分割槽,則無法增加分割槽數。用戶可將大容量擴展到現有分割槽。
三、安裝固態硬碟(SSD)的詳細教程

內建多種功能 備份、還原、克隆、系統遷移至SSD等。
4K對齊 系統遷移、硬碟克隆時對SSD自動4K對齊。
多種備份方案 支援硬碟、分割槽、資料夾的備份與還原。多種備份方案任君選擇。
支援克隆 可克隆磁碟/分割槽/磁碟到新硬碟。硬碟克隆後,可立即使用新硬碟開機。
自動備份 可為不同的備份對象制定自動備份計劃。
多功能 提供備份、還原、系統遷移、克隆等功能。
4K對齊 系統遷移、硬碟克隆時對SSD自動4K對齊。
自動備份 可為不同的備份對象制定自動備份計劃。
免費試用免費試用我们已有5000名用戶下載并成功進行克隆、備份還原等操作!1. 安裝固態硬碟(SSD)的材料準備和注意事項
在桌上型電腦與筆記型電腦上安裝SATA固態硬碟和M.2固態硬碟的材料準備:
| 材料準備 | 桌上型電腦 | 筆記型電腦 |
|---|---|---|
| 2.5英寸轉3.5英寸支架 | 僅SATA固態硬碟需要 | 不需要 |
| SATA 3.0連接線 | 僅SATA固態硬碟需要 | 不需要 |
| 十字螺絲刀 | 需要 | 需要 |
| 螺絲 | 需要 | 需要 |
| 防靜電手套 | 需要 | 需要 |

- 關於2.5英寸轉3.5英寸支架,通常用於桌上型電腦。如果主機殼內的硬碟托槽為2.5英寸,則不需要支架。當然,有些主機殼內並沒有設定標準的安裝位置,還是建議提前準備好。
- SATA 3.0連接線。購買固態硬碟時基本不會附帶SATA 3.0連接線,一般需要另外購買。在購買時,要確認連接線上是否有標注SATA 3或6Gbps的字樣。
- 十字螺絲刀和螺絲。在桌上型電腦或筆記型電腦上安裝固態硬碟時,基本需要使用螺絲和十字螺絲刀來固定硬碟。
- 防靜電手套。在安裝固態硬碟時有可能產生靜電,建議大家最好戴上防靜電手套。
2. 在桌上型電腦安裝固態硬碟(SSD)的教程
在桌上型電腦上安裝固態硬碟之前,請先斷開電源,拔下電源線。
選項1:SATA固態硬碟(SSD)的安裝方法
步驟2:從電腦電源的引出線中,找到固態硬碟的供電線,並把供電線接入固態硬碟的供電插口。




選項2:M.2固態硬碟(SSD)的安裝方法
電腦主機板支援M.2介面才可以安裝並使用M.2固態硬碟。



3.在筆記型電腦安裝固態硬碟(SSD)的教程
在筆記型電腦上安裝固態硬碟之前,請先斷開電腦電源,並且取下電池。
選項1:SATA固態硬碟(SSD)的安裝方法
步驟2:用十字螺絲刀擰開機械硬碟周圍的螺絲,然後輕輕地拔出機械硬碟。


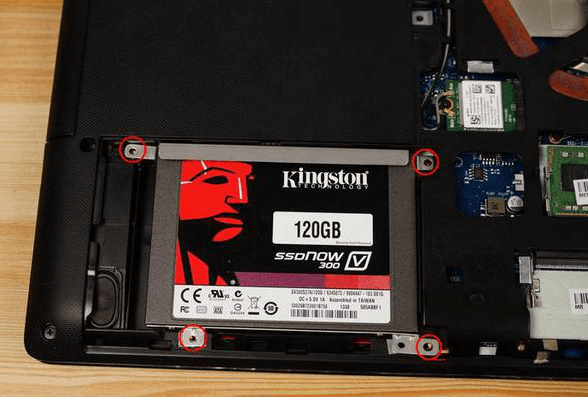

選項2:M.2固態硬碟(SSD)的安裝方法
電腦主機板支援M.2介面才可以安裝並使用M.2固態硬碟。



四、確保固態硬碟(SSD)正常運行
1. 通過BIOS更改啟動順序
一切準備就緒後,需要在BIOS中把固態硬碟設定為第一啟動選項,使電腦從固態硬碟啟動。
① 啟動電腦,當出現畫面時,連續按熱鍵以進入BIOS設定(一般是F2、F8、F12、Del)。可根據您的電腦品牌,獲取對應的熱鍵以進入BIOS。
② 進入BIOS後,用方向鍵選擇Boot選項卡,把固態硬碟設定為第一開機磁碟。
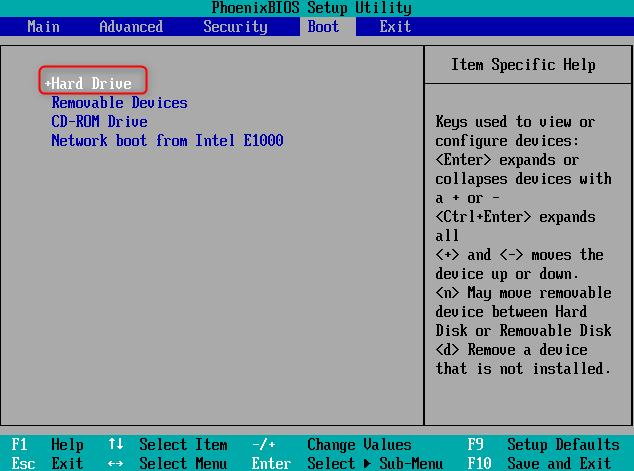
2. 在BIOS設定或更改啟動模式
硬碟分割槽格式有兩種:MBR和GPT。MBR格式的啟動模式應為Legacy;而GPT對應的啟動模式則是UEFI。設定正確的啟動模式以確保固態硬碟能正常運行。
① 啟動電腦,當出現畫面時,連續按熱鍵以進入BIOS設定(一般是F2、F8、F12、Del)。可根據您的電腦品牌,獲取對應的熱鍵以進入BIOS。
② 用方向鍵選擇Boot選項卡,再選擇UEFI/BIOS Boot Mode,按Enter鍵。然後,根據您的硬碟分割槽來選擇啟動模式Legacy 或UEFI。
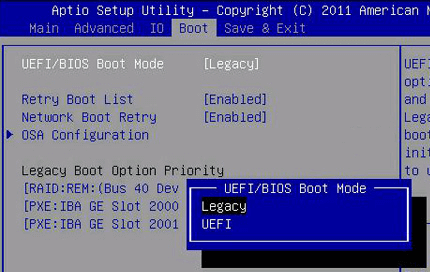
3. 設定AHCI模式
AHCI全稱Advanced Host Controller Interface),即進階主機控制器介面,是由英特爾制定的技術標準,允許軟體與SATA存放裝置溝通的硬體機制,可讓SATA存放裝置啟動高級SATA功能。為固態硬碟開啟AHCI模式,在一定程度上可以提升固態硬碟的性能。
① 按“Win”+“R”鍵以打開運行框,然後輸入regedit,按Enter鍵。
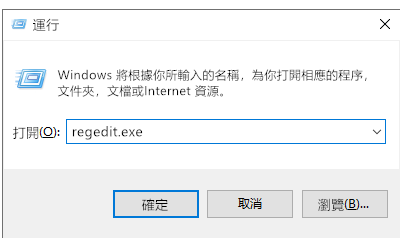
HKEY_LOCAL_MACHINE\SYSTEM\CurrentControlSet\Services\iaStorV
③ 展開iaStorV檔案,然後按右鍵StartOverride檔案,點擊“刪除”。
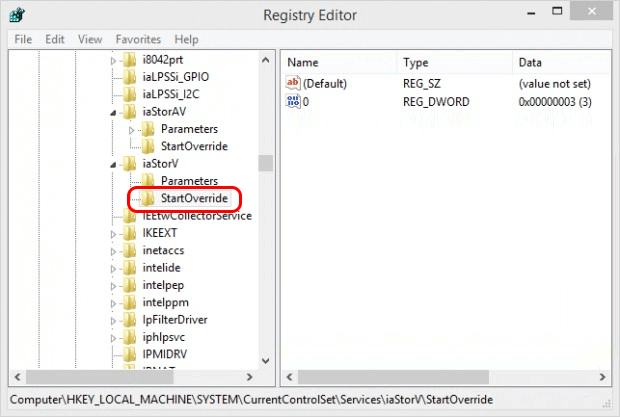
reg delete “HKEY_LOCAL_MACHINE\SYSTEM\CurrentControlSet\Services\storahci\” /v StartOverride /f
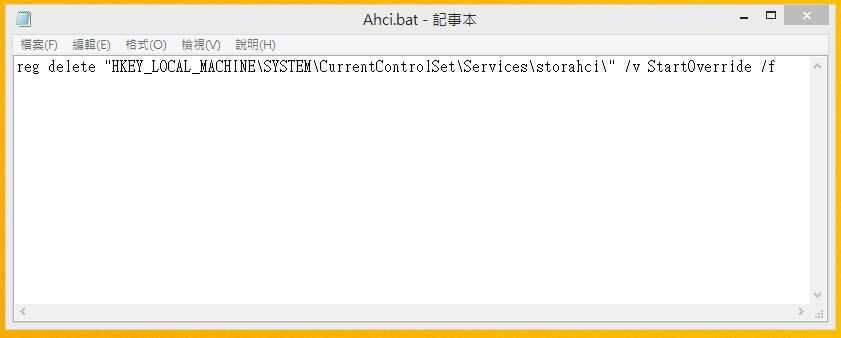
⑥ 在彈出的“命令提示字元”視窗中輸入Yes,然後按Enter鍵。
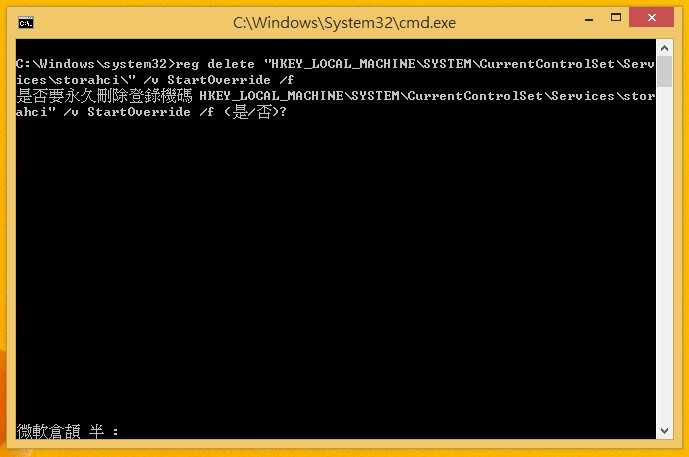
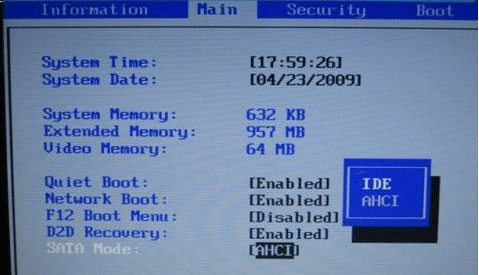
4. 啟動TRIM功能
啟用TRIM功能可以優化固態硬碟,使其保持最佳性能,同時提高電腦運行速度。
① 在搜索內容框搜索“cmd”,然後按右鍵“命令提示字元”,選擇“以系統管理員身份執行”。
![右鍵點選[命令提示字元]並選擇[以系統管理員身分執行]](https://net.reneelab.com/wp-content/uploads/sites/7/2018/07/run-cmd-e1531215321693.png)
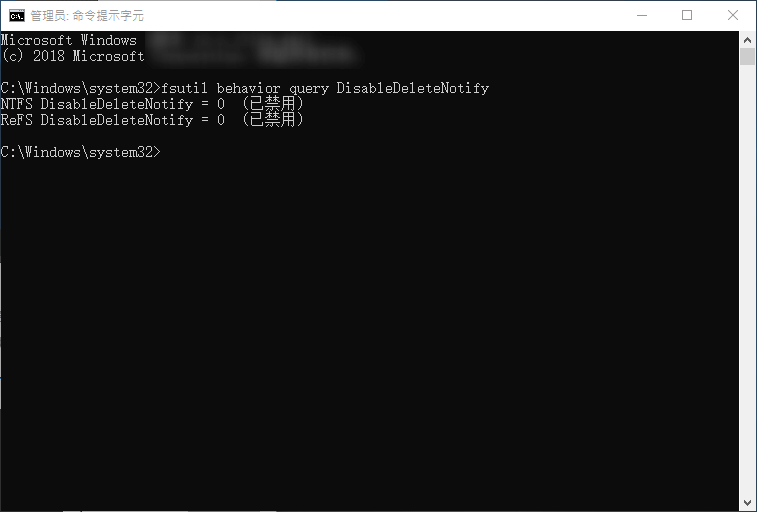
5. 機械硬碟(HDD)克隆到固態硬碟(SSD)後無法啟動的解決方法
如果機械硬碟克隆到固態硬碟後無法啟動,大家可以參考固態硬碟無法啟動的原因和解決方案以排查並修復啟動問題。如果啟動時顯示0xc000000f、0xc000014C、0xc0000001、0xc0000034、0xc0000098之類的錯誤問題,一般是由於克隆軟體沒有設定好Windows的啟動資訊BCD檔案導致的。而Renee Becca軟體在克隆硬碟時,都會自動匹配分割槽格式並設定好相關的啟動資訊,大家可以放心使用。
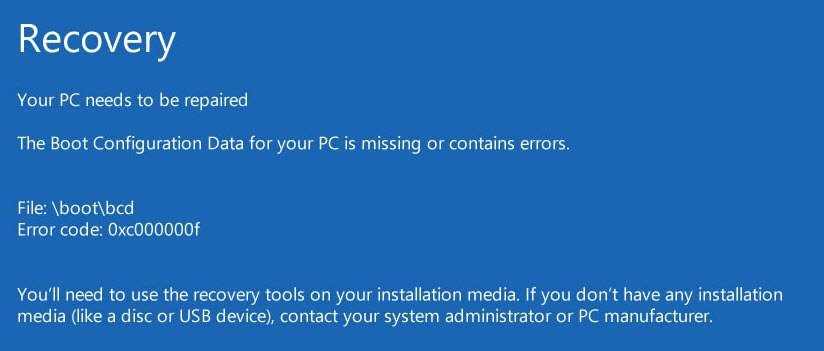
五、選擇合適的固態硬碟(SSD)
固态硬盘的内部主要由主控芯片、缓存芯片和闪存芯片构成,其中闪存芯片是影响固态硬盘寿命和读写速度的重要因素。不同类型的闪存芯片具备不同特质,适合不同用户群,详情请参考最新SSD固态硬盘颗粒QLC、SLC、MLC、TLC详解。
此外,從實際安裝用途的角度來選擇一款合適的固態硬碟,需要根據您的設備而判定。在購買固態硬碟時,要確認您的電腦主機板支援哪種介面和通道。一般來說,如果主機板只有SATA介面,或者不支援M.2介面,建議直接選用SATA介面的固態硬碟會比較方便。

關於M.2插槽相容性和協定模式
如今大部分M.2固態硬碟直接採用了B & M key,在B key基礎上擴展相容性,既可以插B key的插槽,也可以插M key的插槽,但這種介面一般只支援SATA或PCI-e x2通道。
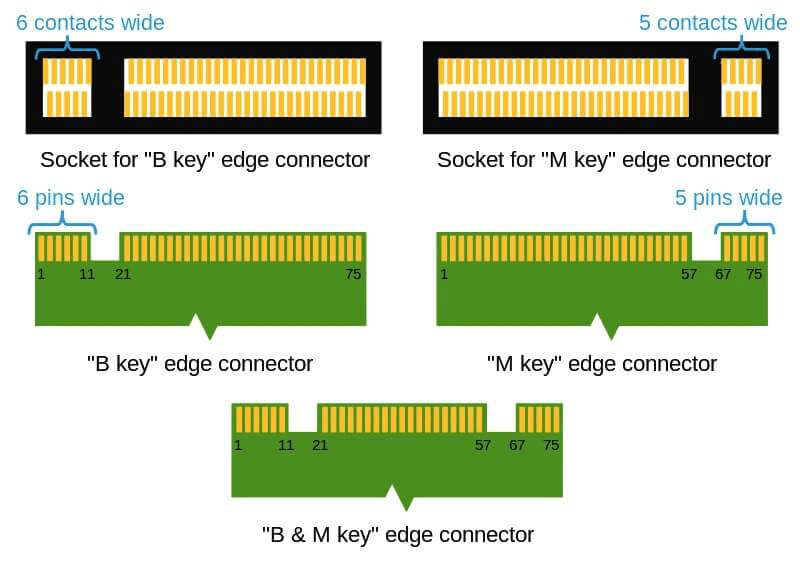

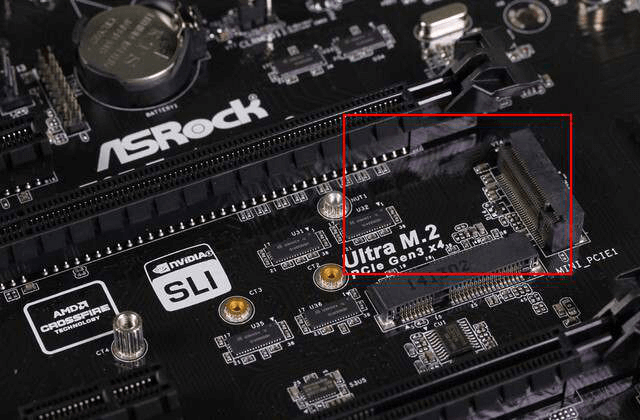
關於M.2固態硬碟(SSD)的物理尺寸
目前大多數桌上型電腦和筆記型電腦,基本支援尺寸為2242/2260/2280的M.2固態硬碟。比較主流的尺寸是2242和2280,而長度較短的M.2 2242可安裝在標準2280插槽。大家在選擇M.2固態硬碟的尺寸時,可根據電腦主機板上可容納的尺寸來匹配。一般主機板上都有標注適配的尺寸,如果沒有提供明確的尺寸字樣,建議您根據固定的螺絲柱來衡量。