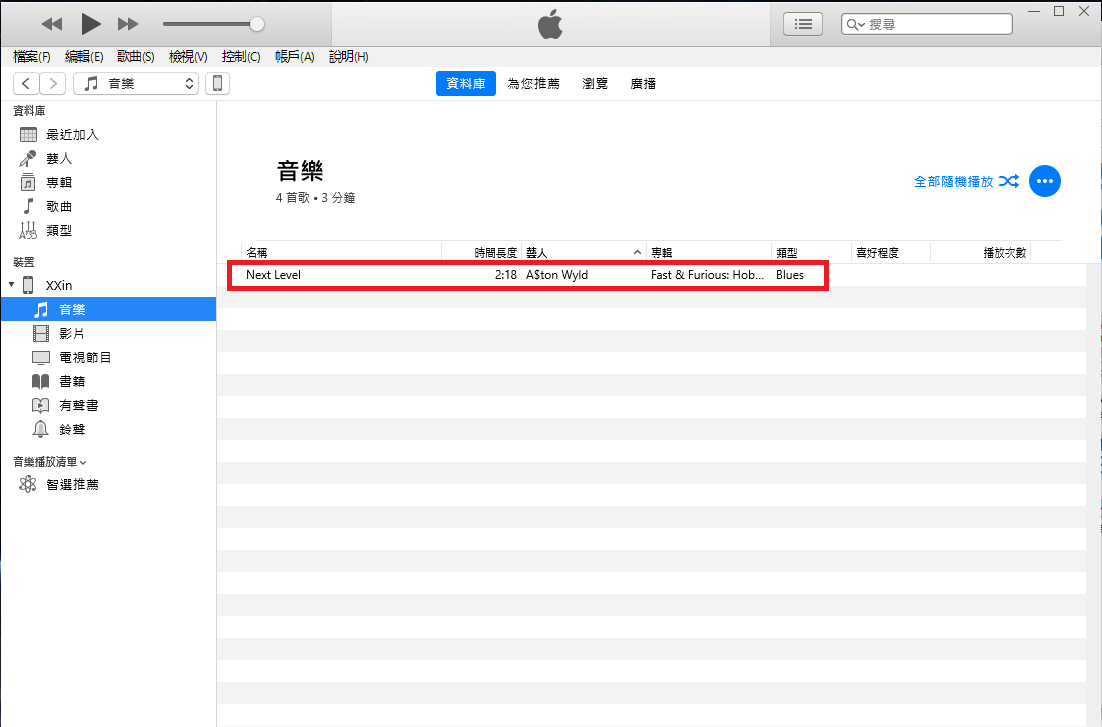2019-10-31 劉恩綺 客服部資深專員
摘要
我們都知道iPhone與Android最大的不同就是我們無法直接在手機端和電腦端之間傳送檔案,需要通過蘋果公司官方的iTunes進行傳輸。但通過iTunes傳送照片的過程,對於經常需要將手機中的照片傳到電腦端的用戶來說有些繁瑣,那麼我們還有哪些方式可以不通過iTunes傳送iPad、iPhone的照片呢?
一、通過iTunes傳送檔案的局限
現在越來越多人不太喜歡用iTunes進行檔案的傳輸,在有其他軟體可以替代的情況下。因為iTunes使用起來不是很順手,對版本的要求也比較高。一旦版本不及時更新,還會造成不能同步的窘境,所以隨著協力廠商軟體的發展,越來越多人開始傾向於不用iTunes而通過其他操作簡單的軟體進行操作。
二、借助其他軟體傳送照片
實際上,即使不用iTunes,我們也可以通過其他替代軟體完成傳送iPad、iPhone照片的任務,而且過程甚至會更加快捷、簡便。
使用iTools傳送照片
iTools是一款簡單易用的的蘋果裝置同步管理軟體,可以非常方便的對蘋果裝置裡面的照片、音樂、影片進行編輯,滿足你的各種需求。
手機端傳照片到電腦端
1.我們首先要去iTools官網去下載iTools正版軟體。
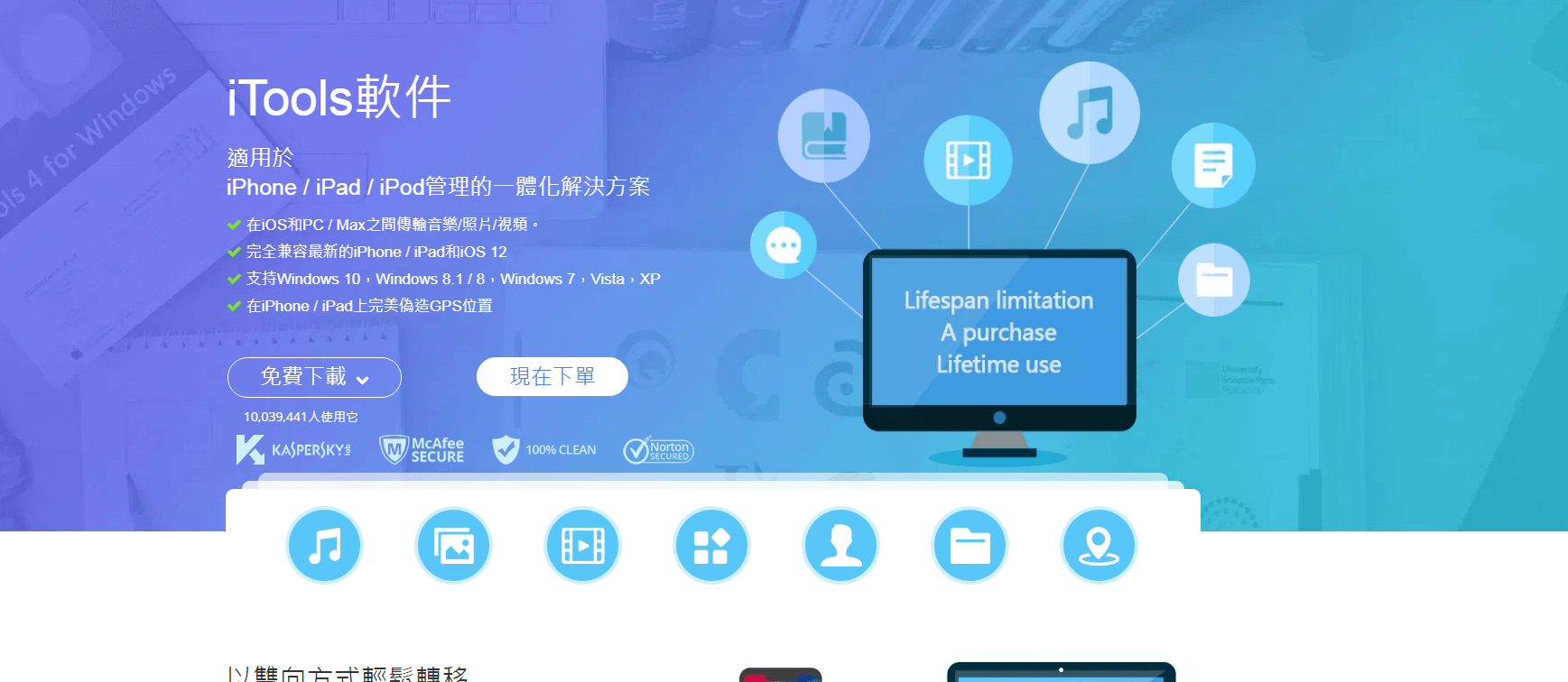
2.下載安裝完成後,打開iTools。介面如下圖所示,提示“請使用USB資料線連接您的iDevice”。這時把手機連接上資料線,插入電腦USB埠。
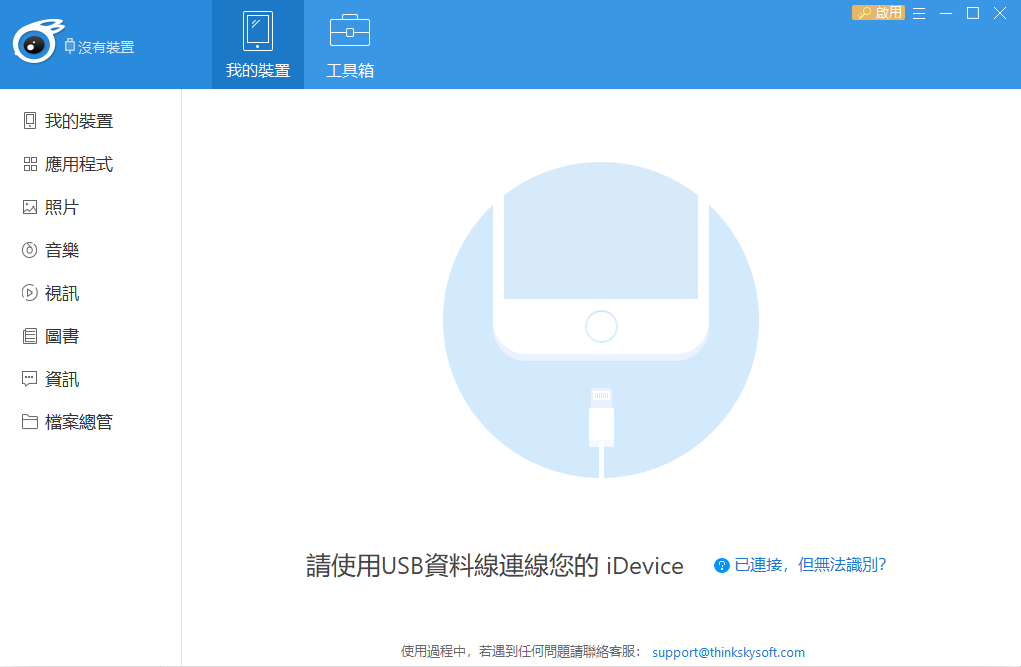
3.如果是第一次連接此電腦,那麼需要手機“信任”電腦。
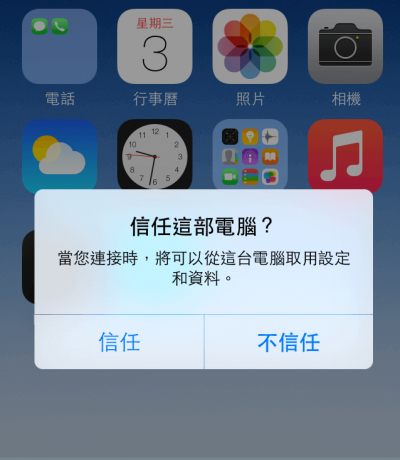
4.連接成功後,在iTools介面中顯示我的iPhone的裝置資訊,如裝置類型、系統版本、購買日期、保修日期、銷售地區等等。為了匯出手機中的照片,就點擊如圖所示的“照片”選項。
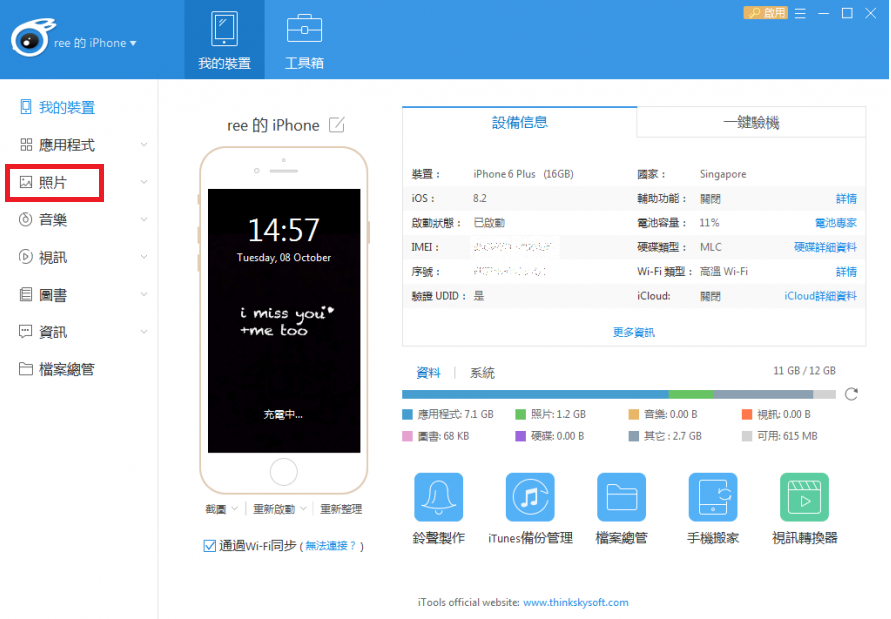
5.在左側選擇照片,所有照片會按日期進行排序。
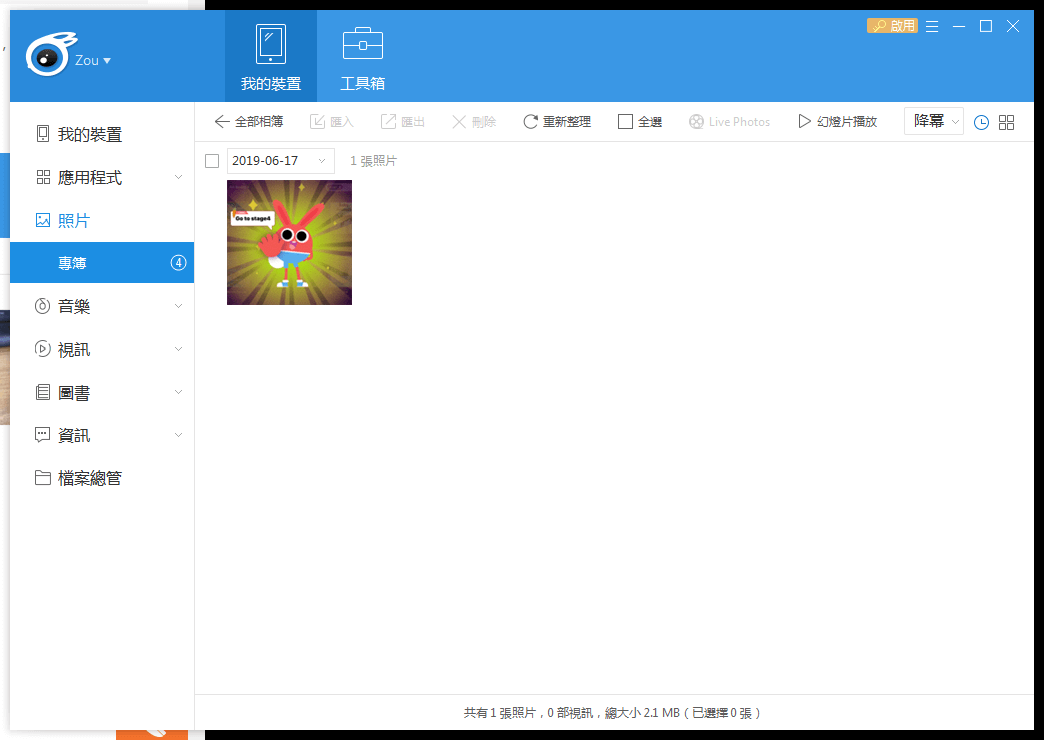
6.把要匯出到電腦中的照片選擇上,然後點擊左上方的“匯出”按鈕。
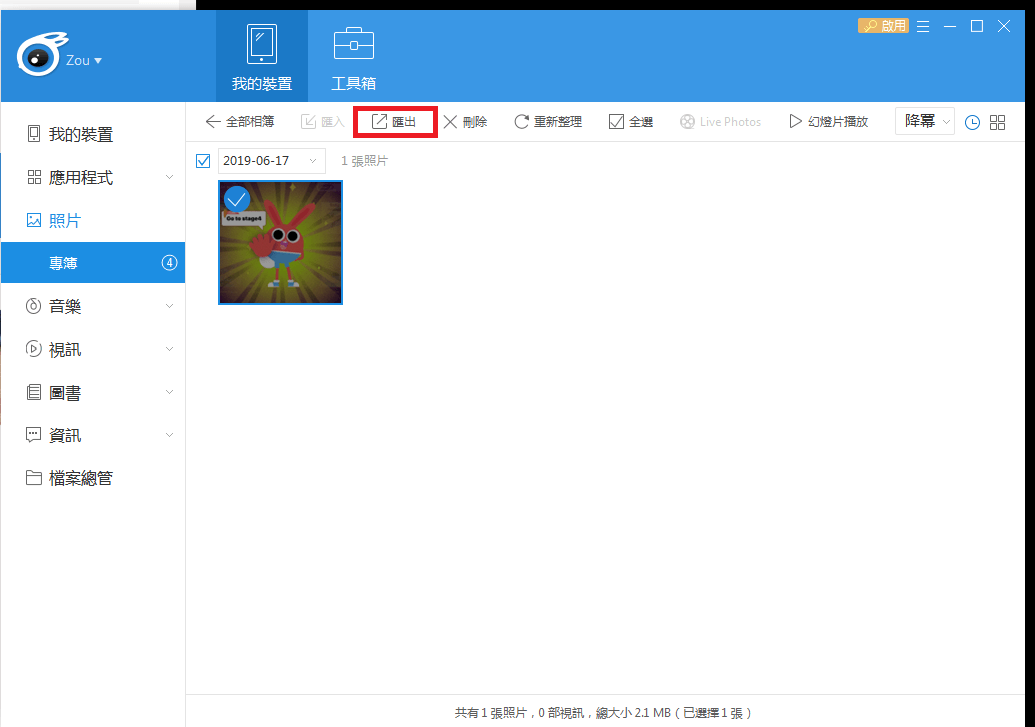
7.彈出頁面,提示“選擇資料夾”,選擇保存檔案的目的檔案夾,然後點擊“選擇資料夾”。
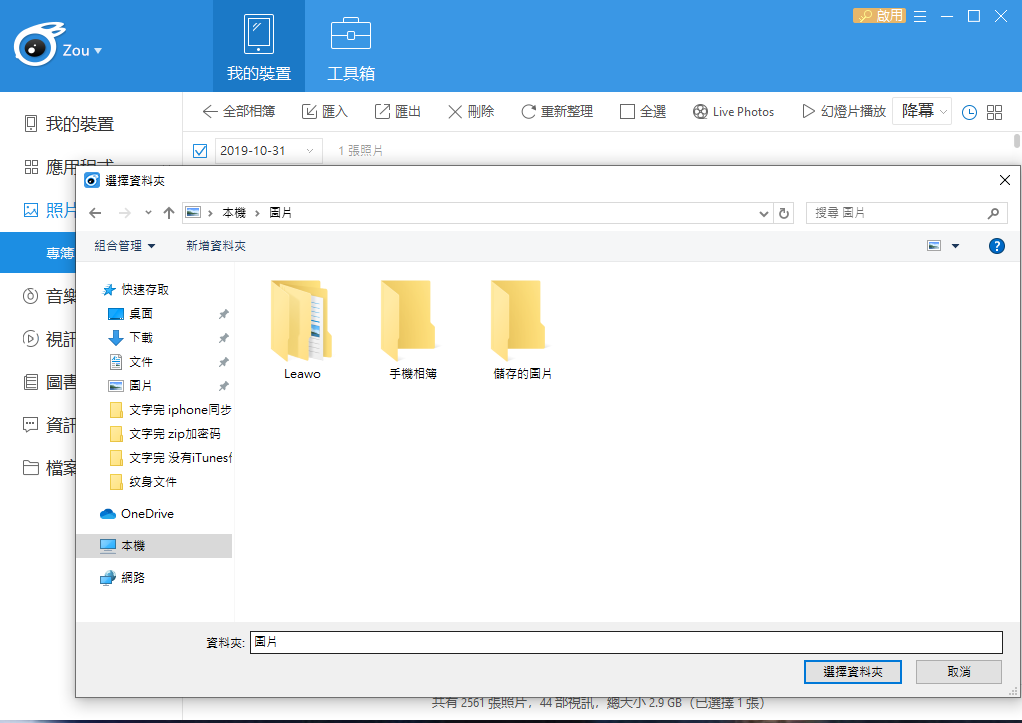
8.最後,選中的照片就會匯出到目標資料夾內。
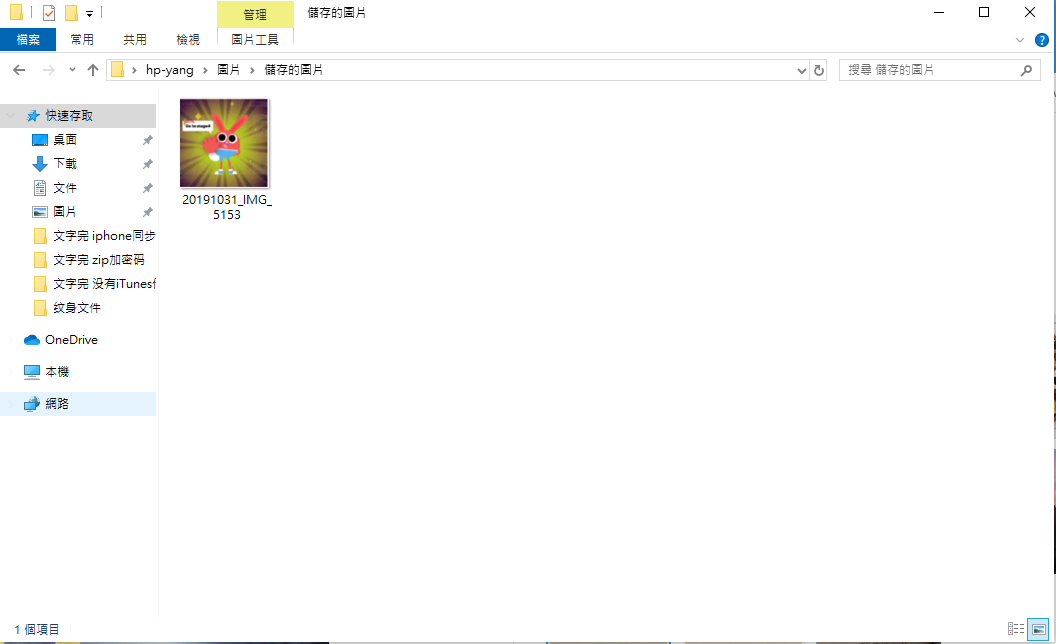
電腦端傳照片到手機端
當想要將照片從電腦端轉移到手機端時,操作方法也是類似的。
1.選擇左側的“照片”,再選擇如圖中所示的“匯入”按鈕。
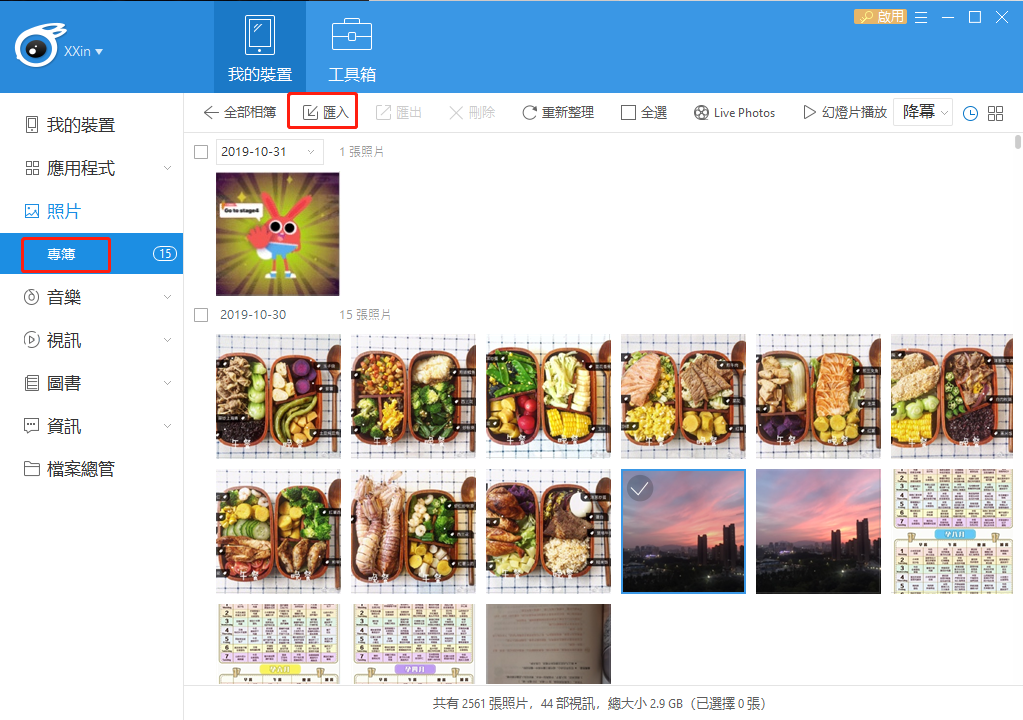
2.選擇匯入檔案。選擇保存資料夾,點擊“開啟”,進入“選擇檔案”介面,點擊確定。
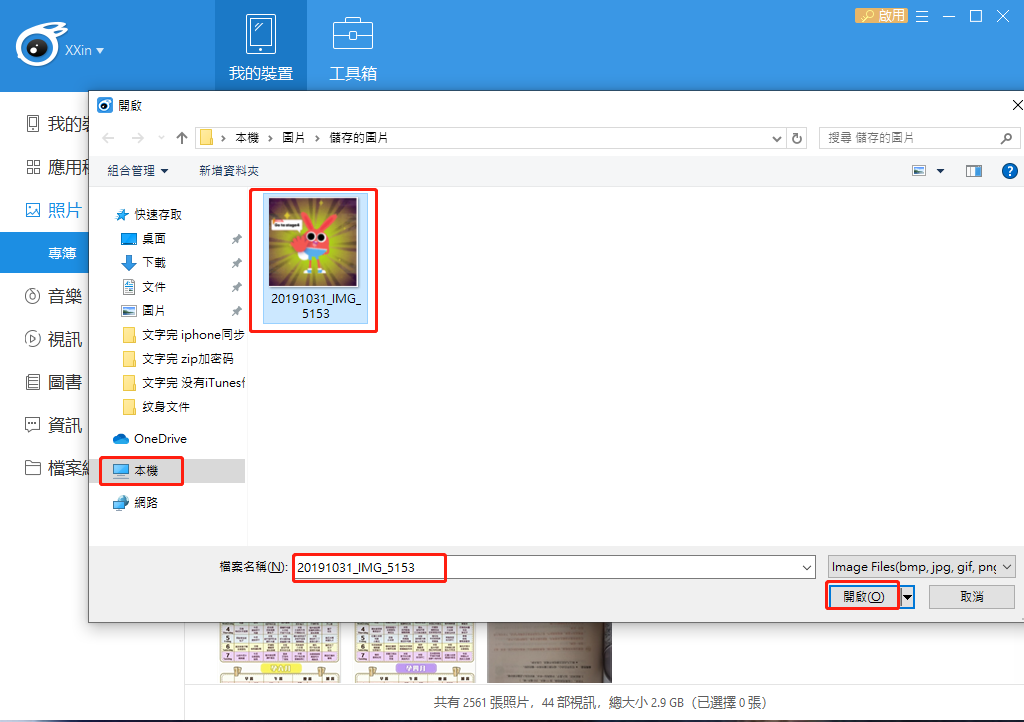
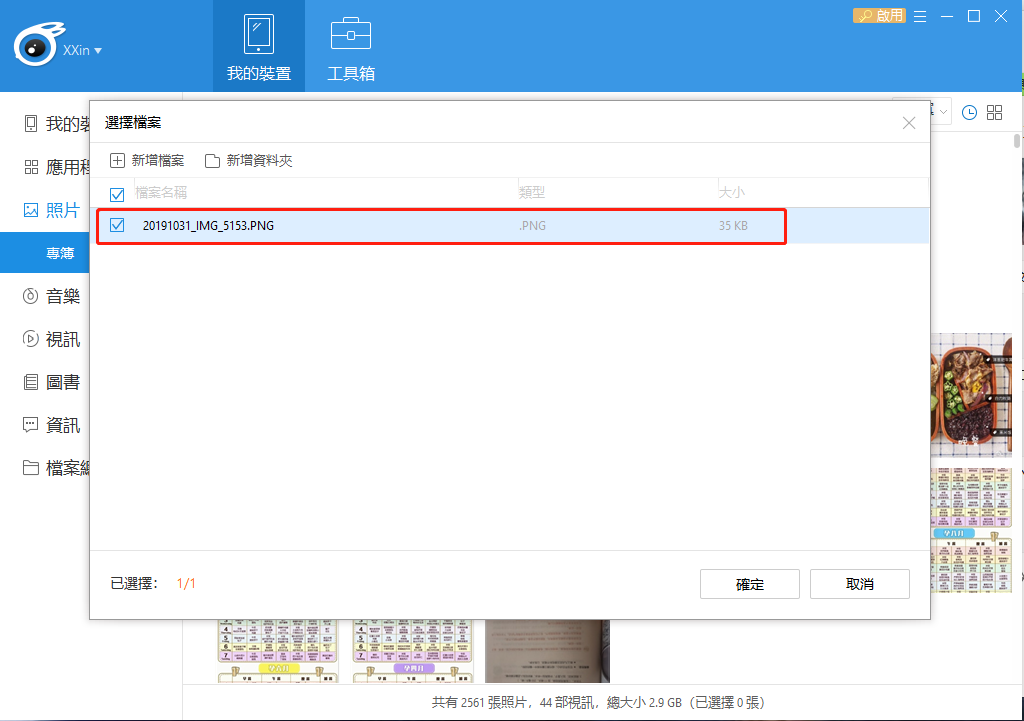
3.此時會彈出如下圖所示提示框,為了完整匯入您的相片,請在裝置上打開“iTools”,並保存開啟狀態,這意味和需要打開手機端的iTools,並保持開啟,如果手機沒有安裝,先去應用市場進行安裝。
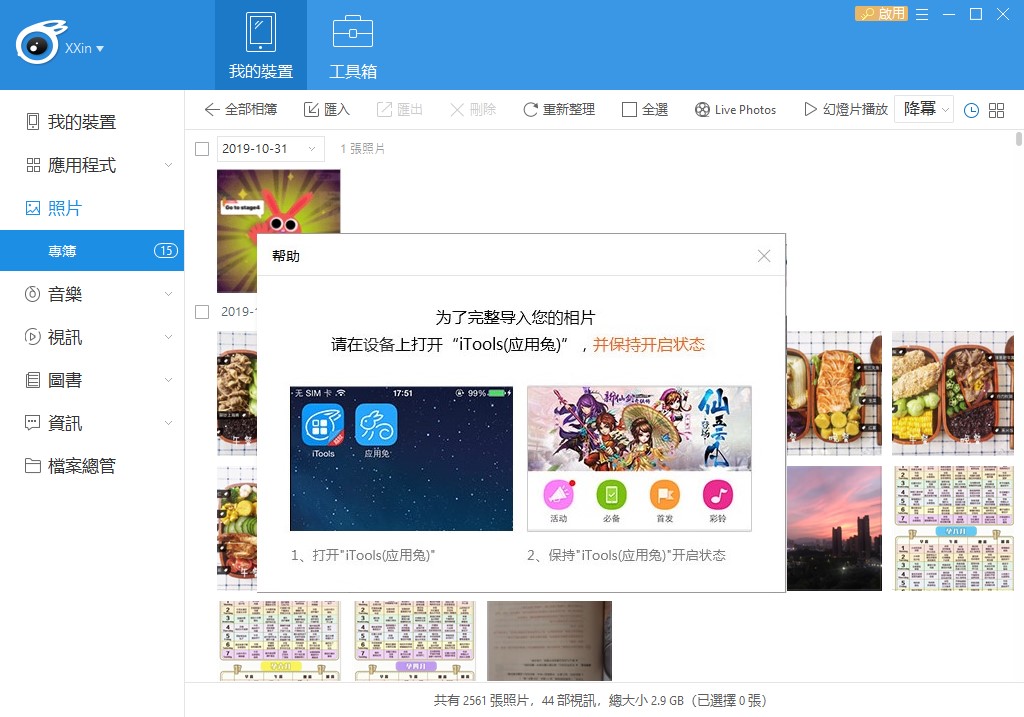
4.最後就可以在iTools“我的裝置”下面的“照片”裡面找到剛剛我們匯入的那張照片。或者打開手機直接查看照片。

使用都Renee Audio Tools軟體傳送音樂到iPhone
我們剛剛講了如何不用iTunes傳送iPad、iPhone的照片,那如果我們遇到了自己非常喜歡的音樂儲存在電腦裡,那我們應該如何傳送音樂到iPhone呢?這個時候就推薦使用 Renee Audio Tools進行傳送,使用它能夠輕鬆將音樂傳送到iPhone。
專業的音訊編輯軟體–Renee Audio Tools

音樂併接功能 – 可把多個MP3、M4A、ACC、FLAC、APE等格式的音樂檔案併接在一起,可設定匯出格式及匯出品質。
音訊轉檔 – 可以將MP3、M4A、ACC、OGG、AAC、FLAC等所有音樂格式進行互相轉檔,支援將影片格式轉換為MP3格式。
錄音功能 – 可錄製流媒體聲音,並匯出為各種格式。定時啟動錄音,自動啟停功能,無聲音時暫停錄製以節省空間。
裁剪音樂 – 可任意裁剪流行格式的音樂。可設定漸進、漸退、加速、男聲/女聲變換等效果。
燒錄音樂到CD – 可以把多個音樂燒錄到CD、DVD。
適用於:Windows 10 / 8.1 / 8 / 7 / Vista / XP (32bit/64bit)
音樂併接功能 – 可把多個不同格式的音樂檔案併接在一起,病設定匯出格式及品質。
音訊轉檔 – 可以將MP3、M4A、ACC、OGG、AAC、FLAC等所有音樂格式進行互相轉檔,支援將影片格式轉換為MP3格式。
錄音功能 – 可錄製流媒體聲音,並匯出為各種格式。定時啟動錄音,自動啟停功能,無聲音時暫停錄製以節省空間。
Renee Audio Tools軟體是一款功能豐富的音訊編輯軟體,它能夠滿足你對音訊編輯的幾乎所有需求,並且還是免費對外開放使用的。
1.下載並安裝都Renee Audio Tools軟體。
2.打開都Renee Audio Tools軟體,進入主介面,選擇“匯入iTunes”。
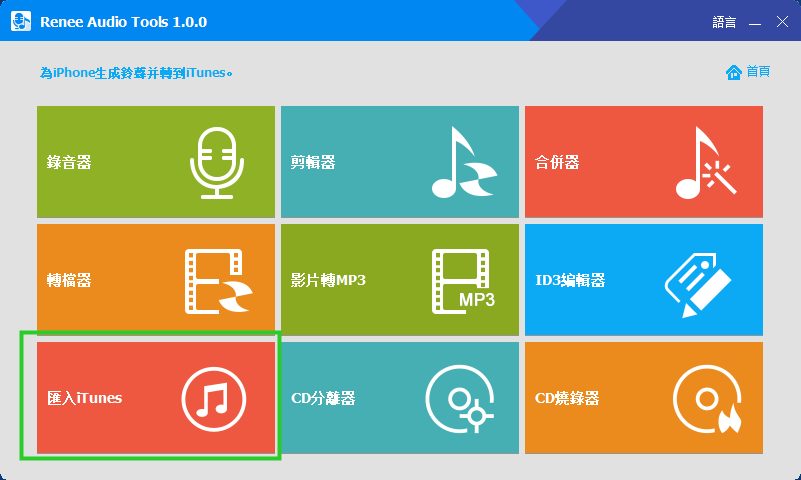
3.點擊“添加檔案”。
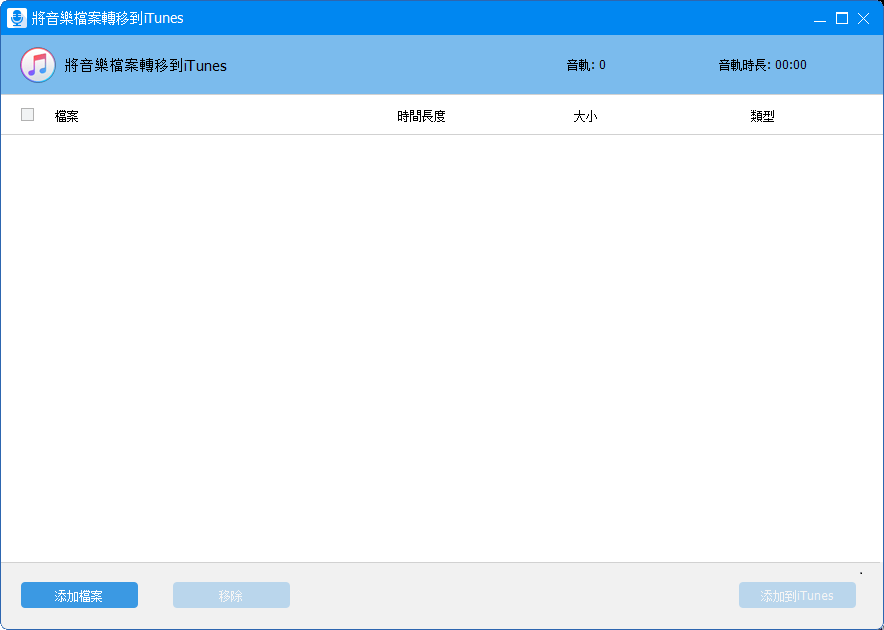
4.彈出頁面,選擇你想要添加的音樂,然後點擊“開啟”。
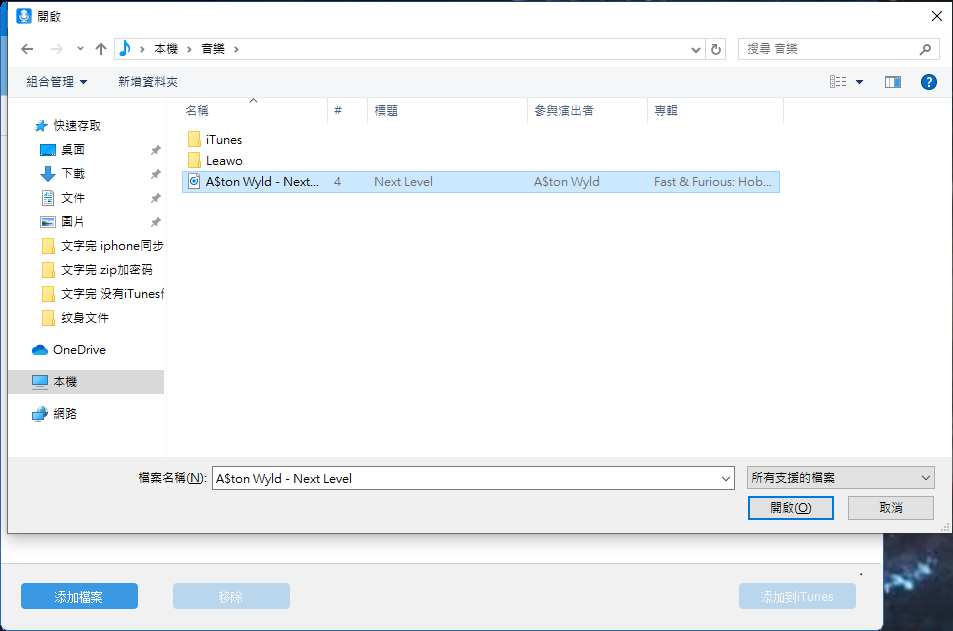
5.彈出頁面,勾選檔案,點擊“添加到iTunes”。
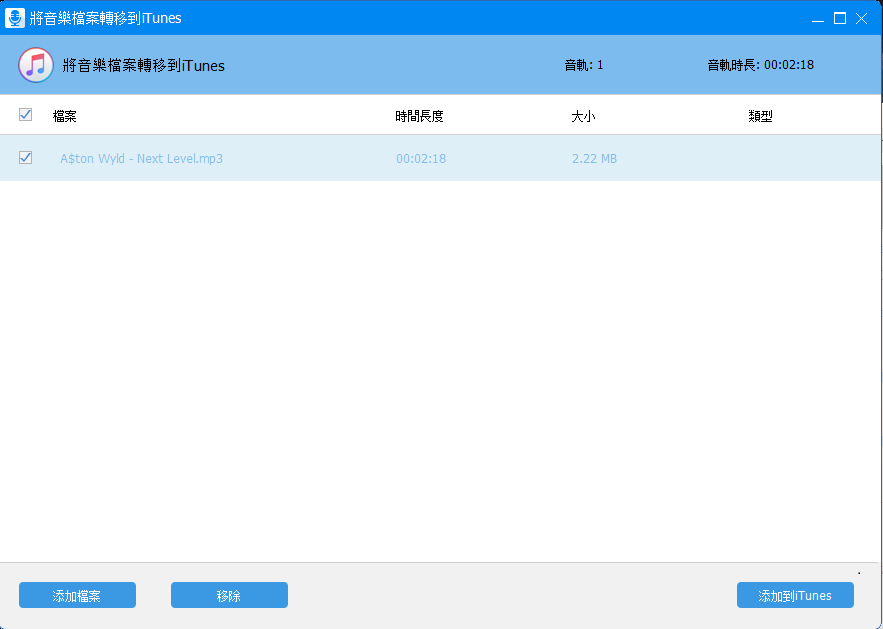
6.打開iTunes,使用USB資料線連接iPhone,在iTunes資料庫找到剛剛添加的音樂檔案。
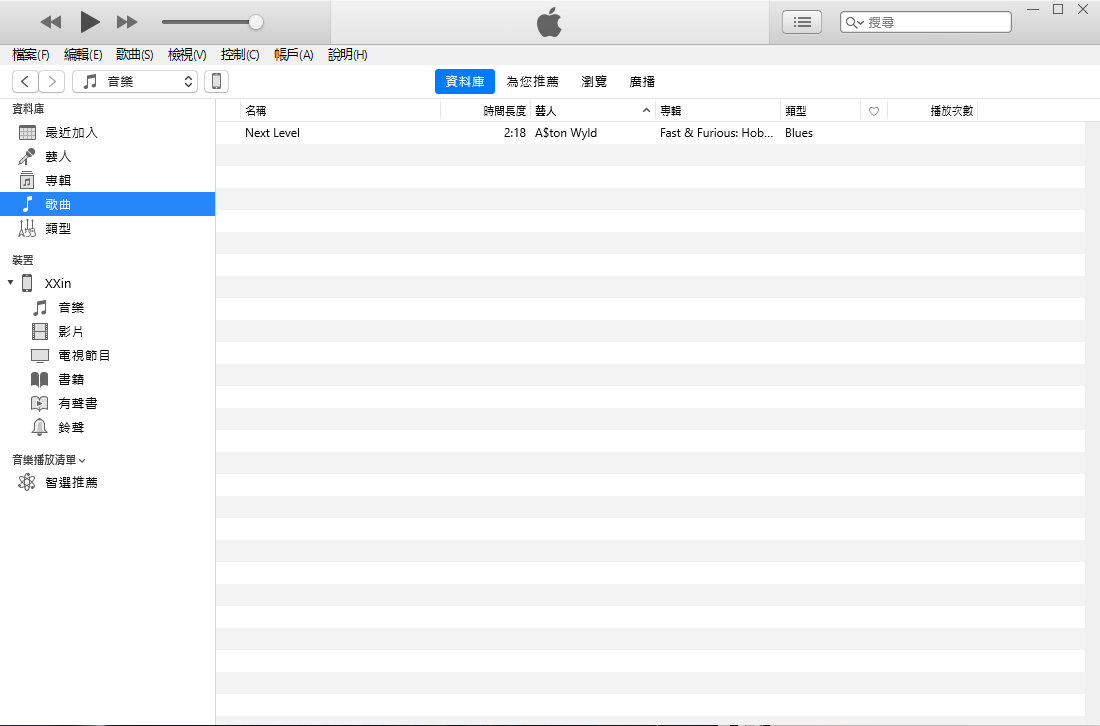
7.滑鼠游標停留在音樂檔案上,按一下滑鼠右鍵,會出現若干選項,點擊“添加到裝置“,選擇與電腦連接的iPhone,之後音樂就會出現在iPhone音樂的資料夾裡面,並完成同步。