2023-11-28 周宇翔 高級程式開發員
摘要
透過從機械 HDD 過渡到 SSD 來升級電腦的效能。本文將引導您完成整個過程,從準備步驟到調整啟動優先順序和最佳化 SSD 效能。了解如何輕鬆地將適用於 Windows 和 MacOS 的硬碟轉移到 SSD。
將電腦的硬碟升級為固態硬碟 (SSD) 可顯著提高其效能和速度。由於沒有移動部件和閃電般的讀取/寫入速度,SSD 已成為許多電腦使用者的首選。然而,從傳統硬碟切換到 SSD 可能會令人生畏,尤其是在傳輸所有資料和作業系統時。在本章中,我們將引導您完成驗證 SSD 容量的過程,以確保它可以容納您的所有重要資料和 Windows 和 Mac OS 作業系統。讓我們深入探討,讓您無縫、輕鬆地過渡到 SSD。
在將硬碟資料傳輸到 SSD 之前,請務必確保 SSD 有足夠的容量來容納您的資料和作業系統。這將有助於防止傳輸過程中出現任何潛在問題,並確保您的新 SSD 能夠正常運作。
步驟 1: 透過開啟 Windows 電腦上的“此電腦 ”或 Mac 電腦上的“關於本機 ”來檢查目前硬碟的容量。這將使您了解目前硬碟使用了多少空間。
步驟 2: 確定您計劃將資料傳輸到的 SSD 的容量。您可以透過開啟 SSD 的“內容 ”或“資訊 ”標籤來檢查這一點。
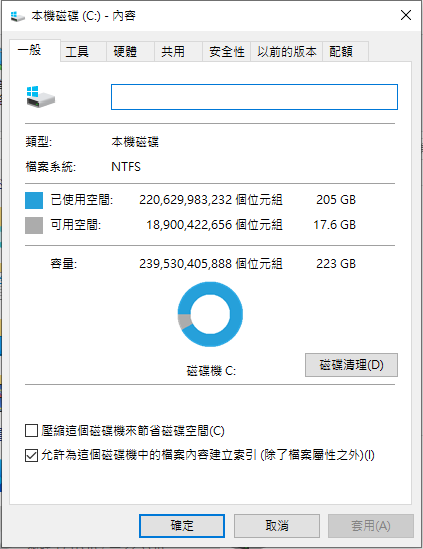
步驟 3: 將硬碟容量與 SSD 容量進行比較。需要注意的是,SSD 的容量必須大於硬碟目前使用的空間。這將確保您的所有資料都可以毫無問題地傳輸。
您可以嘗試使用 “內容” 頁面中的“磁碟清理”功能刪除不需要的檔案以節省空間。
步驟4: 如果SSD有足夠的容量,則可以繼續轉移過程。如果沒有,您可能需要考慮購買更大的 SSD 或釋放當前硬碟上的空間,以減少需要傳輸的資料量。
驗證 SSD 的容量是傳輸硬碟資料的關鍵步驟。它確保您的 SSD 能夠容納您的所有資料和作業系統,防止傳輸過程中出現任何潛在問題。在繼續傳輸之前,請務必比較硬碟和 SSD 的容量。接下來,我們將討論如何使用 Renee Becca 將現有 HDD 複製到新 SSD 上,而無需重新安裝作業系統。
如果您是 Windows 用戶,希望將硬碟轉移到新的 SSD,這個過程一開始可能看起來令人畏懼。然而,在免費備份和克隆軟體 Renee Becca 的幫助下,任務變得更加簡單。此方法可讓您將現有 HDD 複製到新 SSD 上,而無需重新安裝作業系統,從而節省您的時間和精力。
Renee Becca 是專門用於系統/硬碟 資料備份 和復原的工具。它可以幫助您備份和恢復電腦中的重要數據,例如程式、系統配置、電子郵件、照片、影片、檔案、書籤等。此外,您還可以使用它來複製磁碟和系統資料。軟體提供三種克隆方式,包括 硬碟克隆/克隆系統磁碟; 分隔槽克隆 和 系統遷移 。您可以根據您的不同需求選擇最合適的克隆方法。
以下是如何使用 Renee Becca 將 HDD 複製到 SSD 的指南:
步驟 1:下載並安裝Renee Becca
首先下載 Renee Becca,然後按照說明將其安裝到您的電腦上。需要注意的是,此方法僅適用於 Windows 作業系統,因此 Mac 用戶需要參考後續章節以了解替代方法。
步驟 2:連接新的 SSD
如有必要,請使用適配器將新 SSD 連接到電腦。連接後,請確保您的電腦可以識別它,然後再繼續克隆過程。

步驟 3:開啟Renee Becca並選擇克隆磁碟
開啟 Renee Becca 並從主選單中選擇“克隆 ”選項。這將帶您進入一個包含四個不同克隆選項的畫面。選擇“ 硬碟克隆/克隆系統磁碟 ”來克隆硬碟的全部內容。

步驟 4:選擇來源磁碟和目標磁碟
在下一個步驟中,您需要選擇 HDD 作為來源磁碟,選擇 SSD 作為目標磁碟。在繼續下一步之前,請確保您已選擇正確的磁碟。
![勾選[讓目標磁碟可以啟動(只針對系統磁片)],之後 點選[克隆]按鈕](https://net.reneelab.com/wp-content/uploads/sites/7/2021/09/Becca-kelong.png)
步驟 5:開始克隆過程
選擇選項後,按一下“ 克隆 ”開始克隆過程。這可能需要一些時間,具體取決於硬碟的大小,因此請耐心等待,不要中斷該過程。
步驟 6:重新啟動電腦
過程完成後,您需要重新啟動電腦並進入 BIOS。請參考後續章節調整電腦BIOS中的啟動優先級,以確保從新SSD啟動。
摘要: 綜上所述,對於 Windows 使用者來說,使用 Renee Becca 將 HDD 克隆到新的 SSD 上是一種簡單且有效率的方法。它無需全新安裝作業系統,並允許您將所有資料、程式和設定傳輸到新的 SSD。然而,重要的是要確保 SSD 的容量等於或大於 HDD 的容量,並在繼續之前仔細檢查所有步驟,以避免任何潛在的問題。
優點:
- 提供將 HDD 克隆到 SSD 的可靠替代方案
- 提供直觀的界面和分步說明
- 簡化硬盤克隆過程
缺點:
- 沒有 Mac 版本。需要付費訂閱才能完全存取所有功能。
- 需要付費訂閱才能完全存取所有功能。
接下來,Mac用戶可以參考後續章節來了解如何在MacOS中將硬碟轉移到SSD的替代方法。
將 Mac 從 HDD 轉換為 SSD 的過程非常簡單,可以為您的系統注入新的活力。其核心思想包括在 SSD 上創建全新的 macOS 安裝,然後安全地遷移數據,而不會丟失或損壞。作為 Mac OS 用戶,這次升級不僅是增加了儲存空間,還帶來了顯著的效能改進。
步驟 1: 使用 Time Machine 或其他備份解決方案將目前資料備份到外部磁碟機。此步驟可防止傳輸過程中資料遺失。
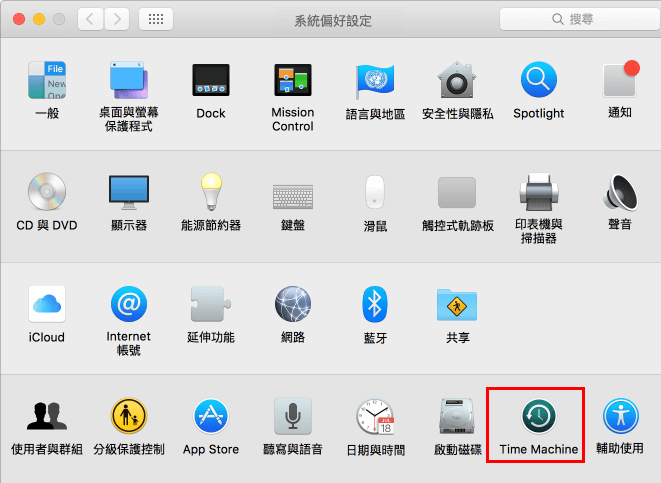
步驟 2: 從 macOS 安裝程式啟動,此安裝程式可能會因作業系統版本而異。
對於 macOS 10.7 或更高版本,請使用原始磁碟機上的復原分割區;對於 Aura Pro X2、Aura Pro X 和 Aura N SSD 等較新型號,您需要使用
Command + Option + R或透過使用 DiskMaker X 等實用程式建立的 USB 安裝程式進行啟動。 步驟 3: 啟動進入復原環境後,開啟 “磁碟工具” 。
對於 macOS 10.12.6 及更早版本,直接選擇新安裝的 SSD 並導覽至“清除 ”標籤。對於 macOS 10.13 及更高版本,您可能需要從 “檢視 ”按鈕中選擇“ 顯示所有裝置 ”,以確保 SSD 在格式化時可見。將 HDD 的格式設定為“ Mac OS Extended (Journaled) ”,將 SSD 啟動磁碟機的格式設為“ APFS ”。指定與要更換的磁碟機不同的新名稱,然後按一下“清除”。
![從macOS實用工具視窗中選擇[從時光機備份回復],點選[繼續]](https://net.reneelab.com/wp-content/uploads/sites/7/2022/12/macOS-shiyonggongju.png)
步驟 4: 決定執行全新 macOS 安裝還是從 Time Machine 復原。對於設定帶有復原分割區的 SSD,最好採用全新安裝。依照安裝程式提示操作,確保選擇新格式化的 SSD 作為目標。
步驟 5: 作業系統安裝完成後,在初始設定期間使用 遷移助理 從 Time Machine 或其他來源遷移資料。如果您錯過了此步驟,請稍後造訪 “實用程式” 資料夾中的 “遷移助理” 。選擇要傳輸的相關使用者帳戶、應用程式、檔案和設置,然後啟動流程。
步驟 6: 遷移完成後,完成設定。您的 Mac 應啟動至登入畫面或桌面。檢查是否有即時 macOS 更新並安裝它們,以確保系統穩定性和效能。根據您的作業系統版本遵循常規更新過程(某些版本需要您打開 App Store 應用程序,其他版本可以透過選擇 Apple > 軟體更新 進行更新)。如有必要,請重新啟動並重複此過程,直到不再有更新為止。
步驟 7: 如果您使用的是 macOS 10.12 或更高版本,請跳過此步驟。對於 Mac OS X 10.6-10.11,請使用 “磁碟工具” 修復新 SSD 上的權限。選擇新的 macOS 卷,導航至“急救 ”選項卡,然後按一下“修復磁碟權限 ”。
步驟 8: 仔細檢查您的檔案和應用程序,以確保正確性和功能性。您可能需要重新授權某些應用程序,或在極少數情況下重新安裝它們。在繼續之前確認一切都按預期工作。
步驟 9: 慶祝升級過程完成。正確傳輸資料並更新系統後,您可以將舊磁碟機重新用於額外儲存或將其存檔。
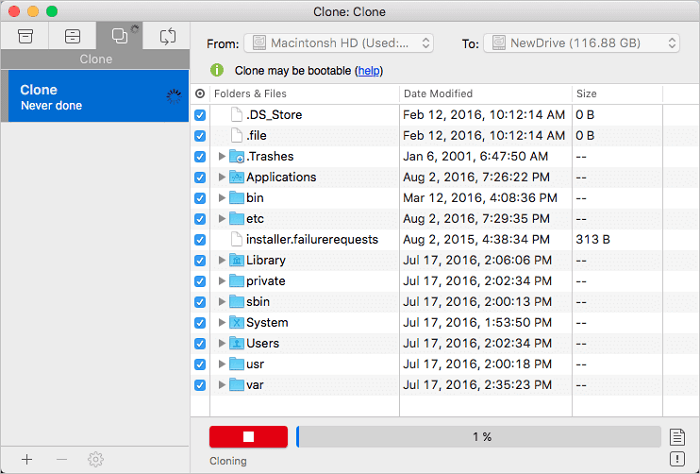
總而言之,在 Mac 上從 HDD 升級到 SSD 涉及驗證 SSD 相容性、資料備份、SSD 安裝,以及在全新作業系統安裝或 Time Machine 復原之間進行選擇 – 最好選擇前者以獲得更乾淨的設定。 Apple 的遷移助理簡化了資料遷移,權限修復和系統更新可確保平穩過渡。
優點:
- 更快的性能
- 提高可靠性
- 可能延長 Mac 的使用壽命
缺點:
- 不正確的安裝或資料傳輸過程可能會導致資料遺失或系統問題
完成從硬碟到新 SSD 的複製過程後,下一步是調整電腦 BIOS 中的啟動優先級,以確保它從新 SSD 啟動。
步驟1: 重新啟動電腦,並在啟動時按鍵盤上的指定鍵進入BIOS。此鍵因電腦或筆記型電腦的製造商而異,但通常是 F2、DEL 或 ESC 鍵。
通用服務器:
| 服務器類型 | 進入啟動菜單方法 |
|---|---|
| Dell | 在屏幕上出現 Dell 徽標之前重複按 F12 鍵。 |
| HP | 顯示 HP 徽標時按多次 F9 鍵。 |
常用電腦:
| BIOS名稱 | 進入啟動菜單方法 |
|---|---|
| ASRock | DEL 或 F2 |
| ASUS | 用於 PC 的 DEL 或 F2/用於主機板的 DEL 或 F2 |
| Acer | DEL 或 F2 |
| Dell | F12 或 F2 |
| ECS | DEL |
| Gigabyte / Aorus | DEL 或 F2 |
| Lenovo (Consumer Laptops) | F2 或 Fn + F2 |
| Lenovo (Desktops) | F1 |
| Lenovo (ThinkPads) | Enter鍵然後F1 |
| MSI | DEL |
| Microsoft Surface Tablets | 按住電源和音量調高按鈕 |
| Origin PC | F2 |
| Samsung | F2 |
| Toshiba | F2 |
| Zotac | DEL |
| HP | Esc/ F9 啟動Boot Menu,Esc/F10啟動Storage tab/ Boot Order/ Legacy Boot Sources |
| INTEL | F10 |
步驟 2: 進入 BIOS 後,使用鍵盤上的箭頭鍵導覽至“Boot ”標籤。
步驟 3: 如果您的電腦使用 Legacy BIOS,請變更啟動順序以將 SSD 設定為第一個啟動裝置。為此,請使用箭頭鍵選擇 SSD,然後按“Enter ”將其移至啟動順序清單的頂部。
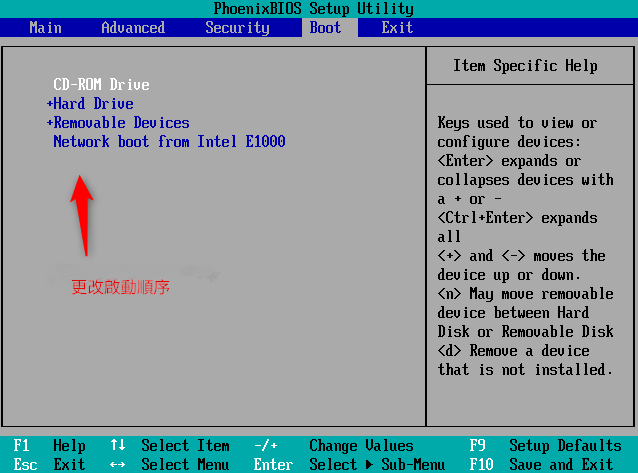
步驟 4: 如果您的 BIOS 模式是 UEFI,請選擇 SSD 作為主啟動磁碟機。為此,請導航至“Boot ”標籤並尋找名為“UEFI Boot ”或“Boot Mode ”的選項。從可用磁碟機清單中選擇 SSD。
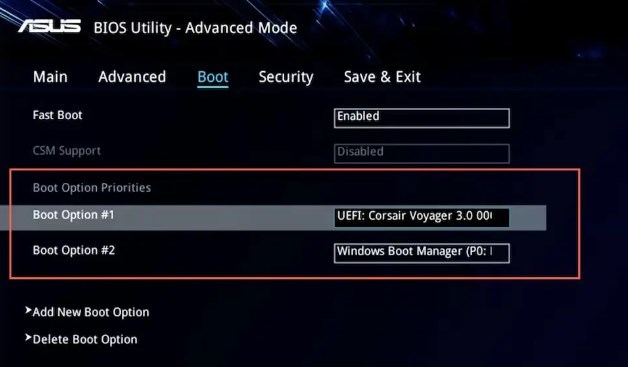
步驟 5: 按鍵盤上的指定鍵儲存變更並退出 BIOS。這通常是 F10 鍵。
透過將新的 SSD 設定為啟動驅動器,您可以確保系統將從更快、更有效率的驅動器啟動,從而提高效能和速度。但是,如果執行上述步驟後遇到任何啟動問題,您可能需要查閱您的電腦或筆記型電腦手冊,以取得有關如何為您的特定型號設定 BIOS 設定的具體說明。
綜上所述,調整 BIOS 中的啟動優先順序是將硬碟轉為 SSD 的重要步驟。它確保您的電腦將從新的 SSD 啟動,並且您將體驗到更快的速度和改進的效能。但是,確保兩個磁碟上的分割區結構相同並設定正確的開機模式(MBR 分割區樣式為傳統 BIOS,GPT 分割區樣式為 UEFI)至關重要。
為了進一步提高 SSD 效能和壽命,建議針對 Windows 和 MacOS 實作最佳化技術,這將在後續章節中介紹。
與傳統硬碟相比,固態硬碟 (SSD) 因其更快的速度、更低的功耗和更長的使用壽命而變得越來越受歡迎。然而,為了真正最大限度地發揮 SSD 的優勢,實施可提高效能和壽命的最佳化技術非常重要。在本章中,我們將探索在 Windows 和 Mac OS 上最佳化 SSD 的各種方法和選項。
第 1 步:啟用 TRIM 支持
TRIM 是一個命令,允許作業系統通知 SSD 哪些資料塊不再使用並且可以擦除乾淨。這有助於保持高效能水準並延長 SSD 的使用壽命。
在 Windows 上,在搜尋列中輸入“ cmd ”,然後右鍵單擊“ 命令提示字元 ”以選擇“ 以系統管理員身份執行 ”。在命令提示字元下輸入
fsutil behavior set DisableDeleteNotify 0
並按 Enter 鍵。
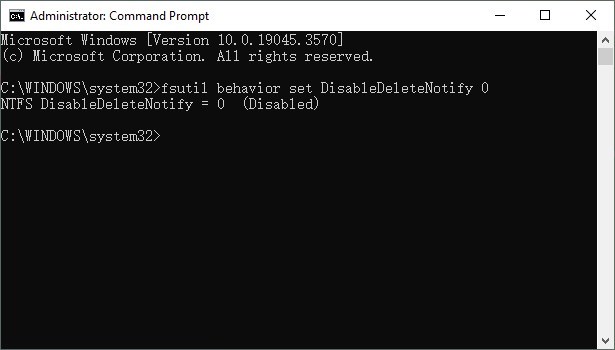
對於 Mac OS,會自動為 Apple 品牌 SSD 啟用 TRIM。對於第三方 SSD,請使用第三方實用程式(例如“Trim Enabler ”或“Disk Sensei ”)來啟用 TRIM 支援。
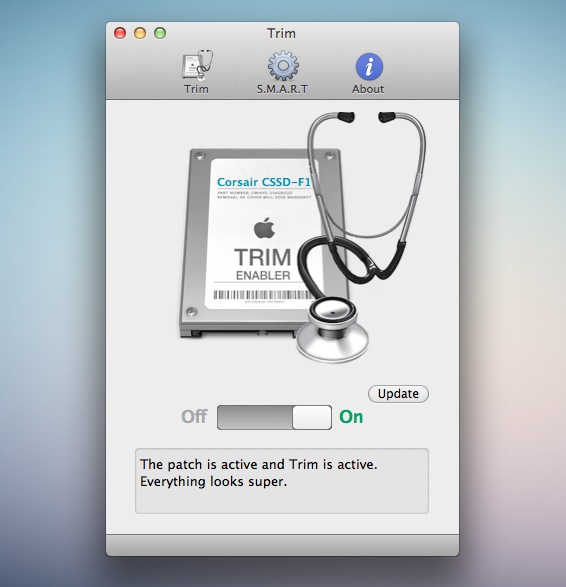
第 2 步:優化電源設置
SSD 不需要與傳統硬碟相同的功率,因此,優化功率設定以確保最大效能和壽命非常重要。
在 Windows 上,進入“控制台 ”>“電源選項 ”並選擇“高效能 ”模式。
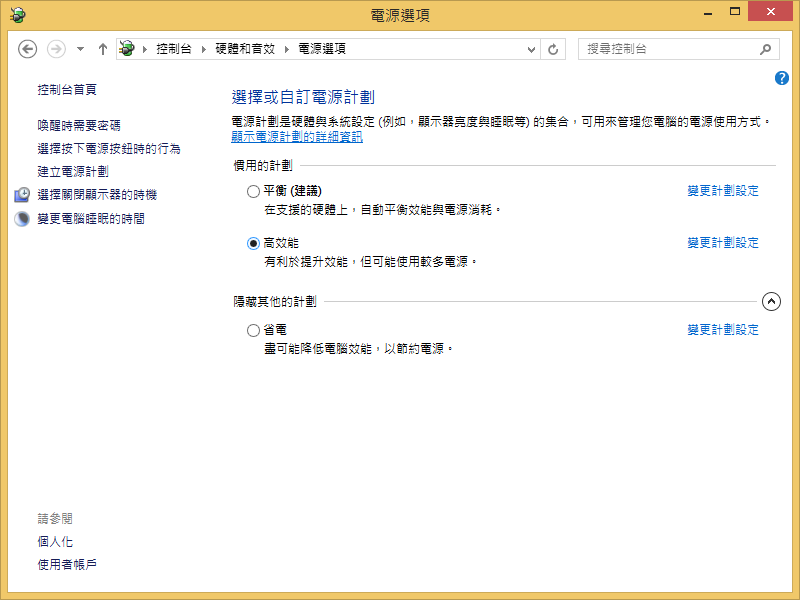
對於 Mac OS,進入“ 系統偏好設定 ”>“ 節能器 ”並停用“ 如果情況允許,讓硬碟進入睡眠 ”。
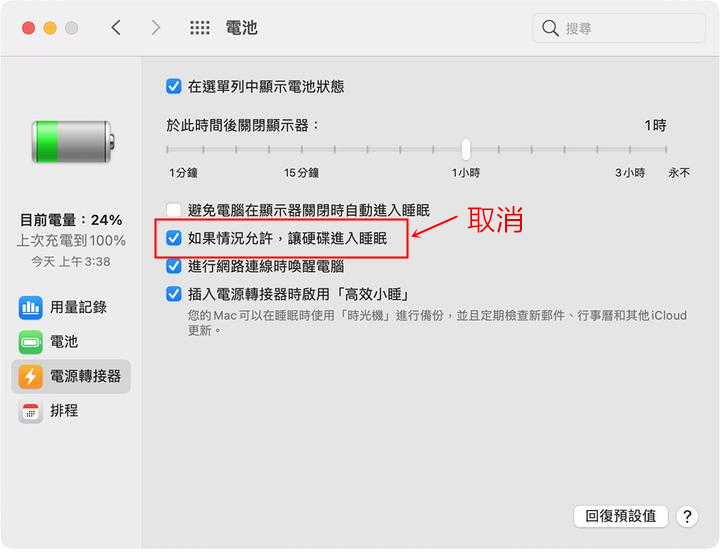
第 3 步:停用索引
索引是一個系統進程,它在硬碟上建立檔案索引以提高搜尋效能。然而,由於 SSD 已經具有快速的存取時間,索引實際上會降低效能並導致磁碟機不必要的磨損。
在 Windows 上,開啟“ 我的電腦 ”,右鍵單擊您的 SSD,選擇“ 內容 ”,然後取消選取“ 允許為這個磁碟機中的檔案內容建立索引(除了檔案屬性之外) ”。
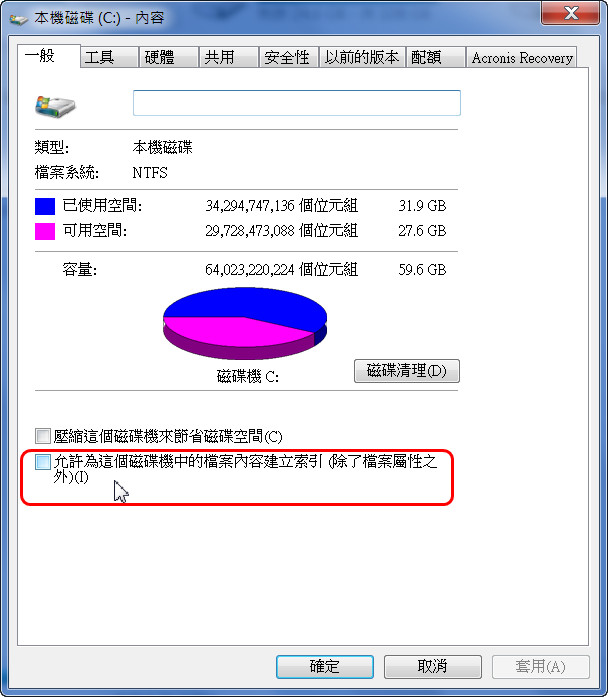
對於 Mac OS,請前往“ 系統偏好設定 ”>“ Spotlight ”,然後取消選取 SSD 的“ 索引 ”。
第 4 步:將系統檔案移至硬碟
雖然 SSD 可以為作業系統和常用應用程式提供更快的啟動和載入時間,但係統檔案和其他不常存取的檔案沒有必要儲存在 SSD 上。將這些檔案移至傳統硬碟可以釋放 SSD 上的空間並延長其使用壽命。
若使用 Windows,請進入“控制台 ”>“系統與安全性 ”>“系統 ”>“進階系統設定 ” >“進階 ”>“設定 ”>“進階 ”>“變更 ”>“沒有分頁檔案 ”下的 “設定” 檔案 “為您的SSD。
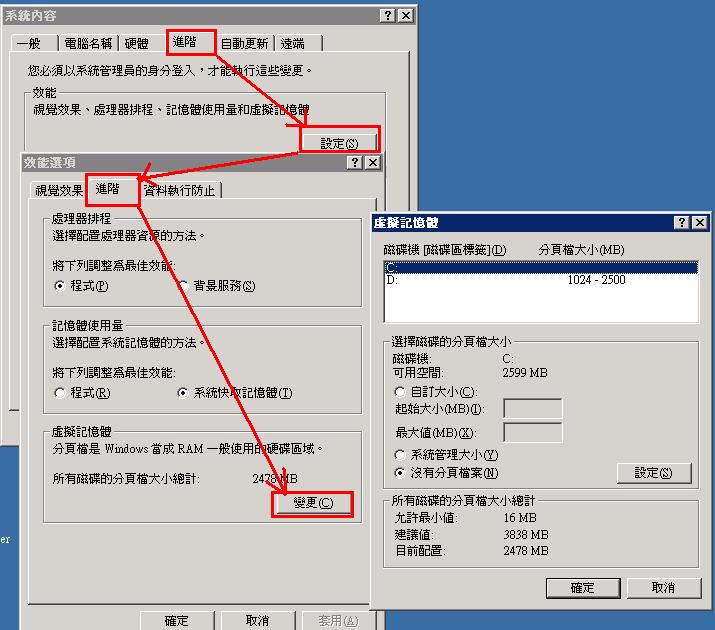
對於 Mac OS,開啟“ Finder ”並導航至“ Library ”>“ Caches ”,然後將快取資料夾移至 HDD。
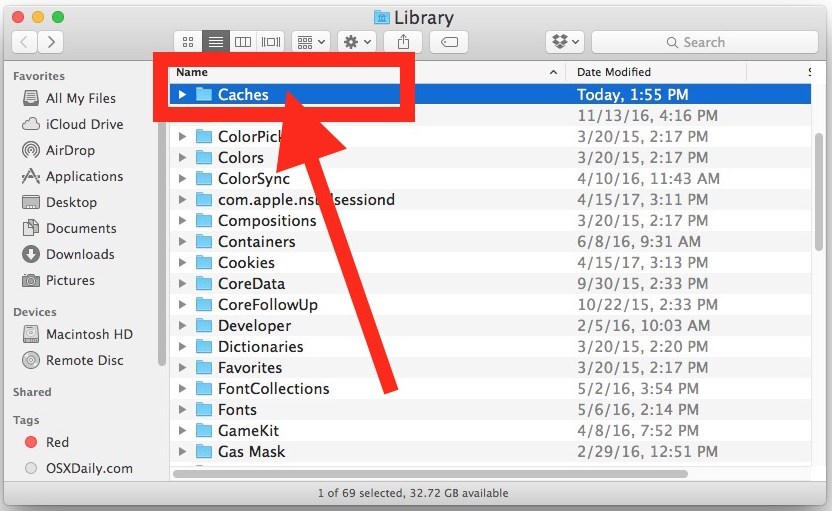
第 5 步:保持適當的儲存容量
在 SSD 上保持合理的可用儲存空間非常重要。驅動器裝得過滿會導致效能下降和使用壽命縮短。根據一般經驗,建議至少保留 10% 的驅動器容量可用。
使用適用於 Windows 的第三方實用程式“磁碟清理 ”定期刪除不必要的檔案並釋放磁碟機上的空間。
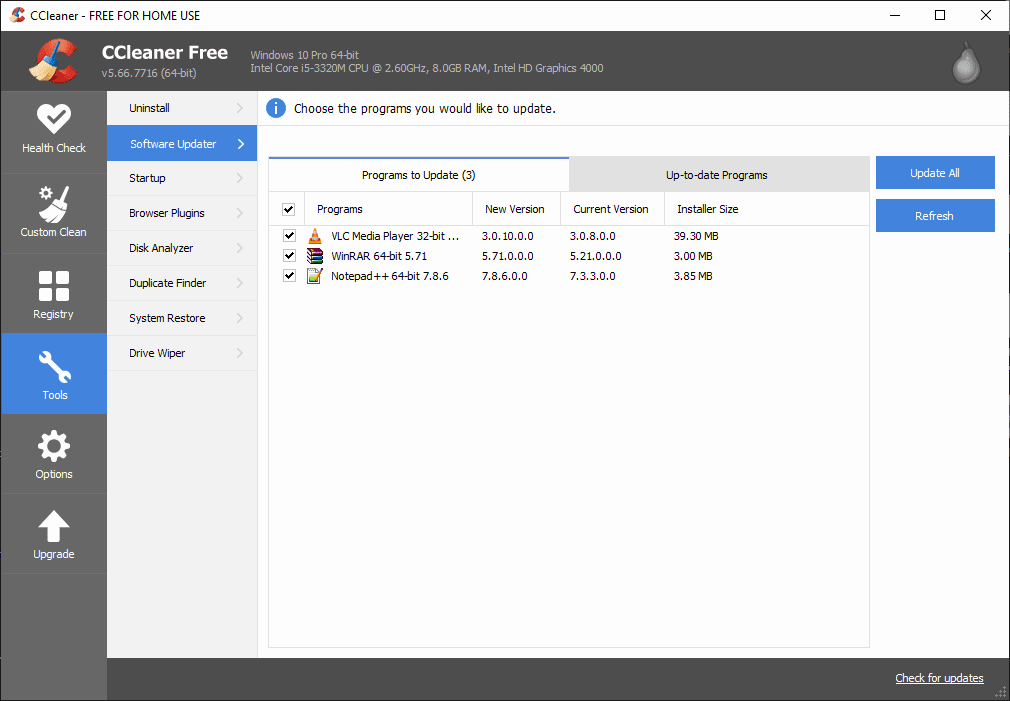
使用適用於 Mac 作業系統的第三方實用程式“Disk Doctor ”。
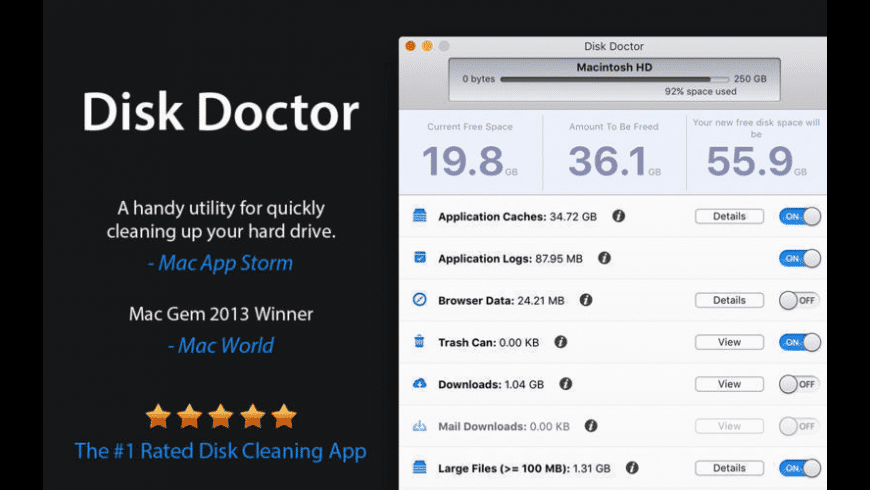
第6步:啟用AHCI模式
AHCI(高階主機控制器介面)是一種允許 SATA 磁碟機(包括 SSD)以全速運作的模式。
在 Windows 上,右鍵單擊“ 電腦 ”>“ 管理 ”>“ 裝置管理員 ”>“ IDE ATA/ATAPI 控制器 ”,並確保驅動程式列為“ 標準 AHCI 1.0 序列 ATA 控制器 ”。
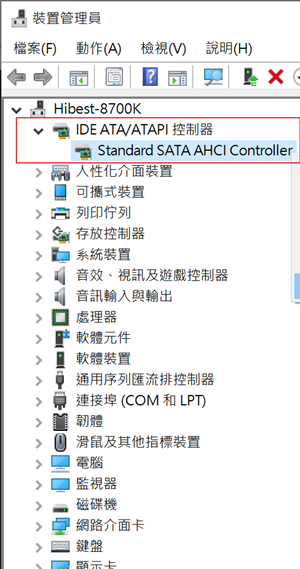
對於 Mac 作業系統,請按一下“ Apple ”圖示並選擇“ 關於本機 ”>“ 系統報表 ”>“ SATA/SATA Express ”,並確保您的 SSD 使用“ AHCI ”介面。
概括
總之,實施 SSD 最佳化技術可以確保 Windows 和 Mac 作業系統持續的高效能和壽命。透過啟用 TRIM、優化電源設定、停用索引、將系統檔案移至 HDD、保持適當的儲存容量以及啟用 AHCI 模式,您可以充分利用 SSD 並在更長的時間內享受其優勢。但是,請務必注意,啟用這些技術可能會有所不同,具體取決於您的特定係統和硬體配置。建議進行進一步研究,並在需要時諮詢專業人士。
相關主題 :
升級您的系統:如何將 Windows 作業系統從 HDD 複製到 SSD
2024-01-22
鐘雅婷 : 透過本逐步指南,在 Windows 11/10 上輕鬆將作業系統從 HDD 複製到 SSD...
輕鬆作業系統遷移:僅將 Windows 10 作業系統遷移到全新 SSD
2024-01-23
王智偉 : 希望升級到更快、更可靠的系統?透過我們的逐步指南,了解如何輕鬆地將作業系統僅遷移到新的 S...





