2023-11-14 王智偉 測試部技術長
摘要
按照我們的作業系統轉移逐步指南,升級到更大的 SSD,而不會遺失任何資料。我們介紹了不同的方法,包括複製和使用映像軟體,並提供了優化新磁碟機的技巧。不要錯過最大化儲存空間的機會!
無論您是要升級到更快、更大的 SSD,還是只是需要更換故障的 SSD,將作業系統 (OS) 從一個 SSD 轉移到另一個 SSD 似乎都是一項艱鉅的任務。但是,透過正確的準備和步驟,可以輕鬆完成此操作,而不會遺失任何重要資料。在本章中,我們將引導您完成備份重要資料的過程,確保新舊 SSD 之間的相容性,並最終順利過渡到新 SSD,不會出現任何麻煩或資料遺失。因此,讓我們開始執行將作業系統轉移到新 SSD 的重要任務。
在將作業系統從一個 SSD 轉移到另一個 SSD 之前,採取必要的步驟為過渡做好準備非常重要。這包括備份重要資料並確保兩個 SSD 之間的兼容性。
第 1 步:備份您的數據
準備過渡的第一步是備份所有重要資料。這包括文件、照片、影片以及您不想在傳輸過程中遺失的任何其他文件。有多種方法可以備份數據,包括使用外部硬碟、雲端儲存服務或 USB 驅動器。
第 2 步:檢查相容性
確保您要將作業系統轉移到的新 SSD 與您的電腦相容非常重要。這包括實體相容性(例如連接類型 – SATA、PCIe 等)和軟體相容性(例如作業系統版本)。檢查您的電腦和新 SSD 的規格,確保它們相容。

第 3 步:更新驅動程式和韌體
在轉移作業系統之前,建議更新電腦和新 SSD 的驅動程式和韌體。這將確保雙方正常運作並在轉移過程中能夠有效溝通。
第 4 步:刪除不必要的數據
在轉移作業系統之前,最好先從目前 SSD 中刪除所有不必要的資料。這包括臨時文件、重複文件和未使用的程序。這將有助於減小作業系統的大小並使傳輸過程更加順暢。
第 5 步:斷開外部設備
在開始傳輸之前,請確保從電腦上斷開所有外部裝置(例如印表機或外部硬碟)的連接。這將防止傳輸過程中出現任何資料遺失或錯誤。
完成這些步驟後,您現在就可以將作業系統從一個 SSD 轉移到另一個 SSD。請記住仔細遵循說明並在繼續之前仔細檢查所有相容性。
總而言之,透過備份重要資料並確保相容性來為過渡做好準備對於將作業系統從一個 SSD 成功轉移到另一個 SSD 至關重要。這包括備份資料、檢查相容性、更新驅動程式和韌體、刪除不必要的資料以及斷開外部設備的連接。遵循這些步驟將有助於確保轉移過程順利、成功。
要了解有關選擇正確的作業系統傳輸方法(克隆軟體與系統映像)的更多信息,請務必查看後續章節。
將作業系統從一個 SSD 轉移到另一個 SSD 時,可以使用多種方法。然而,兩種最受歡迎和廣泛使用的方法是克隆軟體和系統映像。這兩種方法都有各自的優點和缺點,根據您的特定要求選擇正確的方法很重要。
複製軟體:製作作業系統的精確副本
轉移作業系統最常見的方法之一是使用克隆軟體。這涉及製作作業系統的精確副本並將其傳輸到新的 SSD。該方法相對快速且高效,與系統成像等其他方法相比,只花費一小部分時間。它還確保您的所有檔案、設定和應用程式都傳輸到新的 SSD,從而使整個過程變得輕鬆無憂。
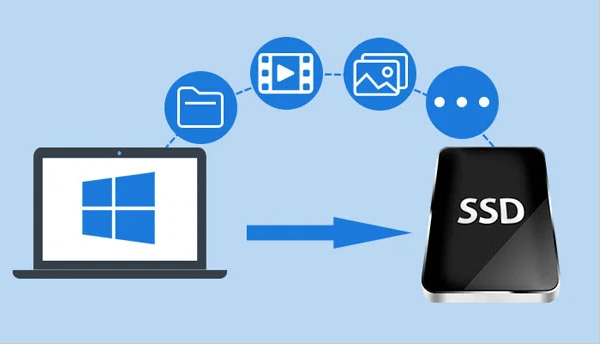
系統映像:建立作業系統的備份
另一方面,系統映像涉及建立作業系統的備份,包括所有檔案和設定。然後,此備份會傳輸到新的 SSD,實質上將整個作業系統還原到新磁碟機。與克隆軟體相比,此方法更安全,因為它會建立系統的完整備份。它還提供了更大的靈活性,因為您可以選擇將哪些檔案和設定傳輸到新磁碟機。但是,該過程可能需要更長的時間,並且可能需要其他步驟,例如在新 SSD 上安裝新的 Windows 副本。
總結優點和缺點
總之,複製軟體和系統映像都提供了將作業系統轉移到新 SSD 的有效方法。克隆軟體速度更快、效率更高,但可能不如係統映像安全,並且可能需要額外的步驟來確保相容性。另一方面,系統映像提供了更大的靈活性並確保系統的完整備份,但它可能需要更長的時間並且需要更多的技術知識。
要了解有關使用克隆軟體實現作業系統平滑遷移而不丟失資料所涉及的具體步驟的更多信息,請務必查看以下章節“ 方法 1:使用 Renee Becca 實現作業系統平滑遷移且不遺失數據” 。請按照以下步驟操作將幫助您將作業系統無縫轉移到新的 SSD,確保流程輕鬆有效率。
將作業系統從一個 SSD 轉移到另一個 SSD 的最可靠、最有效的方法之一是使用複製軟體。 Renee Becca 是一款功能強大且使用者友好的克隆軟體,可讓您將所有作業系統內容(包括檔案、程式和系統設定)傳輸到新的 SSD,而不會遺失任何資料。
Renee Becca 是專門用於系統/硬碟 資料備份 和復原的工具。它可以幫助您備份和恢復電腦中的重要數據,例如程式、系統配置、電子郵件、照片、影片、文件、書籤等。此外,您還可以使用它來複製磁碟和系統資料。軟體提供三種克隆方式,包括 硬碟克隆/克隆系統磁碟 ; 分區克隆 和 系統遷移 。您可以根據您的不同需求選擇最合適的克隆方法。
此外,Renee Becca 支援 4K 對齊 以及 從較大分區到較小分區的克隆 。這些功能可以更好地協助您完成系統和資料遷移。
以下是有關如何使用 Renee Becca 將 Windows 系統複製到 SSD 的指南。
步驟 1:建立系統備份
在開始克隆過程之前,必須建立整個系統的備份。如果複製過程失敗,您可以使用備份將系統還原到先前的狀態。 Renee Becca 提供“ 備份 ”功能,只需點擊幾下即可建立整個系統的系統映像備份。

步驟 2:將新 SSD 連接到您的電腦
建立備份後,透過 USB 連接線將新 SSD 連接到電腦。然後,您可以使用 Renee Becca 檢查連接的 SSD,並確保它有足夠的空間來容納您的所有作業系統內容。
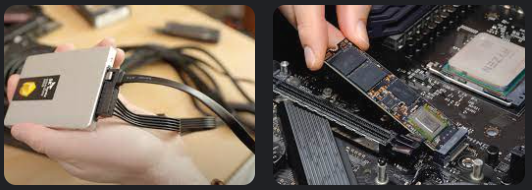
步驟 3: 啟動Renee Becca,點選“ 克隆 ”中的“ 系統遷移 ”功能。
![選擇[克隆]功能,並點選其中的“系統遷移”功能](https://net.reneelab.com/wp-content/uploads/sites/7/2020/03/Renee-Becca-kelong3.png)
步驟 4:選擇來源驅動器和目標驅動器
在複製軟體中,選擇目前的 SSD 作為來源驅動器,選擇新的 SSD 作為目標驅動器。 Renee Becca 還允許您預覽兩個驅動器上的內容,以確保您選擇了正確的內容。

步驟 5:開始克隆過程
選擇來源磁碟機和目標磁碟機後,按一下“ 重新部署 ”開始複製程序。根據作業系統內容的大小,該過程可能需要一些時間才能完成。
步驟 6:重新啟動電腦
克隆過程完成後,您將收到通知。然後,您可以重新啟動電腦並存取新 SSD 上新轉移的作業系統。
優點:
- 使用者友善的介面
- 高效率的克隆過程
- 允許您預覽來源驅動器和目標驅動器
缺點:
- 需要付費訂閱才能完全存取所有功能
概括
借助 Renee Becca 等可靠的克隆軟體,可以輕鬆地將作業系統從一個 SSD 轉移到另一個 SSD。此方法可確保遷移過程順利,不會遺失任何資料。但是,它可能需要付費訂閱才能完全存取其功能。如果您喜歡使用本機 Windows 選項,可以查看下一章“方法 2:執行傳輸過程以及使用 Windows 系統映像的詳細說明”。
步驟 1: 首先為映像過程準備 SSD 。確保備份所有重要資料。對於 Windows 10,請前往 “設定”>“更新和安全性”>“備份 ”,然後選擇“ 新增磁碟機 ”以選擇用於備份的外部磁碟機。對於 Windows 7,請使用 “控制台” 中的 “備份和還原” 選項。
步驟2: 建立系統鏡像。在 Windows 10 上,導覽至 控制台 > 系統和安全性 > 備份和還原 (Windows 7) ,然後按一下“ 建立系統映像 ”。 Windows 7 使用者應直接從控制台開啟 備份和還原 實用程序,然後按一下相同的選項。
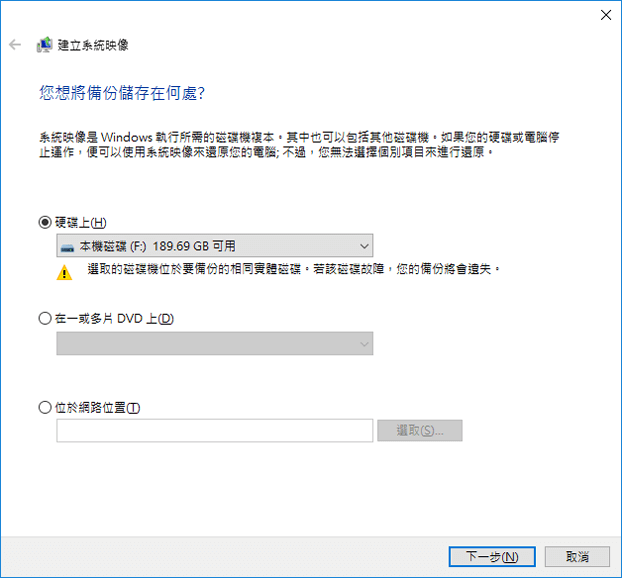
步驟 3: 選擇系統映像的目標位置。您可以選擇外部磁碟機、DVD 或網路位置。按一下“ 下一步 ”繼續。
步驟 4: 確認映像中包含的磁碟機。預設情況下將選擇系統磁碟機和任何其他關鍵分割區。按一下“ 下一步 ”,然後按一下“ 開始備份 ”繼續。
步驟5: 備份完成後,建立系統修復光碟或磁碟機。這對於將映像還原到新 SSD 至關重要。在 Windows 10 和 7 中,存取“ 備份和還原 ”選單,然後按一下左側窗格中的“ 建立系統修復光碟 ”。
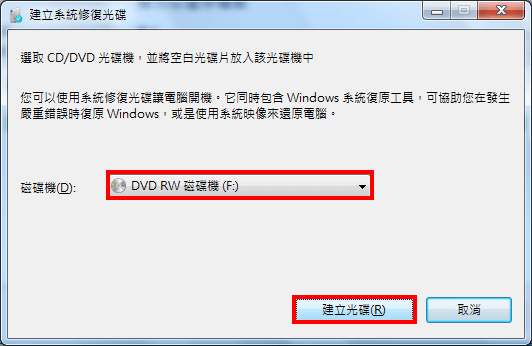
步驟6: 建立系統映像和修復光碟後,關閉電腦並將舊 SSD 更換為新SSD。透過在啟動過程中按下對應的F 鍵存取啟動選單,從系統修復光碟或磁碟機啟動。
步驟7: 在復原環境中,對於Windows 10,選擇“ 疑難排解 ”,然後選擇“ 進階選項 ”。對於Windows 7,選擇“ 使用系統映像還原電腦 ”,然後選擇“ 下一步 ”。
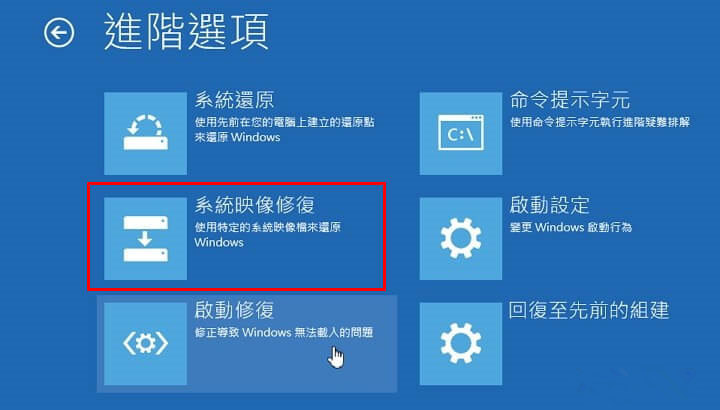
步驟8: 依照螢幕上的指示將系統映像還原到新的 SSD 。出現提示時,選擇您先前建立的映像並繼續復原程序。
步驟9: 恢復完成後,系統將重新啟動。進入 BIOS 設定並確保將新 SSD 設定為第一啟動設備。儲存變更並退出 BIOS。
步驟 10: Windows 現在應該從新的 SSD 啟動。執行最終檢查以確保所有驅動程式和硬體正常運作。對於 Windows 10,可能需要啟動;如果是這樣,請右鍵單擊 Windows 按鈕並從功能表中選擇它來存取 裝置管理 。在出現提示時回答您最近更改了硬件,更新您的驅動程式並重新啟動 Windows。
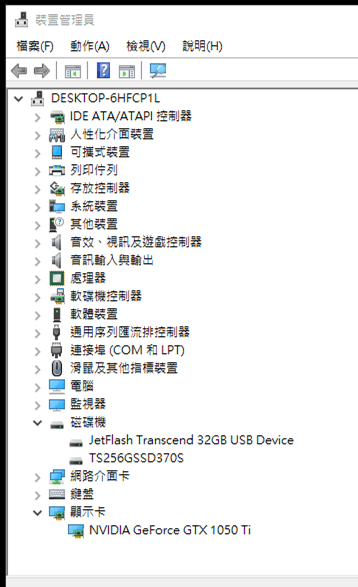
在結束此程序之前,請記下Windows 的獨特許可模式。如果您的Windows 版本預先安裝在您以前的裝置(例如筆記型電腦)上,您應該了解OEM 許可證,這些許可證與電腦的硬體綁定,並且可能不可轉讓到新的SSD 或電腦。為了確保符合許可條款,建議檢查Microsoft 關於作業系統傳輸的指南。此外,如果在將SSD 傳輸到其他電腦後遇到任何遺失的文件,請確保使用以下命令執行標準關機這
shutdown /s /t 0
CMD 或 PowerShell 中的命令,以確保完整的 FAT(檔案分配表)更新,避免可能妨礙檔案可見性的休眠功能。
優點:
- 全面備份作業系統、設定和已安裝的程序
- 與手動重新安裝相比,可能節省時間
- 降低資料遺失的風險
缺點:
- 轉移到明顯不同的硬體時潛在的驅動程式不一致和許可問題
- 需要驗證系統映像和復原媒體的完整性
- 新SSD的容量需要容納影像
始終保留 Windows 產品金鑰的清晰文檔,特別是在恢復或傳輸情況下使用它時,擁有產品金鑰貼紙的照片或數位副本可能非常有價值。
成功將作業系統從一個 SSD 轉移到另一個 SSD 後,驗證轉移並確保系統功能不會受到損害非常重要。在本章中,我們將討論如何驗證傳輸並確保成功的作業系統遷移和系統功能。
步驟 1: 進入 BIOS 設定以更改啟動順序。在啟動過程中按特定鍵(例如 F2 或刪除)。
以下是不同品牌的 BIOS 快捷鍵清單。或者,您可以在啟動過程中觀察螢幕上顯示的 BIOS 快捷鍵。
| BIOS名稱 | 方法 | 鑰匙或鑰匙 |
|---|---|---|
| Acer | 開機後立即按Del或F2 | Del/ F2 |
| Compaq | 當屏幕右上角的光標閃爍時按 F10 | F10 |
| Dell | 當出現 Dell 徽標時按 F2/或每隔幾秒按一次,直到出現 Entering Setup 消息 | F2 |
| eMachines | 當屏幕上顯示 eMachine 徽標時按 Tab 或 Del | Tab/ Del |
| Fujitsu | 出現 Fujitsu 徽標後按 F2 | F2 |
| Gateway | 重啟電腦後反复按F1鍵 | F1 |
| HP | 重新啟動電腦後按 F1/F10/ 或 F11 鍵 | F1/ F10/ F11 |
| IBM | 電腦開機後立即按F1 | F1 |
| Lenovo | 電腦開機後按F1或F2 | F1/F2 |
| Nec | 按 F2 進入 BIOS 設定 | F2 |
| Packard Bell | 按 F1/F2/ 或 Del 進入 BIOS | F1/ F2/ Del |
| Samsung | 按 F2 啟動 BIOS 設定實用程序 | F2 |
| Sharp | 電腦啟動後按F2 | F2 |
| Sony | 開機後按 F1/F2/ 或 F3 | F1/ F2/ F3 |
| Toshiba | 開機後按F1或Esc進入BIOS | F1/ Esc |
| ARLT | 顯示相應消息時按 Del 或 F11 | Del/ F11 |
步驟 2: 進入 BIOS 設定後,導覽至“Boot” 標籤或選單,然後尋找更改啟動順序的選項。確保選擇克隆的 SSD 作為第一啟動選項。

步驟 3: 儲存變更並退出 BIOS 設定。您的電腦現在應該從複製的 SSD 作為新的啟動磁碟機重新啟動。
執行作業系統轉移驗證非常重要,以確保成功轉移作業系統後系統正常運作。在下一章中,我們將討論一些有關如何在升級後有效優化和利用更大 SSD 空間的技巧。
現在您已成功將作業系統從舊 SSD 轉移到新 SSD,充分利用更大的可用儲存空間非常重要。以下一些提示可幫助您更有效地優化和利用空間:
步驟 1:整理你的文件和程序。
在轉移作業系統之前,您可能必須刪除一些檔案和程式才能為遷移騰出空間。現在您有了更多空間,最好檢查一下您的文件和程序,看看是否有可以重新下載或重新安裝的內容。這將有助於釋放新 SSD 上的更多空間。
步驟 2:使用儲存感知。
Windows 11/10/8/8.1/7/XP 中的此內建功能可以透過自動刪除臨時檔案並清空回收站來幫助您釋放 SSD 上的空間。若要使用儲存感知,請前往“ 設定 ”->“ 系統 ”->“ 儲存空間 ”,然後開啟“ 儲存感知 ”開關。您還可以自訂希望其運行的頻率。
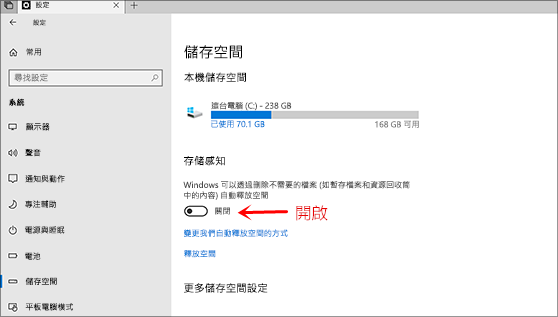
步驟 3:將使用者資料夾移至不同的磁碟機。
透過將文件、圖片和下載等使用者資料夾移至另一個驅動器,您可以釋放 SSD 上的更多空間。若要移動使用者資料夾,請前往“ 設定 ”->“ 系統 ”->“ 儲存空間 ”->“ 變更新內容的儲存位置 ”,然後為每個類別選擇不同的磁碟機。
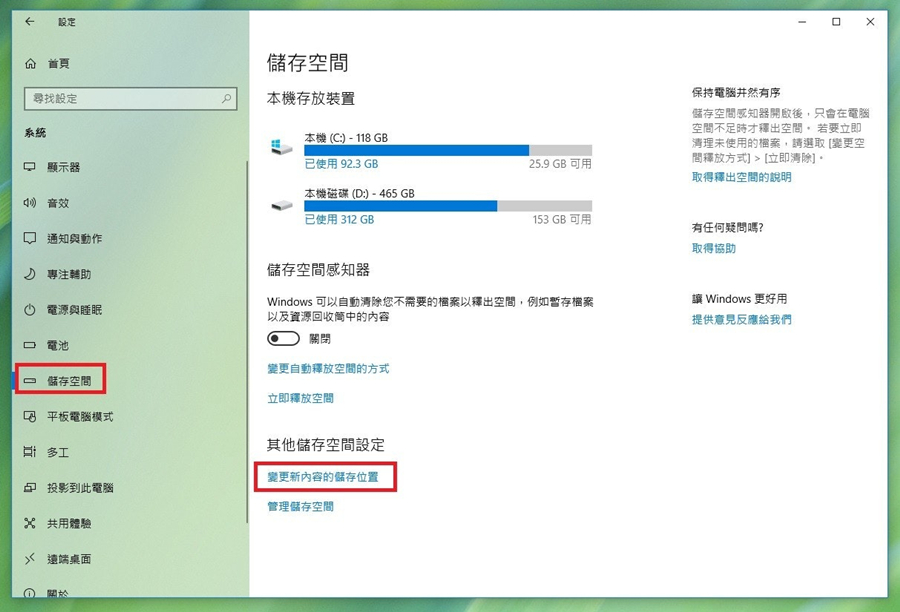
步驟 4:卸載不需要的程式。
查看新 SSD 上安裝的程序,看看是否有您不再使用或不需要的程序。卸載這些程式可以幫助釋放 SSD 上的更多空間。
步驟5:使用磁碟清理。
與 Storage Sense 類似,磁碟清理可以幫助您刪除 SSD 上不必要的檔案。若要使用磁碟清理,請右鍵單擊 SSD 磁碟機並選擇“ 內容 ”->“ 磁碟清理 ”。它將掃描您的磁碟機並顯示您可以安全刪除以釋放空間的檔案清單。
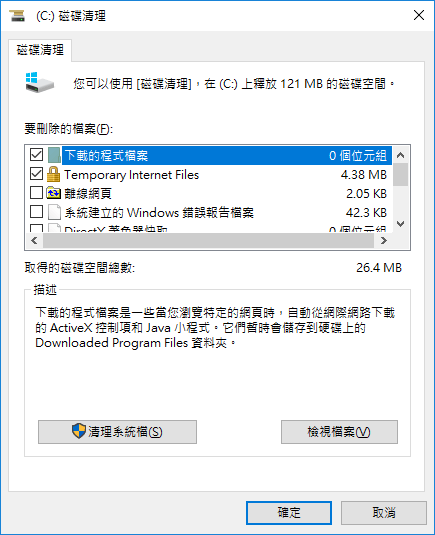
步驟 6:使用外接硬碟。
如果您有大量大型檔案(例如影片、照片或遊戲),請考慮將它們儲存在外部硬碟上,以釋放 SSD 上的空間。這也可以使將來更容易將它們轉移到新電腦上。
步驟 7:啟用壓縮。
您還可以壓縮 SSD 上的檔案和資料夾以節省空間。若要啟用壓縮,請右鍵單擊檔案或資料夾,然後前往“ 內容 ”->“ 進階屬性 ”->“ 壓縮內容,以節省磁碟空間 ”。請記住,壓縮檔案可能會對效能產生輕微影響。
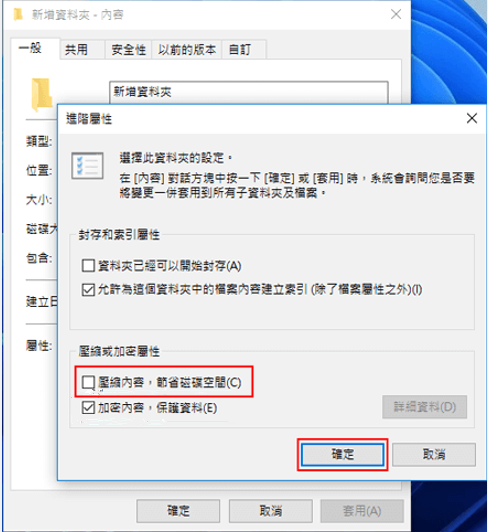
透過遵循這些提示,您可以有效地利用和優化新 SSD 上的更大空間。但要注意的是,不斷填滿 SSD 也會影響其效能。請務必定期清理不必要的文件和程序,以保持 SSD 平穩運行。
摘要: 使用更大的 SSD,您可以為文件和程式提供更多空間。要優化和有效利用此空間,請確保整理文件和程序,使用存儲感知和磁碟清理等內建功能,將用戶文件夾移動到其他驅動器,卸載不必要的程序,使用外部硬碟,並啟用壓縮。但是,請注意不要不斷填滿 SSD 以維持其效能。





