2023-9-12 劉恩綺 客服部資深專員
摘要
將 Windows 操作系統轉移到新的 SSD 以增強電腦性能。方法包括使用內置系統映像工具或使用 Renee Becca 進行克隆。保留檔案和設定以獲得最佳結果。
將 Windows 操作系統轉移到新的 SSD 可以極大地提高電腦的性能和速度。無論您是升級現有硬件還是計劃安裝更大的存儲驅動器,遷移操作系統的過程都相對簡單。通過轉移 Windows 操作系統,您可以避免從頭開始重新安裝所有應用程序、設定和數據的麻煩。在本文中,我們將指導您完成將 Windows 操作系統成功轉移到新 SSD 所需的步驟,確保平穩無縫的過渡。那麼,讓我們開始吧!
要將Windows操作系統轉移到新的SSD上,您可以利用Windows提供的內置系統映像工具,無需下載第三方軟件。
克隆硬盤的另一種方法是使用專用軟件,例如 Renee Becca 、Acronis True Image 或 Macrium Reflect。此方法可確保順利過渡到新 SSD,且所有數據、設定和應用程序均完好無損,無需全新安裝。
內置的系統映像工具允許您創建操作系統的完整映像,包括所有已安裝的程序、檔案和設定。然後,您可以將此映像恢復到新的 SSD 上,從而有效地轉移整個操作系統。
以下是有關如何使用系統映像工具轉移操作系統的分步說明:
步驟 1:將新 SSD 連接到您的電腦。確保它被正確識別並可供使用。
步驟 2:按 Windows 鍵並在搜索欄中輸入“ 控制台 ”。從結果中打開控制台。
步驟 3:在控制台中,單擊“ 系統與安全性 ”類別。
步驟 4:在“ 系統與安全性 ”類別下,單擊“ 備份與還原 ”選項。
步驟 5:在“備份和恢復”窗口的左側,單擊“ 建立系統映像 ”鏈接。
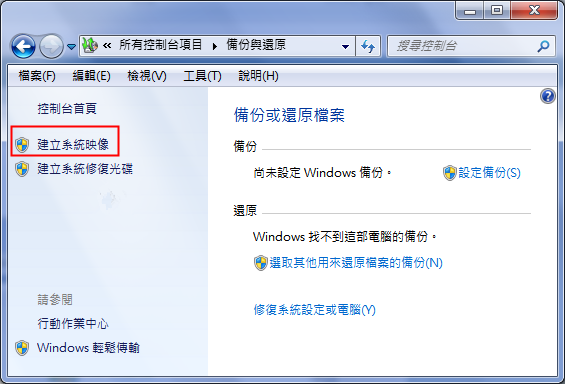
步驟 6:選擇您要保存系統映像的目標位置。確保選擇您的新 SSD 作為目標。
步驟 7:選擇要包含在系統映像中的驅動器。這至少應該包括安裝 Windows 操作系統的驅動器。
步驟 8:單擊“ 開始備份 ”按鈕開始創建系統映像。此過程可能需要一些時間,具體取決於操作系統的大小和電腦的速度。
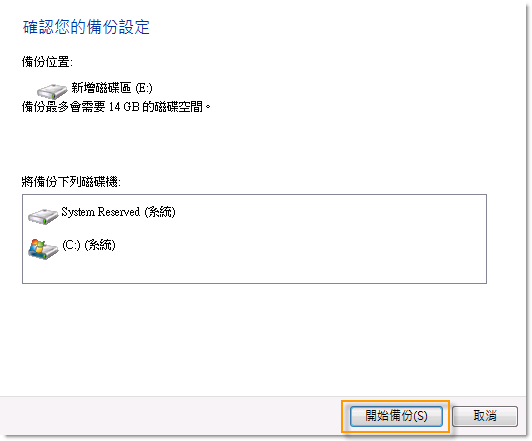
步驟 9:系統映像創建完成後,安全地斷開新 SSD 與電腦的連接。
步驟 10:按照製造商的說明將新 SSD 安裝到電腦中。
步驟 11:從包含 Windows 安裝檔案的可啟動 USB 或 DVD 啟動電腦。
步驟 12:在 Windows 安裝過程中,選擇“ 修復您的電腦 ”選項,而不是安裝全新的 Windows 副本。
步驟 13:選擇“ 系統映像修復 ”選項並按照屏幕上的說明進行操作。
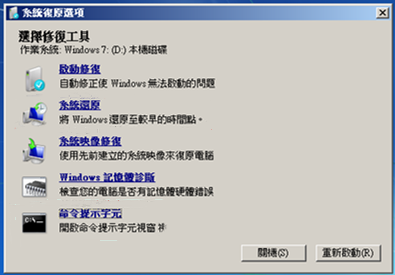
步驟 14:選擇您之前在新 SSD 上創建的系統映像,然後繼續恢復過程。
步驟 15:將系統映像修復到新SSD上後,重新啟動電腦。
大多數操作系統提供的內置系統映像工具是一項很有價值的功能,它允許用戶創建整個操作系統的全面映像。通過使用系統映像工具,您可以創建當前操作系統設定的精確副本並將其恢復到新的 SSD 上。
優點:
- 允許您創建操作系統的完整映像,包括所有已安裝的程序、檔案和設定。
- 可以將整個操作系統轉移到新的 SSD 上。
缺點:
- 需要的時間長一點。
- 太複雜了。
除了利用內置的系統映像工具之外,將Windows操作系統轉移到新SSD的另一個有效方法是使用Renee Becca。這個強大的工具允許用戶安全地遷移他們的操作系統,而無需重新安裝。通過執行幾個簡單的步驟,您可以確保順利無憂的轉移。
步驟 1:啟動Renee Becca,點擊“ 克隆 ”中的“ 系統遷移 ”功能。
![選擇[克隆]功能,並點選其中的“系統遷移”功能](https://net.reneelab.com/wp-content/uploads/sites/7/2020/03/Renee-Becca-kelong3.png)
步驟 2:請選擇保存Windows系統的原始磁盤和目標磁盤。然後點擊“ 馬上遷移 ”進行系統遷移。

步驟 3:克隆完成後,請在BIOS中選擇新磁盤作為啟動盤。然後就可以用原來的系統從新安裝的硬盤啟動電腦了。

| BIOS名稱 | 方法 | 鑰匙或鑰匙 |
|---|---|---|
| Acer | 開機後立即按Del或F2 | Del/ F2 |
| Compaq | 當屏幕右上角的光標閃爍時按 F10 | F10 |
| Dell | 當出現 Dell 徽標時按 F2/或每隔幾秒按一次,直到出現 Entering Setup 消息 | F2 |
| eMachines | 當屏幕上顯示 eMachine 徽標時按 Tab 或 Del | Tab/ Del |
| Fujitsu | 出現 Fujitsu 徽標後按 F2 | F2 |
| Gateway | 重啟電腦後反复按F1鍵 | F1 |
| HP | 重新啟動電腦後按 F1/F10/ 或 F11 鍵 | F1/ F10/ F11 |
| IBM | 電腦開機後立即按F1 | F1 |
| Lenovo | 電腦開機後按F1或F2 | F1/F2 |
| Nec | 按 F2 進入 BIOS 設定 | F2 |
| Packard Bell | 按 F1/F2/ 或 Del 進入 BIOS | F1/ F2/ Del |
| Samsung | 按 F2 啟動 BIOS 設定實用程序 | F2 |
| Sharp | 電腦啟動後按F2 | F2 |
| Sony | 開機後按 F1/F2/ 或 F3 | F1/ F2/ F3 |
| Toshiba | 開機後按F1或Esc進入BIOS | F1/ Esc |
| ARLT | 顯示相應消息時按 Del 或 F11 | Del/ F11 |
通過執行以下步驟,您可以使用 Renee Becca 將 Windows 操作系統無縫轉移到新的 SSD。此方法無需全新安裝,從而節省您的時間和精力。享受新 SSD 帶來的改進性能和更快的啟動時間!
優點:
- 無需全新安裝即可安全遷移操作系統
- 簡單的步驟即可實現平穩無憂的轉移
- 使用新 SSD 提高性能並縮短啟動時間
缺點:
- 付費軟件
將 Windows 操作系統轉移到新的 SSD(無需全新安裝的麻煩)具有眾多優勢,使其成為許多用戶的 首選方法 。主要優點之一是能夠保留個人檔案、應用程序和設定。轉移操作系統時,所有這些元素都保持不變,無需備份和恢復數據或重新配置設定。這種簡化的流程節省了時間和精力,使用戶能夠快速恢復工作 而不會受到任何干擾 。
另一個優點是無需重新安裝軟件。重新安裝應用程序可能是一項耗時的任務,尤其是對於電腦上安裝了大量程序的用戶而言。通過將操作系統轉移到新的 SSD 而 無需重新安裝 ,所有以前安裝的軟件仍然可以在新驅動器上使用。這不僅 節省了時間 ,還確保保留應用程序中所做的任何自定義或首選項。
此外,將 Windows 操作系統轉移到新的 SSD 而無需重新安裝,可以降低遇到兼容性問題或對系統性能產生負面影響的風險。全新安裝有時可能會導致意外錯誤或與某些硬件或軟件配置不兼容。通過使用像 Renee Becca 這樣的可靠工具,用戶可以避免這些潛在問題並將操作系統 無縫轉移 到新的SSD上。
總而言之,將 Windows 操作系統轉移到新的 SSD 而無需進行全新安裝的好處是顯而易見的。用戶可以保留他們的個人檔案、應用程序和設定,同時無需重新安裝軟件。這種方法不僅節省時間和精力,還能確保平穩、不間斷地過渡到新的 SSD。





