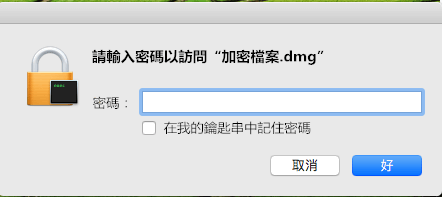2020-3-26 劉恩綺 客服部資深專員
摘要
許多人為了保證隱私檔案的安全,會選擇對其進行加密保護。加密檔案的方法有很多,壓縮加密就是其中一種,但由於壓縮加密安全性太差,市面上有很多破解工具能輕鬆將其破解。那在Windows與Mac中,除了壓縮加密,我們還能如何對檔案進行加密保護呢?本文將為大家提供不壓縮加密檔案/資料夾的方法。
在加密保護資料夾時,許多人可能會選擇使用壓縮軟體來對資料夾上鎖。但是由於壓縮軟體最初的設計目的主要是為了方便儲存和傳送,而網路上有大量針對Zip、RAR壓縮加密檔案的破解軟體,只需通過簡單的步驟即可對其進行破解,安全性得不到保障。
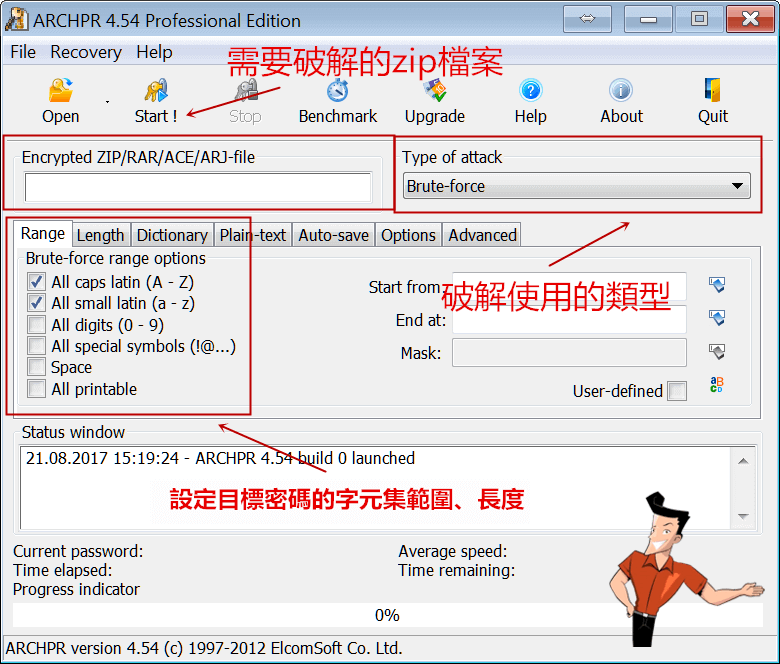
那在Windows與Mac中,有哪些不使用壓縮軟體為檔案/資料夾上鎖的方法呢?以下分別為大家介紹。
Windows不使用壓縮軟體加密資料夾的方法
方法一:使用Windows的NTFS分區進行加密(單個檔案/資料夾加密)
NTFS是Windows中的一種安全可靠的進階檔案系統,在Windows 2000和Windows XP中,NTFS還可以給檔案和資料夾加密。
① 按右鍵要加密的檔案或資料夾,然後點擊選擇【內容】。
② 打開內容對話方塊後,在【一般】選項卡上,按一下【進階】。
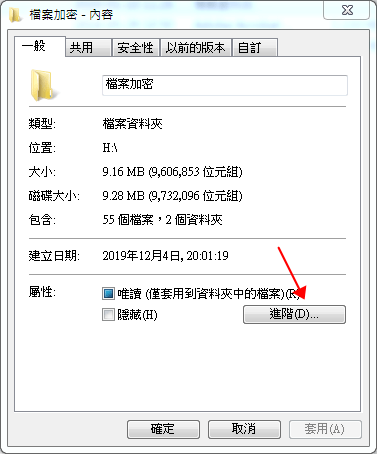
③ 在進階內容對話方塊,勾選【加密內容,保護資料】核取方塊,點擊【確定】。
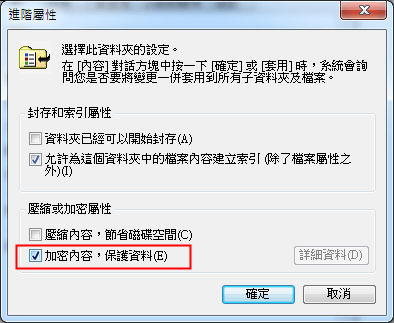
④ 返回內容對話方塊,點擊【套用】和【確定】即可對該檔案或資料夾進行加密保護。
缺點:• 所有的Windows的Home版本不適用該加密方法。
• 只適合單個檔案或資料夾加密,如果要加密大量檔案或資料夾,需要逐個操作,比較麻煩。
• 只可以加密只可以加密NTFS檔案系統的檔案和資料夾,如果是其他檔案系統則無法加密。
• 無法加密標記為“系統”內容的檔案,並且位於system root目錄中的檔案也無法加密。
方法二:使用Renee SecureSilo進行加密(批量檔案/資料夾加密)
Renee SecureSilo是一款專業的加密軟體,軟體採用先進的AES256加密技術,格式不公開,保密性好。軟體使用虛擬加密區來批量加密檔案,您可以將虛擬加密區放置在隨身儲存裝置中。除了加密保護檔案外,Renee SecureSilo還提供創建密碼錢包,隱藏、偽裝檔案的功能。
① 下載並安裝Renee SecureSilo軟體,打開軟體,選擇【加密檔案】,然後點擊【創建加密區】。
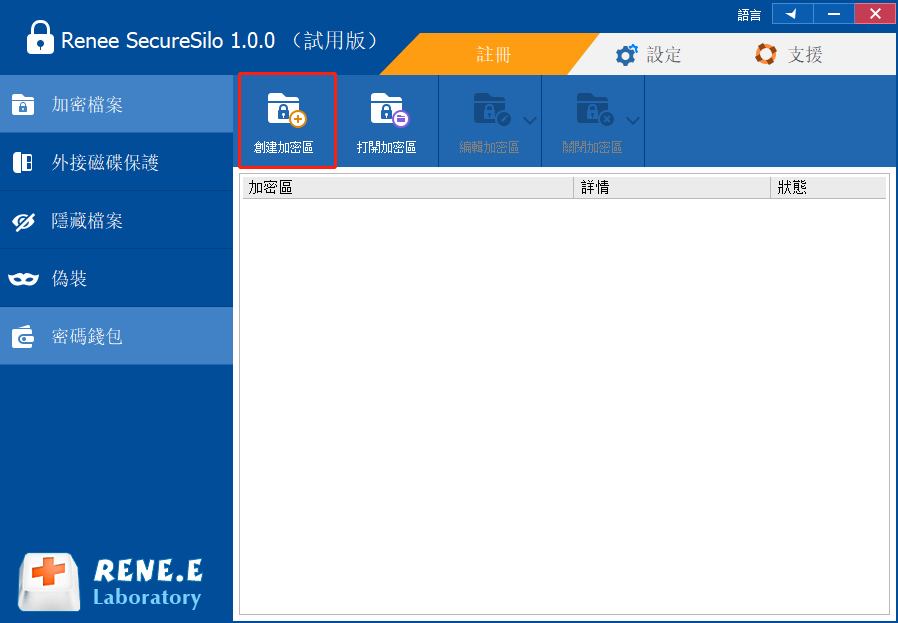
② 輸入加密區的名稱和設定保存路徑,創建一個虛擬的加密區。
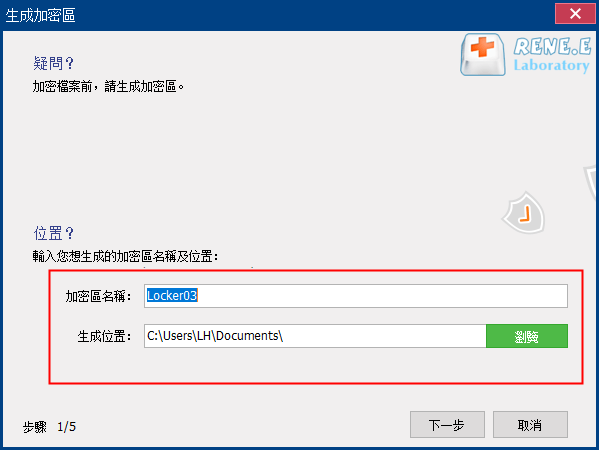
③ 給虛擬加密區設定一個安全的訪問密碼,點擊【下一步】繼續。
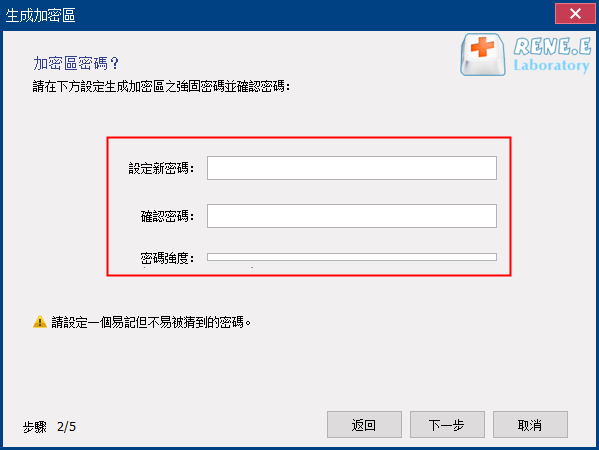
④ 接下來設定虛擬加密區的容量大小,再點擊【下一步】。
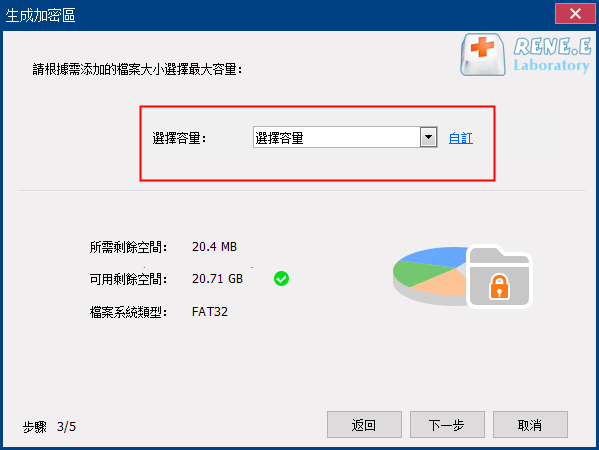
⑤ 虛擬加密區創建完成後,將要加密的檔案/資料夾放入虛擬加密區,然後關閉,即可加密鎖定完成。
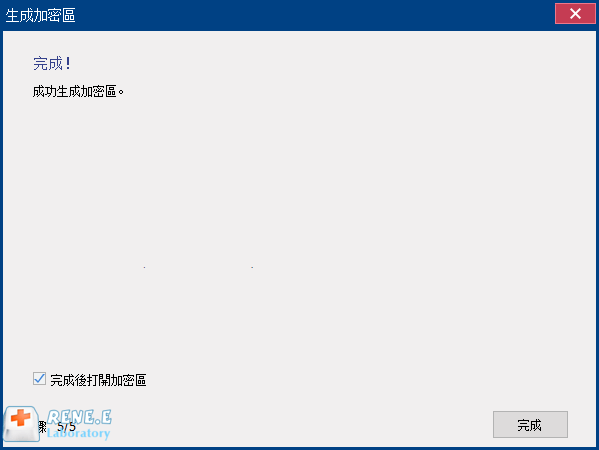
⑥ 當您想打開虛擬加密區中的檔案/資料夾查看時,需要輸入密碼才能訪問查看。
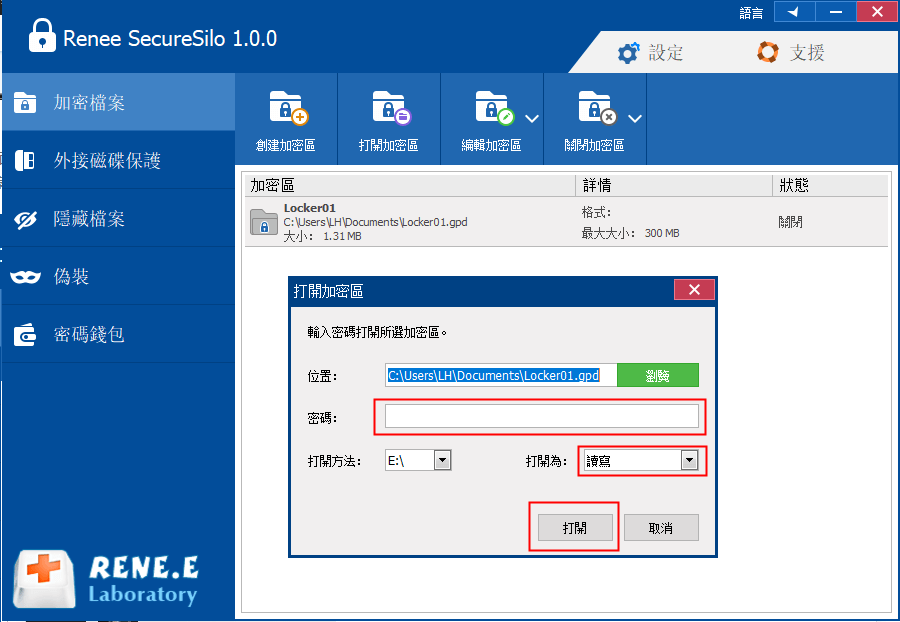
優點:• 適用於32位和64位Windows 10,8,7,Vista,XP。
• 採用進階AES256加密演算法,加密安全性高。
• 使用獨有的虛擬加密區技術,可批量加密檔案/資料夾,操作簡單方便。
• 可將虛擬加密區放置移動裝置上,既可加密本機檔案,也可加密外部檔案。
• 支援安全加密圖片、影片、office、應用程式等任意檔案類型。
Mac不使用壓縮軟體加密資料夾的方法
方法一:使用系統自帶的磁片工具給檔案/資料夾加密
1、在蘋果電腦打開“磁碟工具程式”(Finder->工具程式->實用工具)。
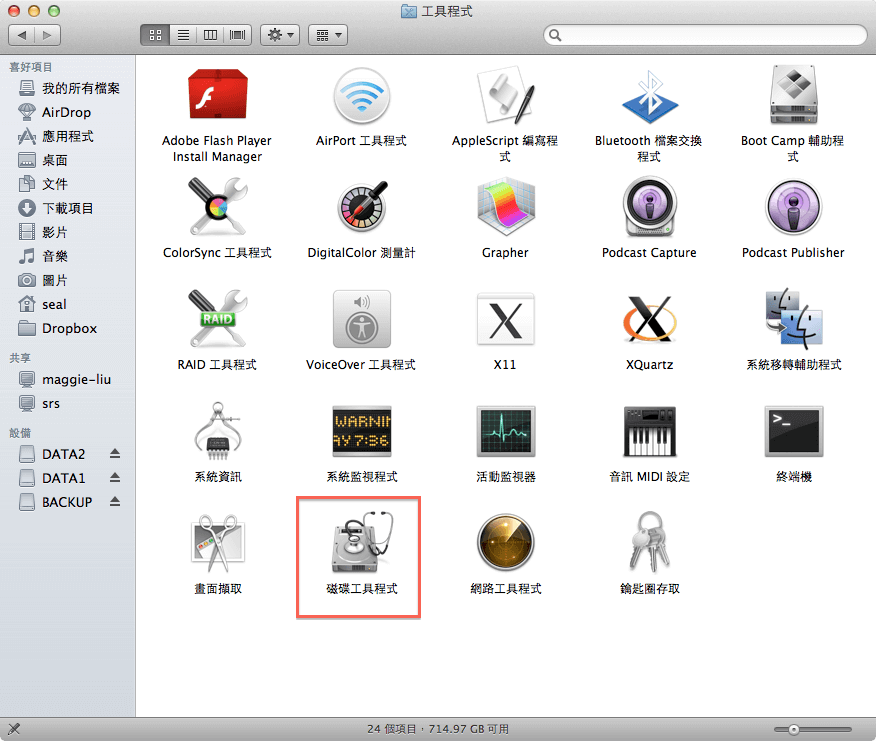
2、進入磁碟工具程式介面後,點擊左上角功能表列中的“檔案”—“新增映像檔”—“空白映像檔”。
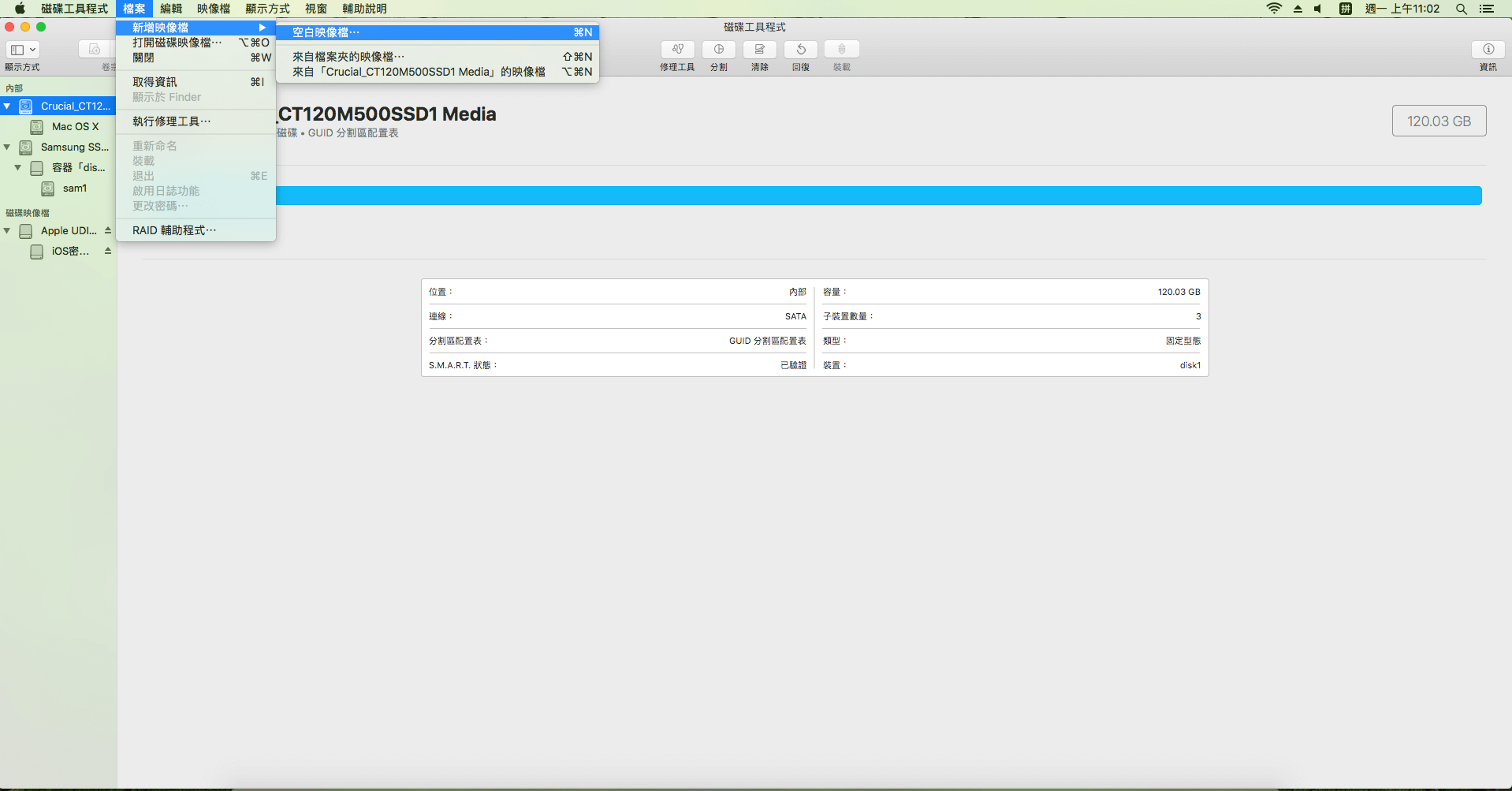
3、在彈出的視窗中按照自己的喜歡設定加密資料夾的名稱、儲存位置和大小。
4、然後在“加密”選項裡選擇“128位元AES加密(建議使用)”。
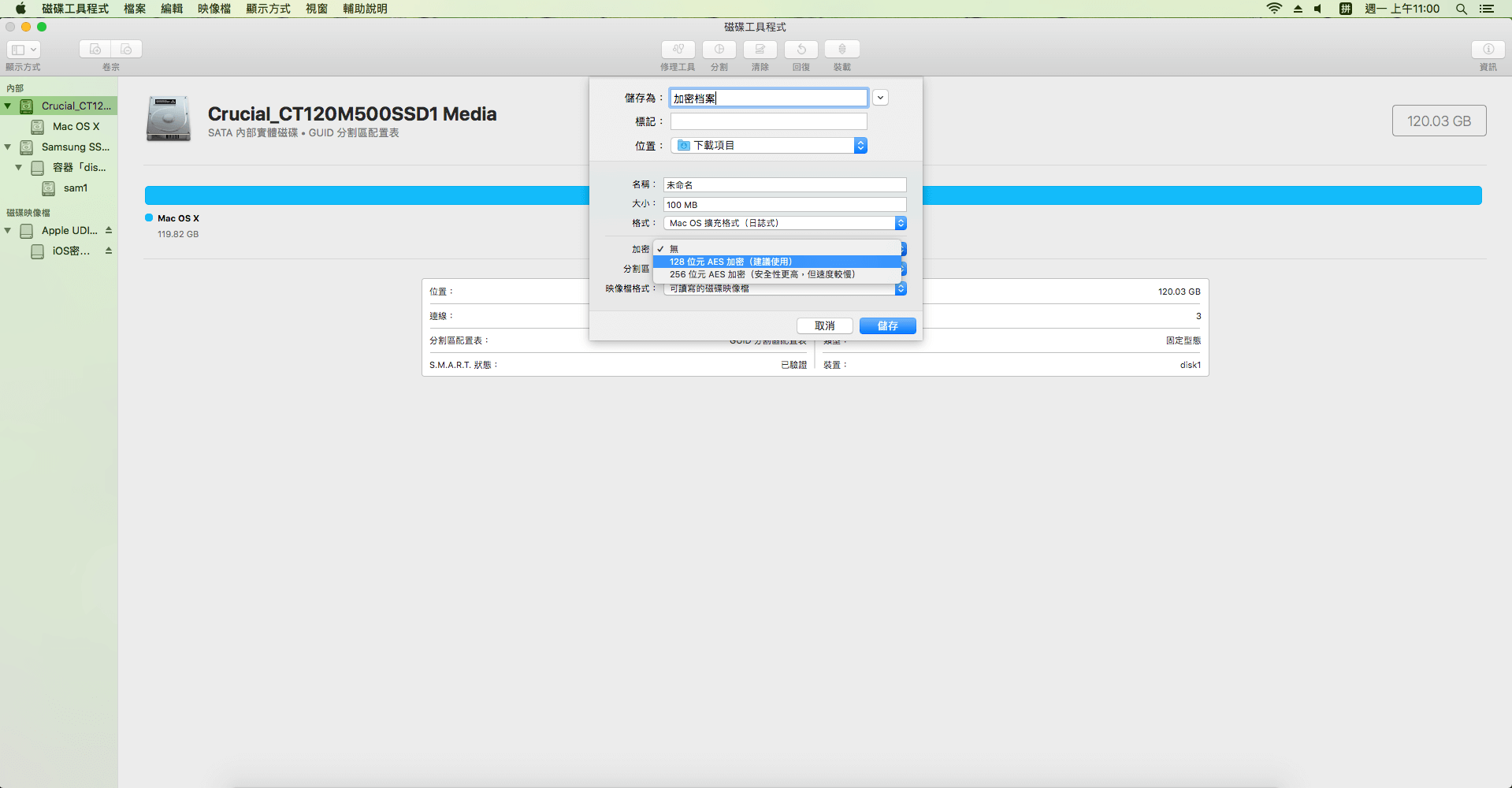
5、接著輸入密碼及驗證。點擊“選擇”及“儲存”按鈕。
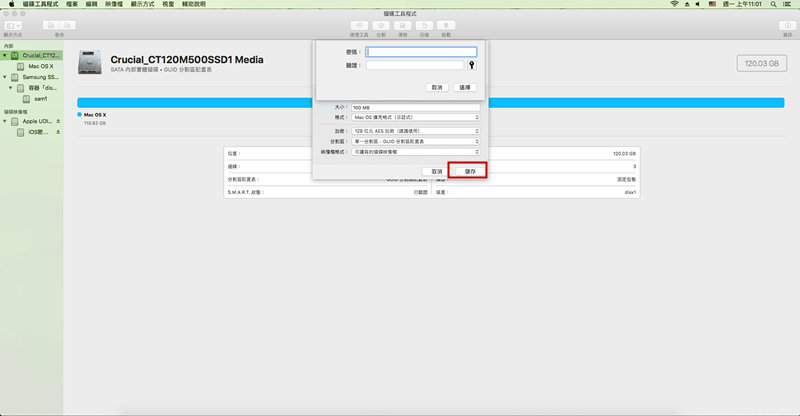
6、點擊“儲存”後,會自動生成DMG檔案和磁碟圖示。
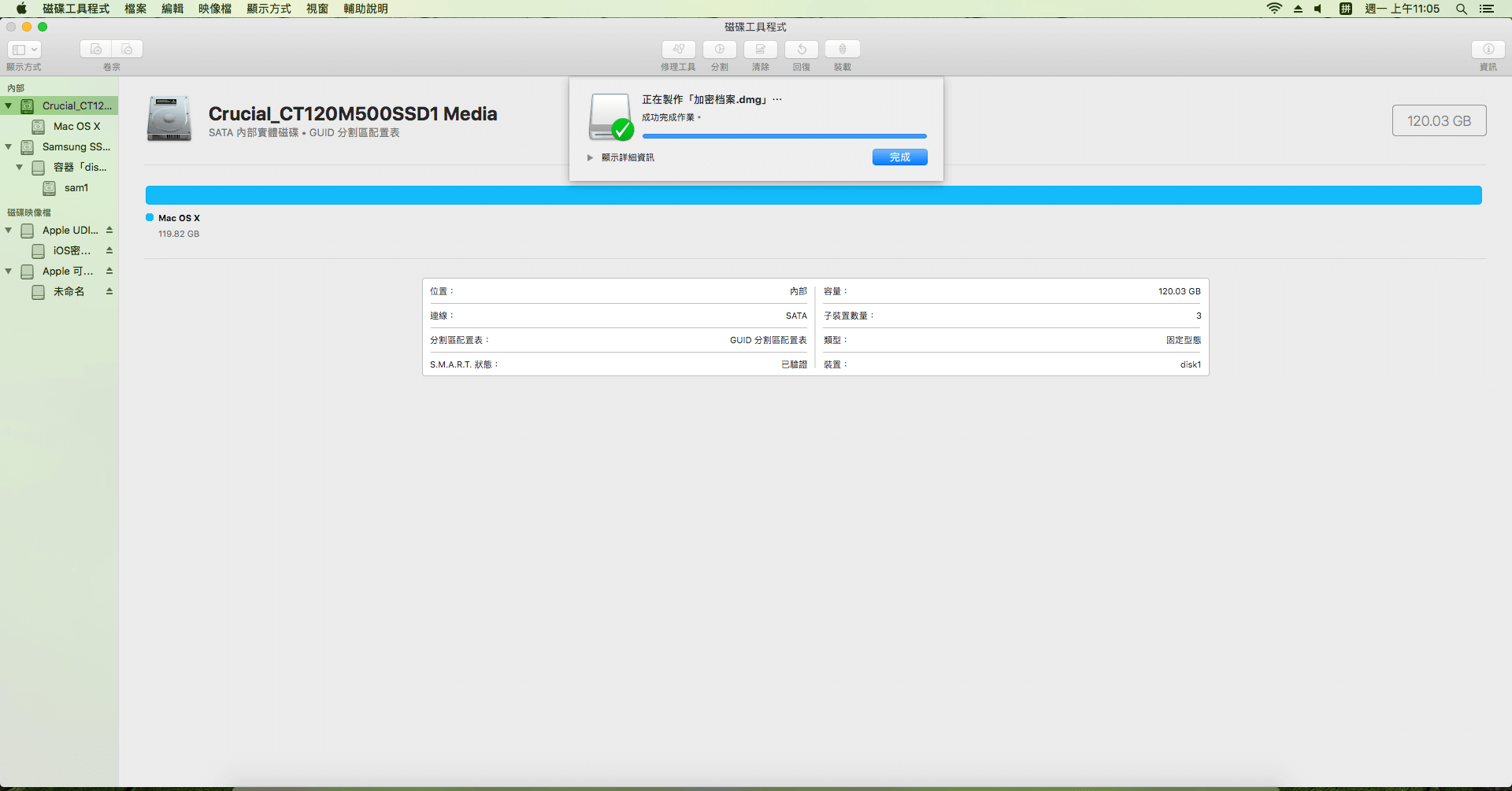
7、然後在桌面找到 “加密檔案”磁碟,將需要加密的檔案放進去,然後選擇“退出加密資料夾”。如果需要訪問檔案,則點擊“加密檔案”的DMG檔案,輸入密碼即可。