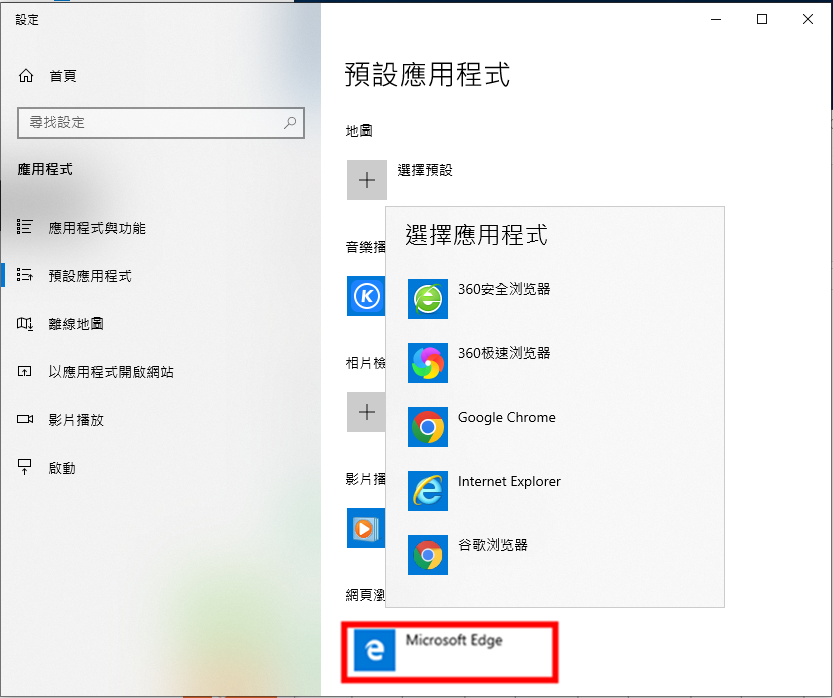2023-5-22 劉恩綺 客服部資深專員
摘要
Microsoft Edge是一款由Microsoft公司開發的Web瀏覽器,同時也是Microsoft操作作業系統的預設瀏覽器。 但如果您不喜歡它,我們提供多種Microsoft Edge移除的方法。
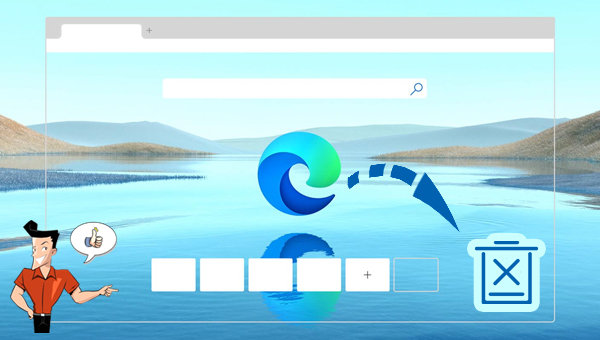
在Microsoft Edge 移除之前,如果您想要保留Microsoft Edge瀏覽器過往的使用資訊,可以參考第一部分的內容提前備份檔案資訊,之後再進行Microsoft Edge 移除操作。
Renee Becca是一款專門用於作業系統/硬碟資訊備份還原的工具,該軟體採用了領先的增量/差量備份技術,能夠為您能節省出更多的時間及磁盤空間。它不但可以幫助您輕鬆地備份和還原電腦裡的重要資訊資料,比如程式、作業系統配置、郵件、照片、影片、檔案、書籤等。此外,它還提供了包括作業系統備份、分割槽備份、硬碟備份、檔案備份、磁盤克隆以及作業系統遷移內的多種功能,功能多樣,使用起來也十分的方便。
熱點推薦 - ADs專業檔案備份還原/克隆、系統遷移軟體 - Renee Becca 

內建多種功能 備份、還原、克隆、系統遷移至SSD等。
4K對齊 系統遷移、硬碟克隆時對SSD自動4K對齊。
多種備份方案 支援硬碟、分割槽、資料夾的備份與還原。多種備份方案任君選擇。
支援克隆 可克隆磁碟/分割槽/磁碟到新硬碟。硬碟克隆後,可立即使用新硬碟開機。
自動備份 可為不同的備份對象制定自動備份計劃。
多功能 提供備份、還原、系統遷移、克隆等功能。
4K對齊 系統遷移、硬碟克隆時對SSD自動4K對齊。
自動備份 可為不同的備份對象制定自動備份計劃。
免費試用免費試用我们已有5000名用戶下載并成功進行克隆、備份還原等操作! 借助Renee Becca備份檔案資訊非常的簡單,具體操作步驟如下:
步驟1:在電腦中下載安裝並執行Renee Becca,在主界面《備份》欄裡選擇《檔案備份》選項。

步驟2:接下來,在《源檔案(設備)》中選擇所有需要備份的檔案(一般Microsoft Edge瀏覽器的資訊會保存在C:\Users\用戶名\AppData\Local\Packages\Microsoft.MicrosoftEdge_8wekyb3d8bbwe檔案夾中),在《目的地》裡選擇要儲存備份資訊的硬碟分割槽,若希望資訊更加安全,可將備份檔案儲存在外置硬碟中。如果需要定時自動備份,可開啟任務計劃和選擇合適的備份功能,即在《任務計劃》中製定每日/每週/每月的自動備份計劃並點選《OK》,以開啟自動備份功能。
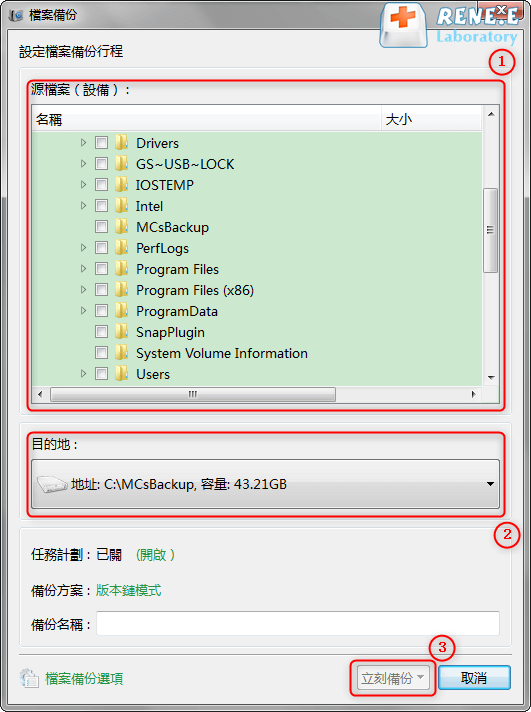
另外,在《備份方案》-《方案型別》中,可以根據個人需要選擇適合的備份方案樣式,Renee Becca共有5種備份方案可供選擇,即版本鏈樣式,單一版本樣式,整體樣式,增量樣式和差異樣式。

步驟3:最後,點選《立刻備份》按鈕即可按照您的設定,開始執行備份檔案的命令,您可以在工作列看到所有備份的任務進度。備份完成後,在需要還原檔案的時候,可以點選《還原》按鈕將檔案還原到指定磁盤中。
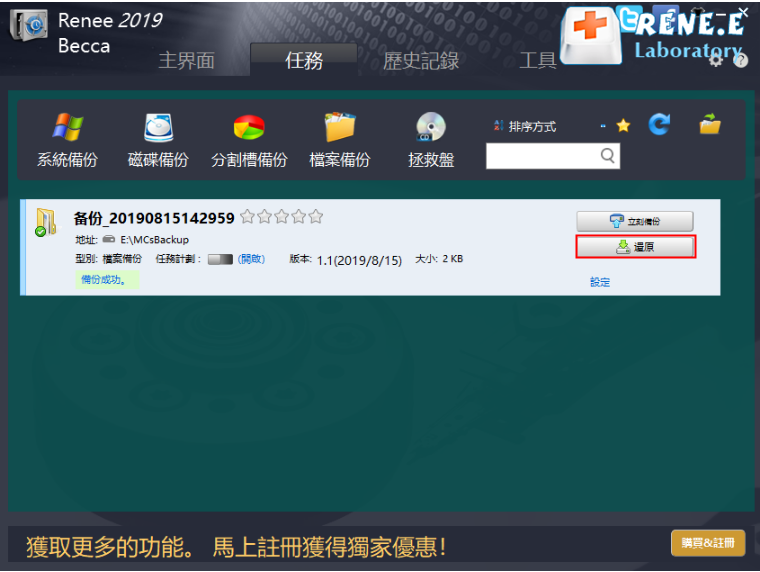
步驟4:之後,選擇檔案要還原的位址,點選《還原》按鈕即可。

通過設定移除Microsoft Edge瀏覽器非常的簡單,具體的操作步驟如下:
步驟1:執行電腦,同時按下《Windows+I》鍵以打開Windows設定視窗。接下來,點選《應用程式》選項並進入。
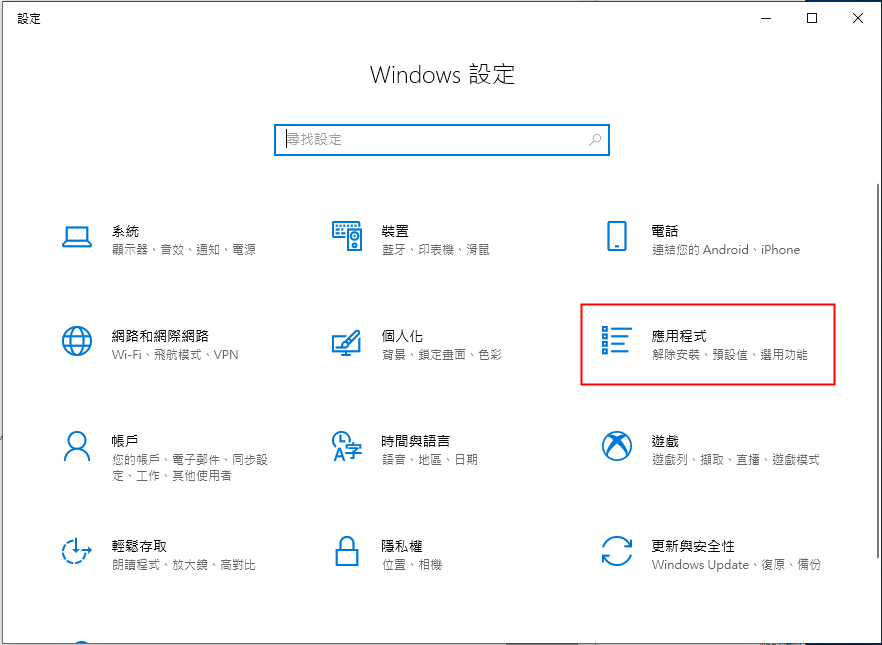
步驟2:在左側將功能標籤欄切換至《應用程式與功能》選項,在右側《應用程式與功能》下搜尋《Microsoft Edge》。
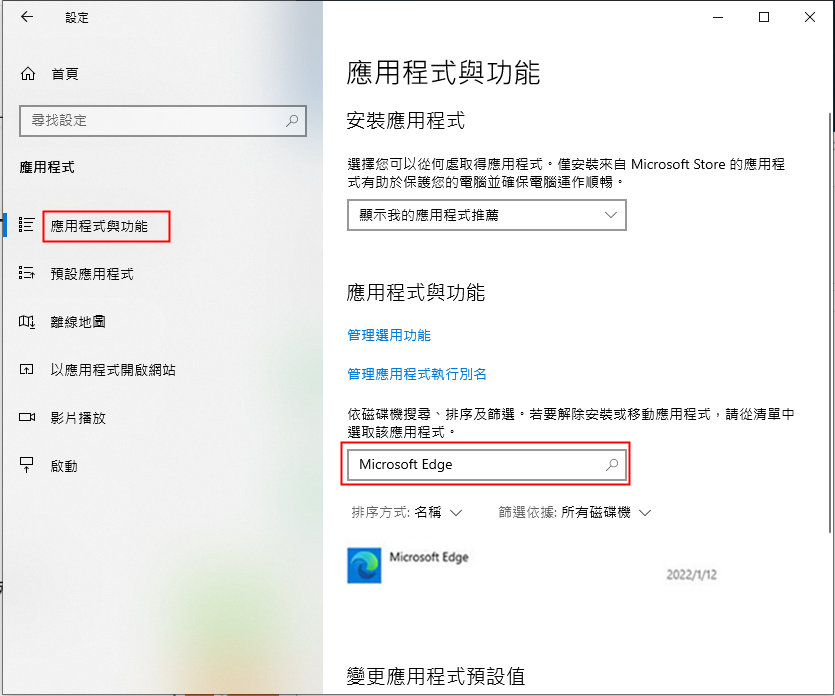
步驟3:點選Microsoft Edge選項找到並點選《解除安裝》按鈕,然後按照螢幕說明步驟操作即可完成解除安裝。如果《解除安裝》按鈕如下圖一樣顯示為灰色,則需要嘗試其他方法。
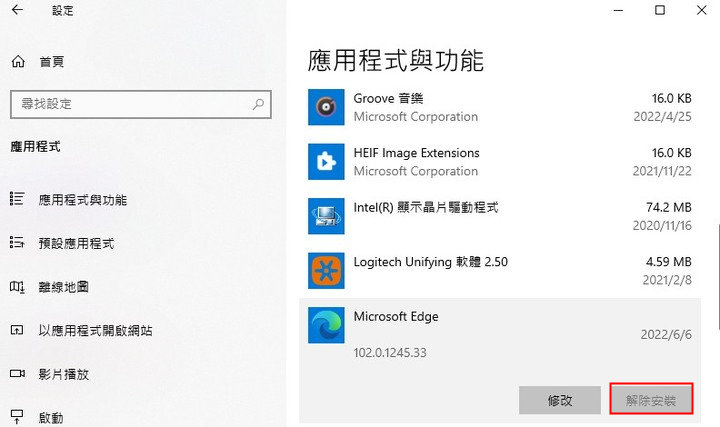
PowerShell是Windows作業系統中一個非常強大的工具,由命令行外殼、腳本語言和配置管理框架組成。它的作用在於通過執行命令並以腳本語言的方式,調整您的電腦並進行故障排除。當然您還可以藉助該工具檢視 Microsoft Edge引數及執行解除安裝命令。下面我們就來學習使用PowerShell命令移除Microsoft Edge的方法吧,具體操作步驟如下:
步驟1:執行電腦,在左下角搜尋框內查找《Windows PowerShell》,滑鼠右鍵點選《Windows PowerShell》並選擇《以系統管理員身份執行》。
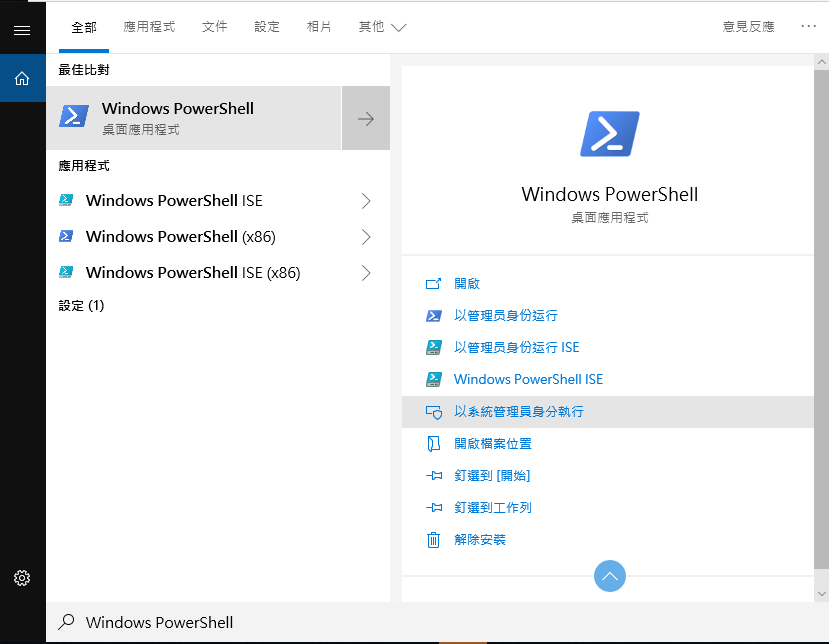
步驟2:在打開的PowerShell程式中,輸入命令《Get-AppxPackage | Select Name、 PackageFullName》並按下《Enter》鍵。

步驟3:在列表中找到《Microsoft.MicrosoftEdge》,並記錄右側的PackFullName值,如下圖所示為《Microsoft.MicrosoftEdge_44.19041.1266.0_neutral__8wekyb3d8bbwe》。
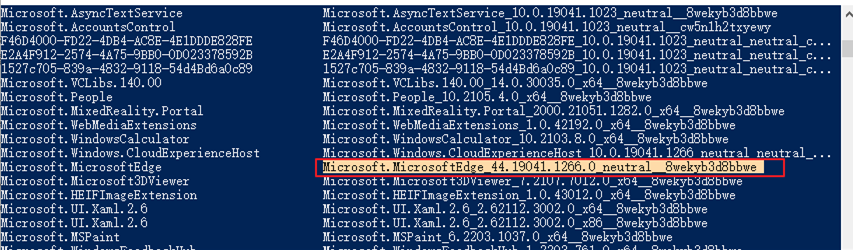
步驟4:接下來,繼續輸入命令《Get-AppxPackage PackageFullName | Remove-AppxPackage》(請將PackageFullName替換為記錄下來的PackFullName值,此處為Microsoft.MicrosoftEdge_44.19041.1266.0_neutral__8wekyb3d8bbwe),也就是應輸入《Get-AppxPackage Microsoft.MicrosoftEdge_44.19041.1266.0_neutral__8wekyb3d8bbwe | Remove-AppxPackage》並按下《Enter》鍵以執行解除安裝Microsoft Edge瀏覽器的命令。
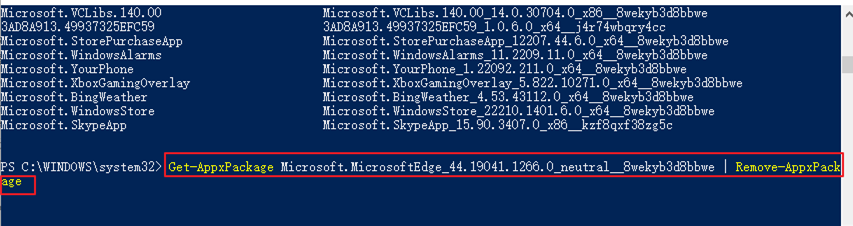
除了上述兩種Microsoft Edge移除方法之外,您還可以通過修改MicrosoftEdge.exe檔案夾的方法來刪除Microsoft Edge,具體操作步驟如下:
步驟1:執行電腦,滑鼠右鍵點選《開始》按鈕,並選擇《檔案總管》選項。
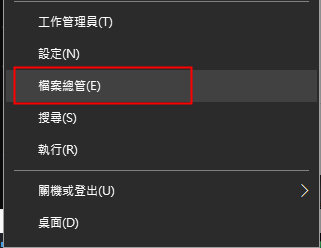
步驟2:接下來,依次找到《C盤>Windows>SystemApps》的位址,然後找到檔案夾《Microsoft.MicrosoftEdge wekyb3d8bbwe》,滑鼠右鍵點選該檔案夾並選擇《內容 》。
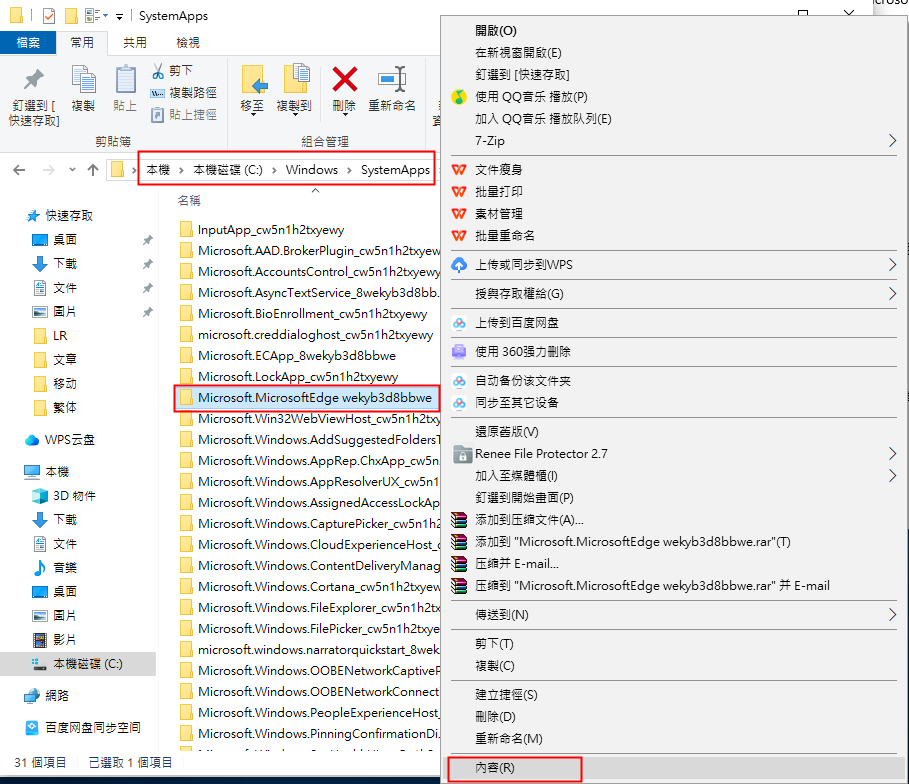
步驟3:在打開的內容 視窗下,勾選《唯讀(僅套用到資料夾中的檔案)》選項之後點選《確定》。
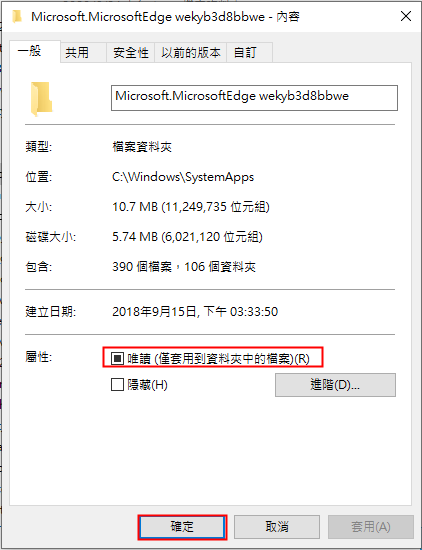
步驟4:輕按兩下打開《Microsoft.MicrosoftEdge wekyb3d8bbwe》檔案夾,之後滑鼠右鍵單擊《MicrosoftEdge.exe》、《MicrosoftEdgeCP.exe》和《MicrosoftPdfReader》檔案並選擇《刪除》。或者,您還可以將滑鼠放在這些檔案上並按下《F2》鍵重新命名它們。這樣做可以禁用其他應用程式訪問Microsoft Edge瀏覽器。
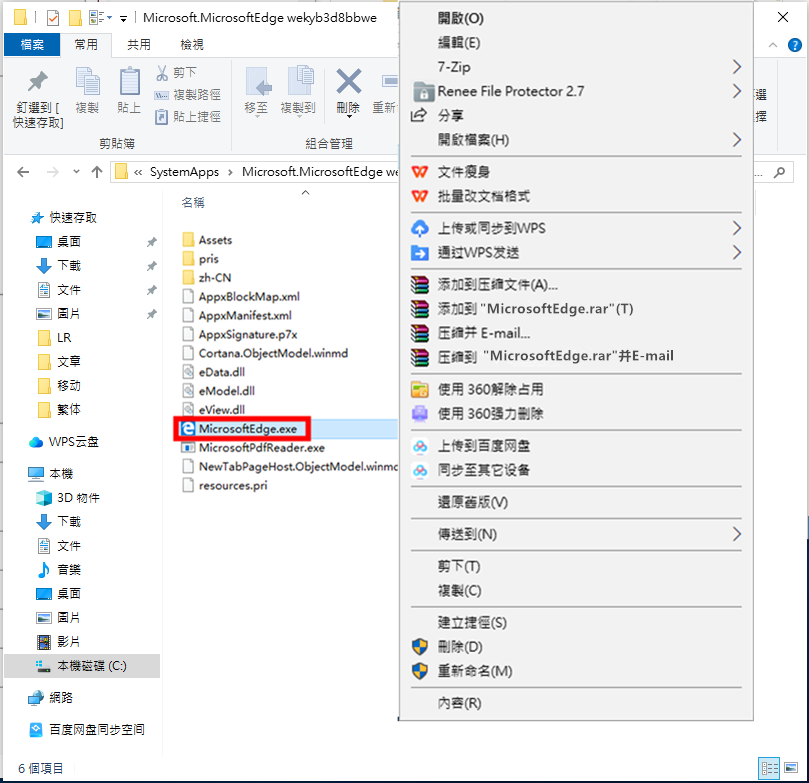
以上,就是移除Microsoft Edge的三種方法,您可以選擇任意一種喜歡的方法來使用。另外除了以上知識點外,在下文的引申閱讀中,您將學到禁用Microsoft Edge並設定預設瀏覽器的方法。一起去學習一下吧。
如果您不願意刪除Microsoft Edge瀏覽器但又不想用它,還可以通過以下方法將其禁用,之後再設定其它的瀏覽器為預設瀏覽器,具體操作步驟如下:
步驟1:執行電腦,在左下角搜尋框內搜尋查找並打開《檔案總管》選項。
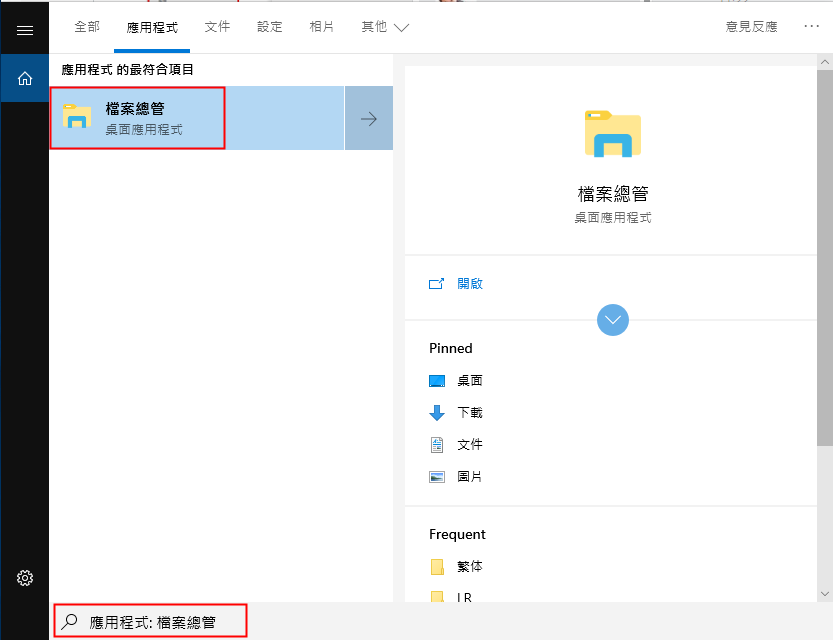
步驟2:接下來,依次找到《C盤>Windows>SystemApps》的位址,然後找到檔案夾《Microsoft.MicrosoftEdge wekyb3d8bbwe》,滑鼠右鍵點選該檔案夾並選擇《重新命名》,將其重新命名為《Microsoft.MicrosoftEdge_8wekyb3d8bbweold》。之後頁面會彈出確認重新命名的視窗,點選《繼續》即可禁用Microsoft Edge。如果想要重新啟用它,只需將檔案夾名稱更改為其原始名稱。
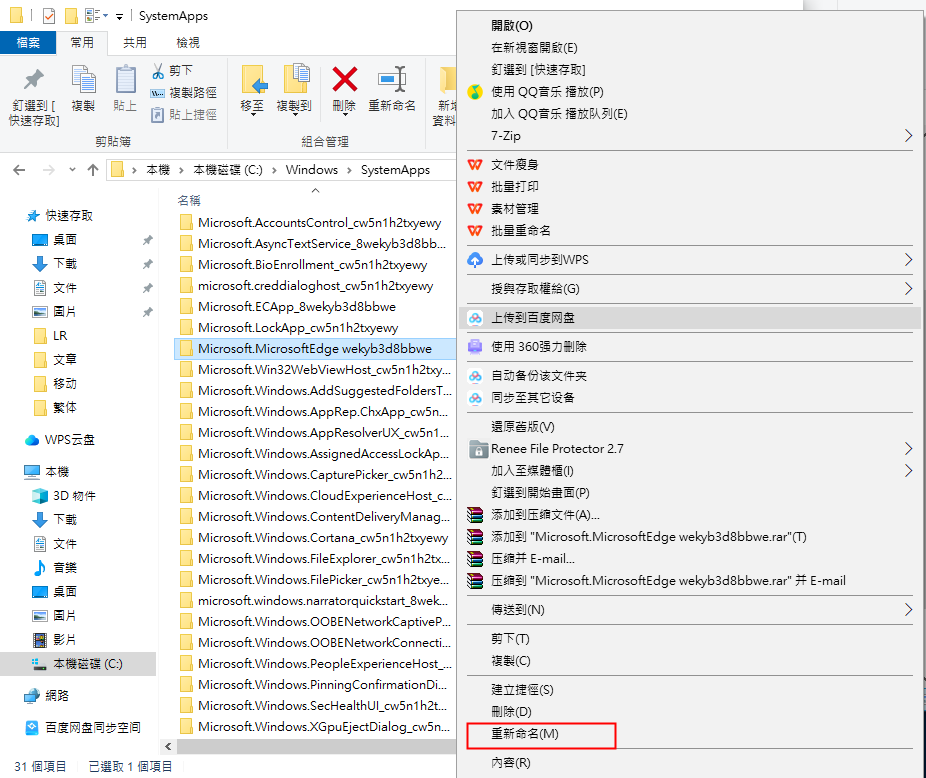
步驟3:接下來,在搜尋框內查找《default》,並打開《選擇預設網頁瀏覽器》。
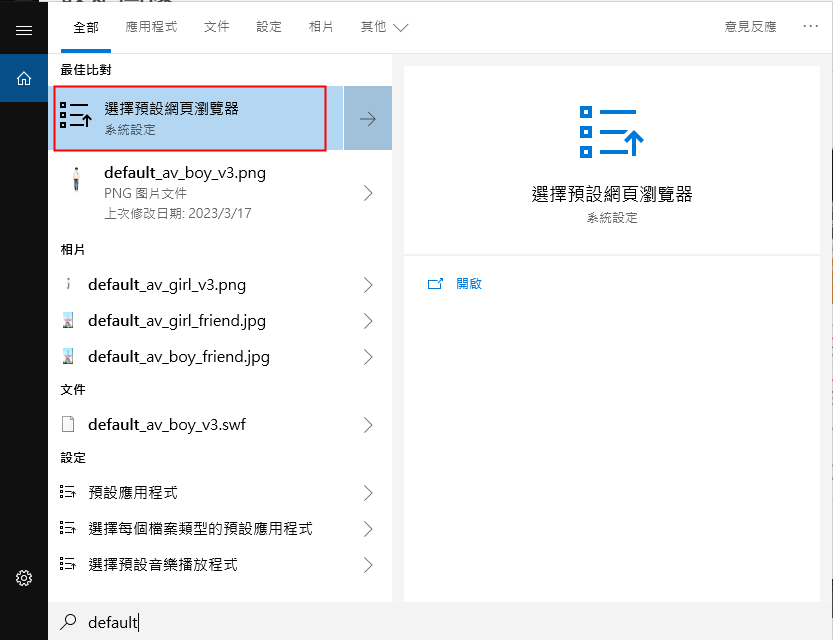
步驟4:在《網頁瀏覽器》選項下,滑鼠左鍵單擊當前瀏覽器,選擇想要設定為預設瀏覽器的應用即可。