2018-11-29 王智偉 測試部技術長
摘要
USB隨身碟格式化即是清空USB隨身碟的意思。當我們需要對USB隨身碟進行格式化時,卻被提示“Windows無法完成格式化”,導致格式化失敗。那USB隨身碟無法格式化應該怎麼辦呢?本文為大家提供解決辦法,快速解決USB隨身碟無法格式化的問題!
什麼是USB隨身碟格式化?
將USB隨身碟格式化就是對USB隨身碟進行使用前的“分割”及“索引”,把記憶體分成一小塊一小塊的,這樣有利於檔案、資料夾的索引和檔案資訊的存取,但是這樣做也會將原有檔案資訊全部刪除,所以格式化也可以用於刪除所有檔案資訊。
USB隨身碟無法格式化怎麼辦?
原因分析
1. 有些USB隨身碟上帶有個防寫的開關,如果開啟,用户将无法从USB随身碟刪除檔案或格式化随身碟。

2、如果USB隨身碟中毒,查殺病毒不徹底或受病毒損壞,也可能導致USB隨身碟無法格式。
3、有的時候可能是系統對USB隨身碟防寫,才導致無法格式化USB隨身碟。
4、USB隨身碟製造劣質,USB隨身碟損壞也會導致無法讀寫、無法格式化。
5、如果USB隨身碟壽命用盡或者晶片損壞,會自動變為不可寫,導致無法格式化。
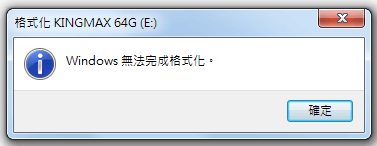
注:USB隨身碟的存儲晶片分為SLC、MLC、TLC三類,其中SLC存儲速度快壽命長,也比較貴,約10萬次擦寫壽命;MLC的存儲速度一般,壽命也一般,大約在3000—10000次的擦寫壽命;而TLC的存儲速度相對就比較慢,壽命也不長,約500次的擦寫壽命。超過擦寫次數後,USB隨身碟會自動進入保護模式,只能讀不能寫。
想瞭解更多關於SLC、MLC、TLC之間的區別,請參考“顆粒SLC/MLC/TLC有什麼區別”。
想瞭解更多關於SLC、MLC、TLC之間的區別,請參考“顆粒SLC/MLC/TLC有什麼區別”。
解決辦法
一. 通過修改登錄編輯程式來格式化USB隨身碟
第一步:按住Win+R鍵打開執行視窗,在彈出的視窗中輸入【regedit】,按Enter鍵進入。
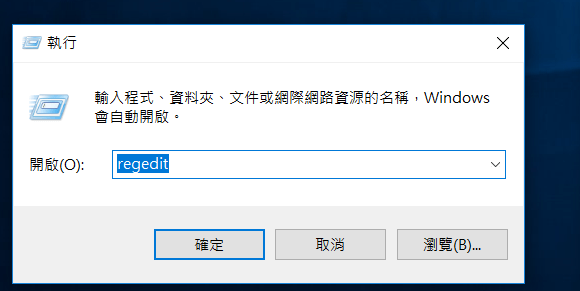
第二步:打開的登錄編輯程式,通過以下位址找到Control項:【HKEY_LOCAL_MACHINE\SYSTEM\ControlSet002\Control】或【HKEY_LOCAL_MACHINE\SYSTEM\ControlSet001\Control】
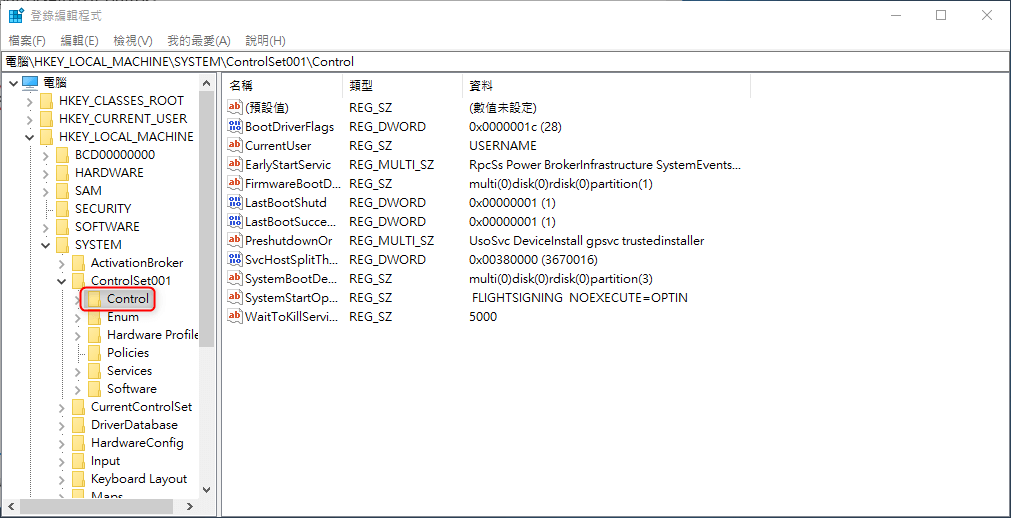
第三步:查看Control項中是否有【StorageDevicePolicies】子項。如果有【StorageDevicePolicies】子項,請查看右側視窗是否有【WriteProtect】值。如果有,請按兩下將其數值資料改為0,基數選擇十六進位,點擊確定保存即可。如果沒有,請跳到下一步驟。
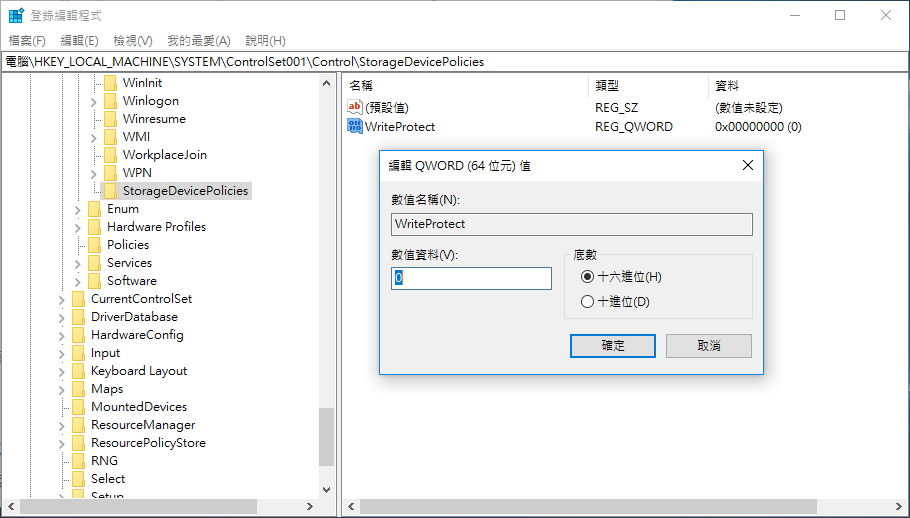
第四步:如果沒有【StorageDevicePolicies】子項,請右鍵【Control】,新建一個項,將其命名為【StorageDevicePolicies】。然後在右側視窗空白處右鍵,根據您電腦的位元數比如是32-位元,則選擇【DWORD(32-位元)值】,選擇新建一個名為【WriteProtect】的值。
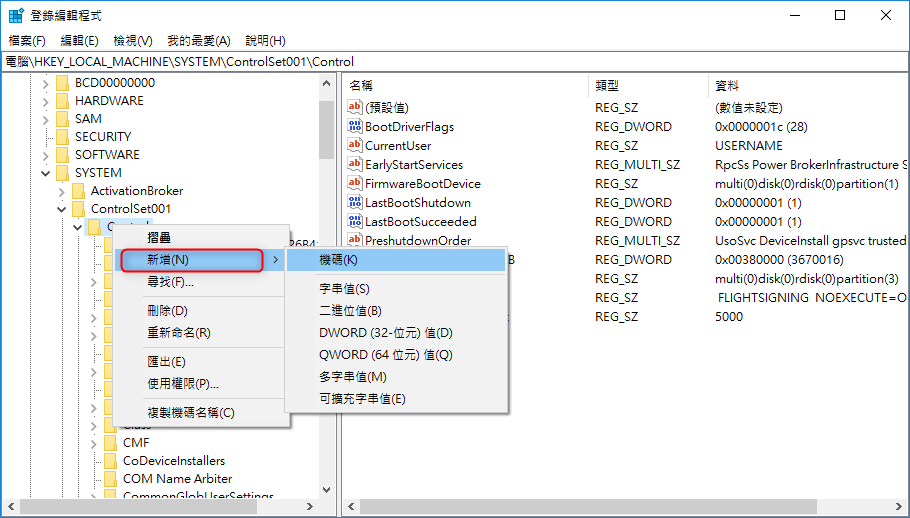
第五步:然後再按兩下【WriteProtect】,將數值資料改為0,基數選擇十六進位,設定完成後,拔掉USB隨身碟再次插入,然後再格式化USB隨身碟即可。
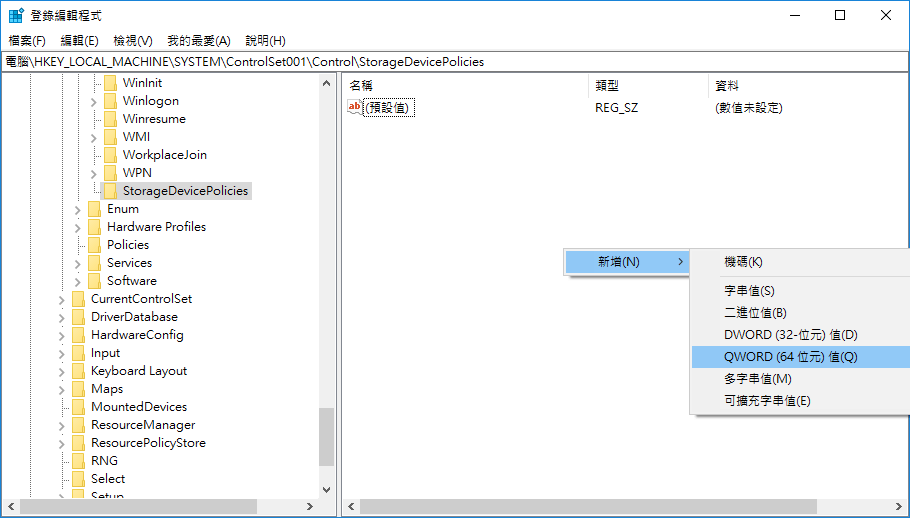
二、通過命令提示字元來強制格式化USB隨身碟
第一步:在搜索欄搜索【cmd】,右鍵點擊【以系統管理員身分執行】,打開命令提示字元視窗。
![右鍵點選[命令提示字元]並選擇[以系統管理員身分執行]](https://net.reneelab.com/wp-content/uploads/sites/7/2018/07/run-cmd-e1531215321693.png)
第二步:在打開的命令提示字元視窗中輸入【Format F:/x】命令,並按Enter鍵執行(其中的F是我們的USB隨身碟碟符,可根據自身情況輸入)。等操作完成即可格式化您的USB隨身碟。
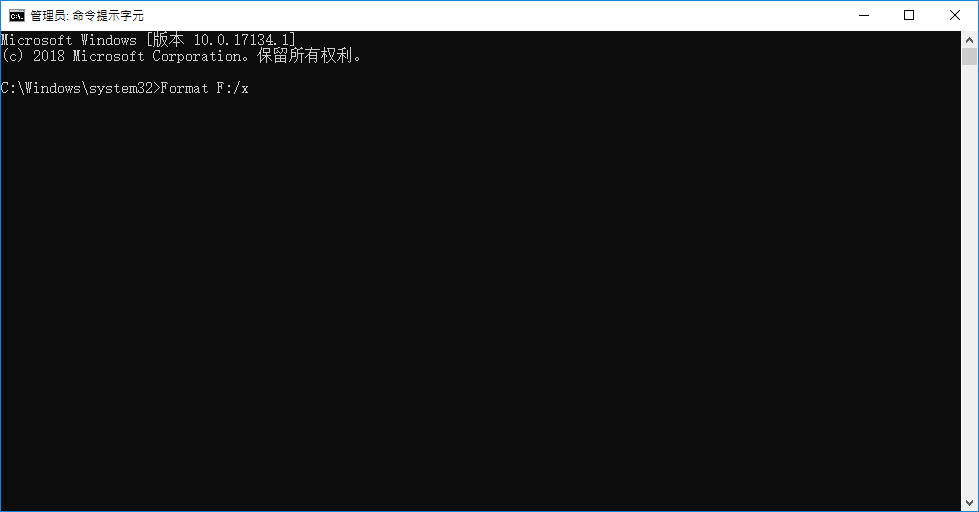
三、使用協力廠商軟體Renee Becca對USB隨身碟進行格式化
準備工作:下載并安裝Renee Becca。
第一步:打開Renee Becca,點選右上角的“工具”選項。
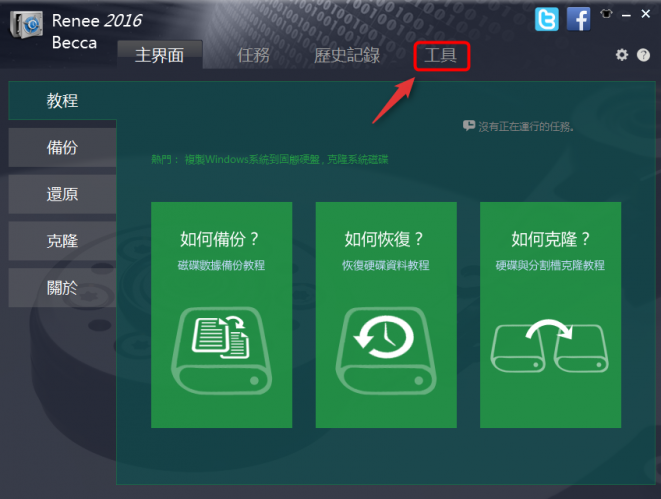
第二步:點選“擦除磁碟/分割槽”。
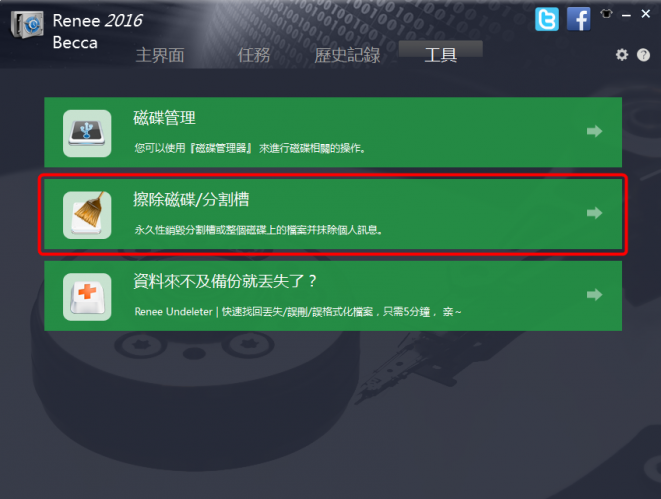
第三步:選擇格式化的目標。
1.軟體支援擦除硬碟內的分割槽及外接的儲存裝置,請選擇需要擦除的裝置類型。
2.選擇相應的存儲裝置。
3.點選“清除”進行格式化。

第四步:確認格式化。
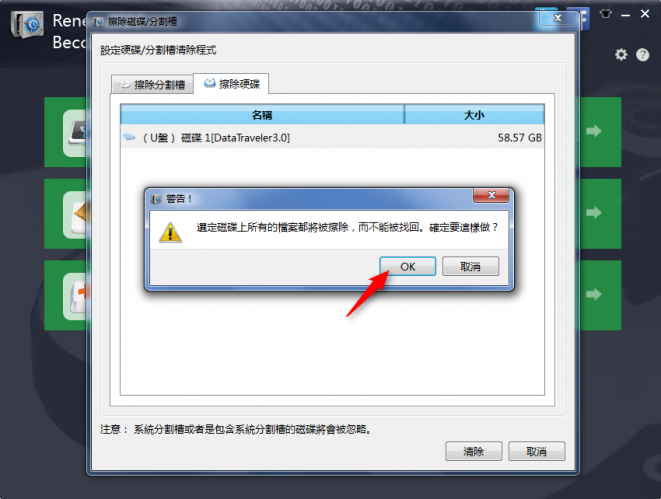
清除檔案資訊後,即可在“本機”裡面,右鍵點擊您的USB隨身碟,並選擇“格式化”。完成後,USB隨身碟又可以再次使用了。
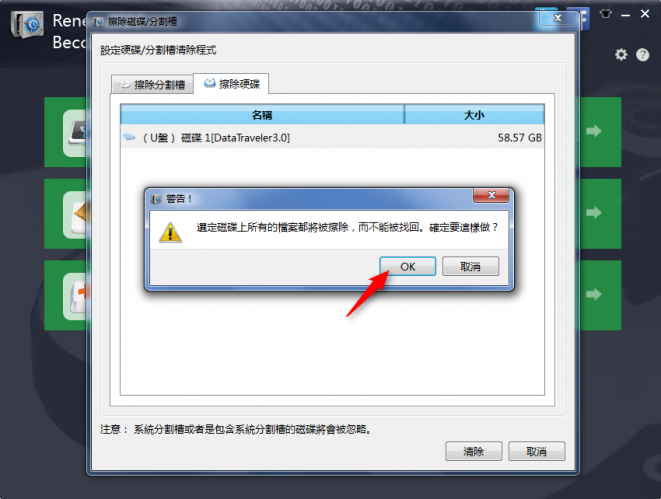
值得一提的是,Renee Becca軟體操作方便快捷,不僅可以有效格式化USB隨身碟,還具有擦除分割槽、備份檔案、遷移系統、檔案救援等功能。






