2020-1-17 劉恩綺 客服部資深專員
摘要
近年來,USB儲存裝置由於其便利性,廣泛應用於許多場景中。在保存資料時,如果涉及到公司機密和個人隱私的資料,那麼我們就要考慮它的安全性問題。通過給USB隨身碟上鎖加密,這樣即使裝置丟失,也無需擔心資料洩露的問題,那麼有哪些為USB隨身碟加密的方法呢?
USB加密分為三種:
1、偽加密:沒有實現真正意義上的加密,可以通過密碼破解工具就可以讀出USB隨身碟上的資料,安全性差。
2、硬體加密:通過物理方法實現加密和解密的功能,採用硬體加密技術實現即時加密,安全性最高,市面上有專門的硬體加密USB隨身碟銷售。
3、軟加密: 指通過內建或附帶軟體,對USB隨身碟裡的內容進行加密,一般採用AES演算法,加解密速度快,方便易用,保密性極高。
下面,將為大家重點講解軟加密的一些操作方法和軟加密時常用的軟體。

現在許多加密軟體不僅僅只是針對USB隨身碟加密,還支援本機電腦的磁碟、檔案的加密。功能也隨著系統的更新換代變得繁多。下面就推薦一些方便實用、頁面簡潔且安全性高的加密軟體給大家。
Renee SecureSilo是一款擁有加密、隱藏檔案,保護USB隨身碟等功能的加密軟體。此軟體使用了虛擬加密區技術,採用了先進的AES256加密技術,目前市面上還沒有出現任何通用的程式可以破解,極大的減少了資料洩露的風險,能夠很好地保護個人檔案的隱私,安全性高。
該軟體使用的是磁區級別的加密,修改某個檔案的時候,不需要解壓整個加密區就可以修改裡面的內容,所以只需不到一秒時間即可保存對檔案的修改或新增檔案。另外,也無需重新索引和壓縮,處理時間相對壓縮加密也是大大減少了。
Renee SecureSilo使用步驟:
1.下載並打開Renee SecureSilo,設定主密碼。
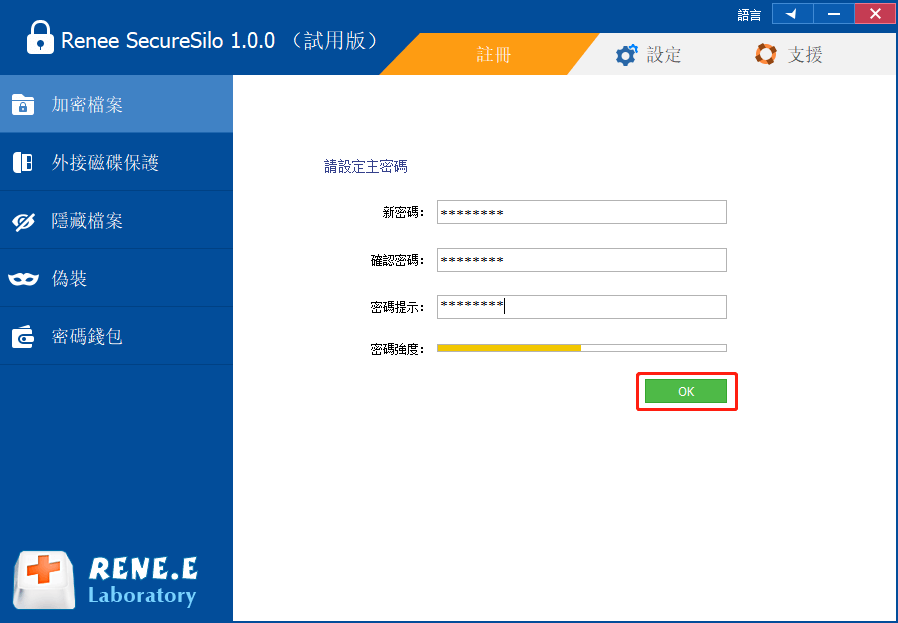
2.點擊創建加密區,加密區是一個可將放入該空間內所有檔案進行全部加密的特殊區間。
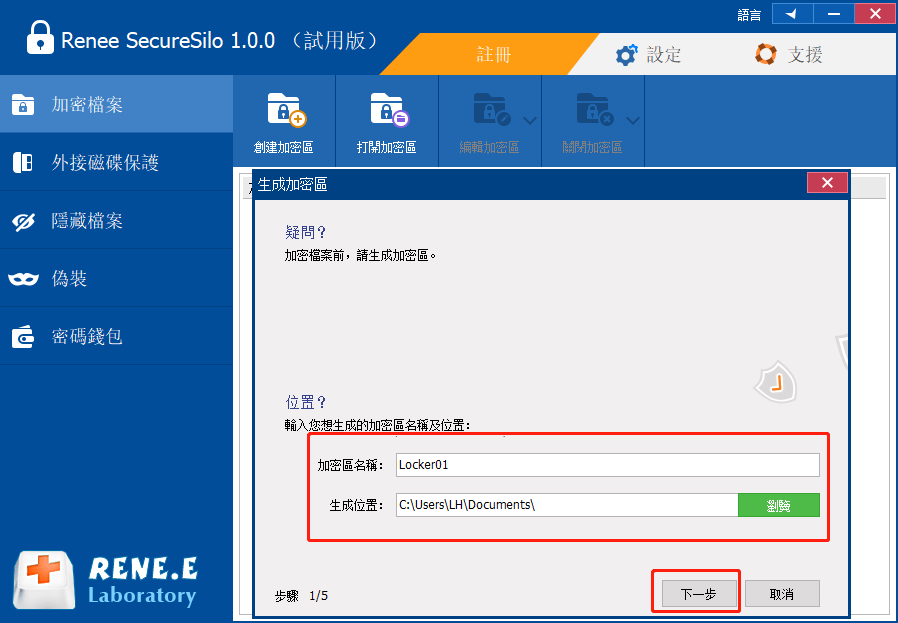
3.設定加密區的密碼,日後解鎖加密區將會使用到這個密碼,建議按照下面的密碼強度顏色條設強式密碼。
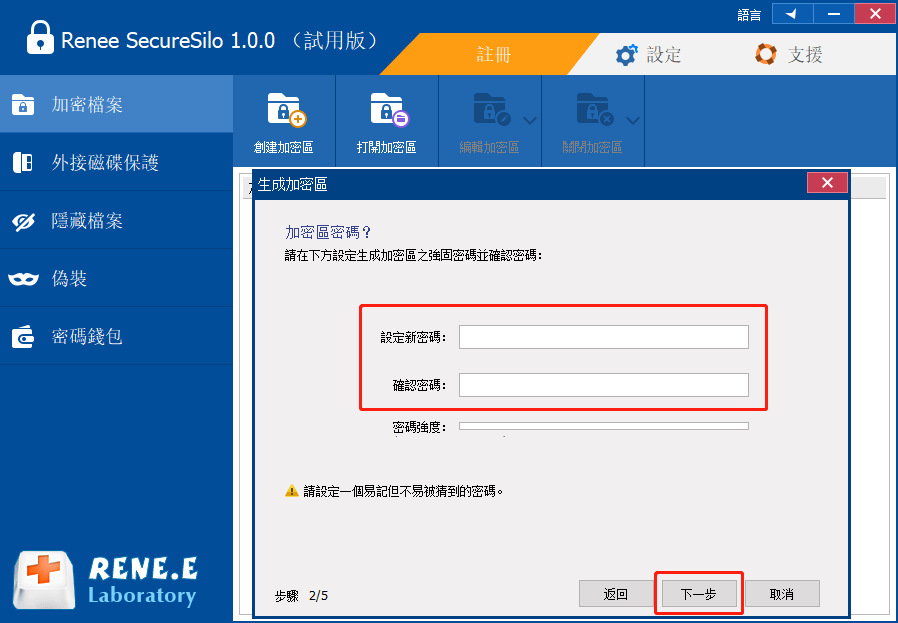
4.可以根據電腦的可用空間和自己的需求選擇加密區的容量。
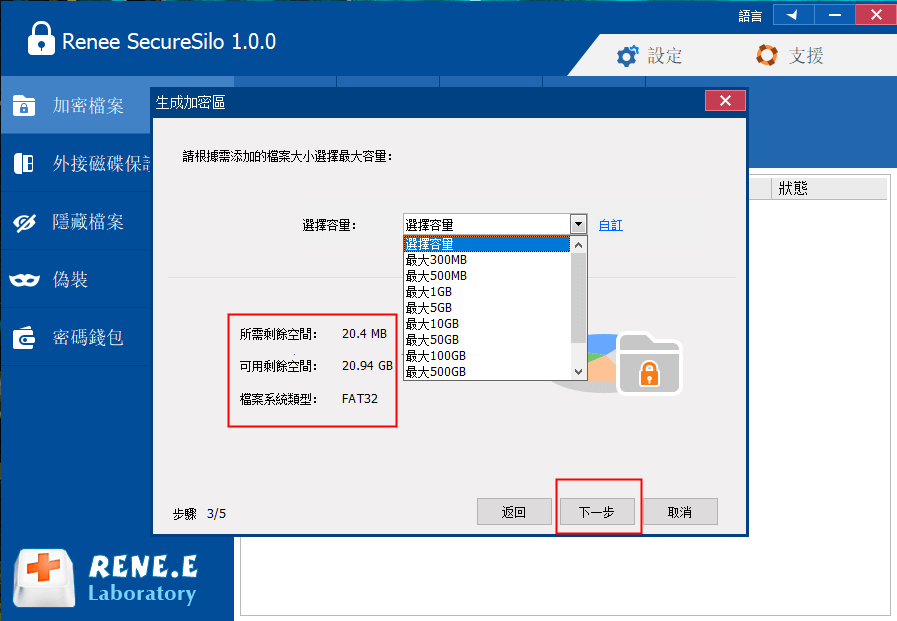
5.加密區創建完畢後,將想要加密的檔案拖拽到加密區中即可。
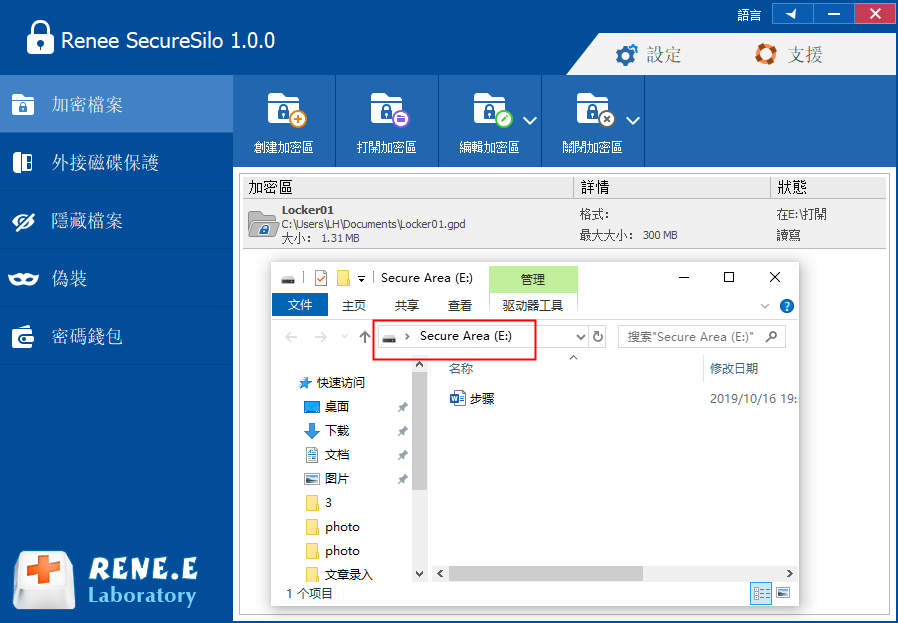
6.如果要將加密區加密,點擊關閉加密區,那麼加密區就會立刻上鎖。
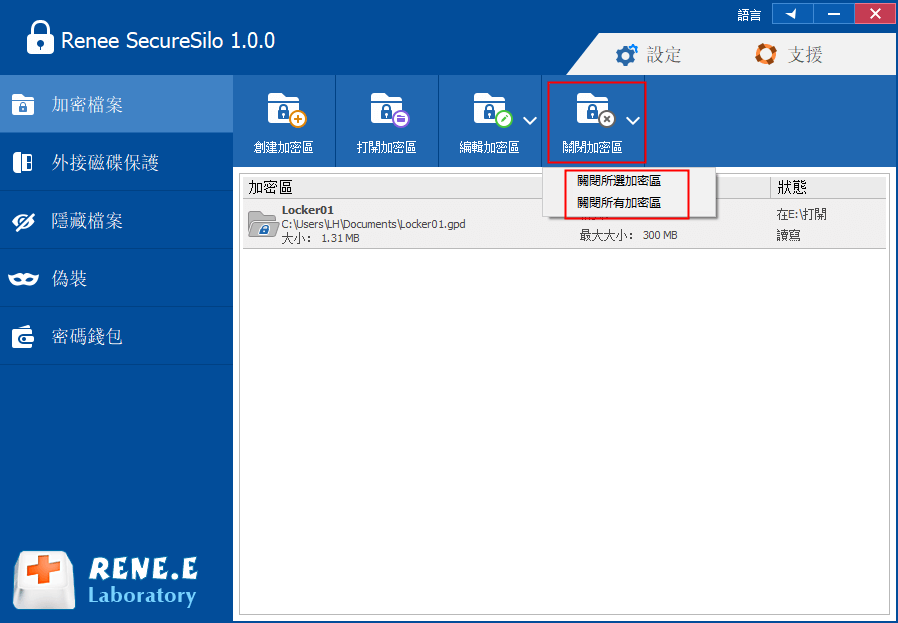
7.再次打開加密區就要輸入密碼即可解鎖。
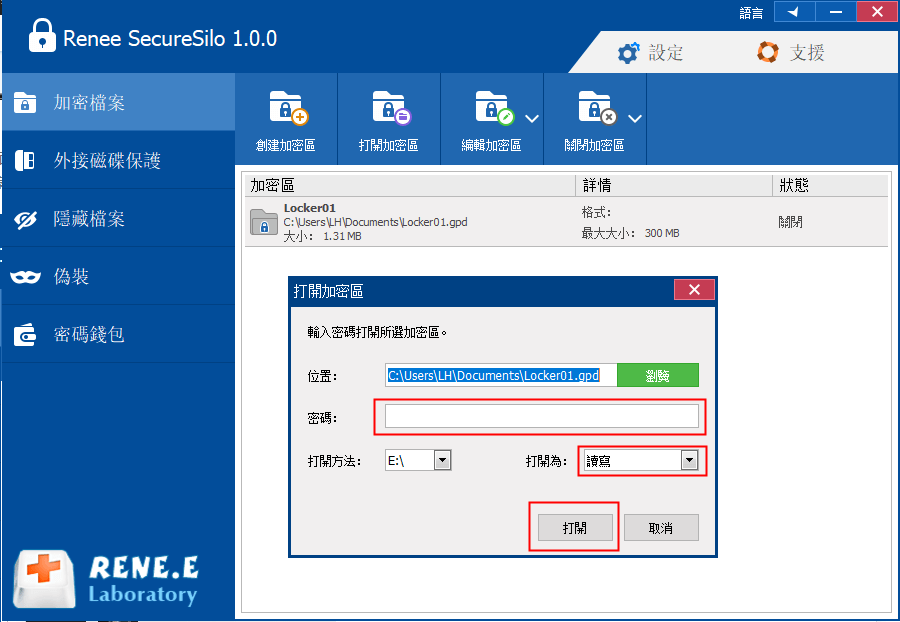
Renee File Protector是一款用於USB儲存裝置及本機檔案、磁碟加密、隱藏和上鎖等多種功能的保護隱私軟體。與Renee SecureSilo不同的是,Renee SecureSilo是圍繞著自帶的虛擬加密區通過各種加密方法來實現USB與檔案加密,而Renee File Protector是將本機檔案或USB隨身碟檔案直接通過密碼進行加密、上鎖,更加的快捷。)
Renee File Protector為您的資訊檔案提供全方位的保護

通過密碼保護外置存儲裝置如外置硬碟、記憶卡、USB隨身碟等中的檔案/資料夾。
鎖定共用資料夾以確保正確的用戶才可獲取到被保護的檔案。
支援一次性批量隱藏、加密、保護本機磁碟中的檔案/資料夾/分割槽。
永久擦除您所選擇的資訊。不可恢復,徹底保護您的隱私!
適用於:Windows 10 / 8.1 / 8 / 7 / Vista / XP (32bit/64bit)
密碼保護外置存儲裝置如外置硬碟、記憶卡、USB隨身碟等中的檔案/資料夾。
支援一次性批量隱藏、加密、保護本機磁碟中的檔案/資料夾/分割槽。
下載並註冊Renee File Protector,設定密碼(購買正式版本後可以把密碼設定為強式密碼)。

1.選擇目標檔案或已插入的USB隨身碟,可以加密為gfl或exe格式。
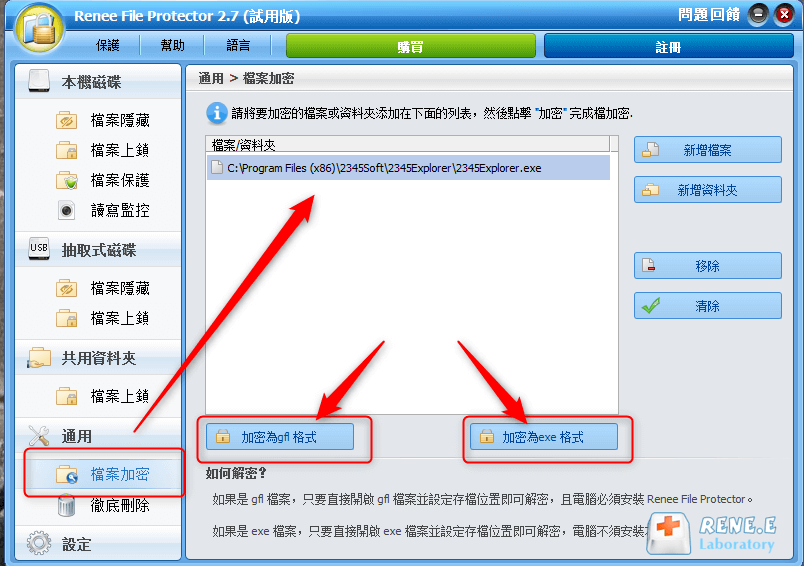
2.選擇加密後的保存位置,點擊加密格式。
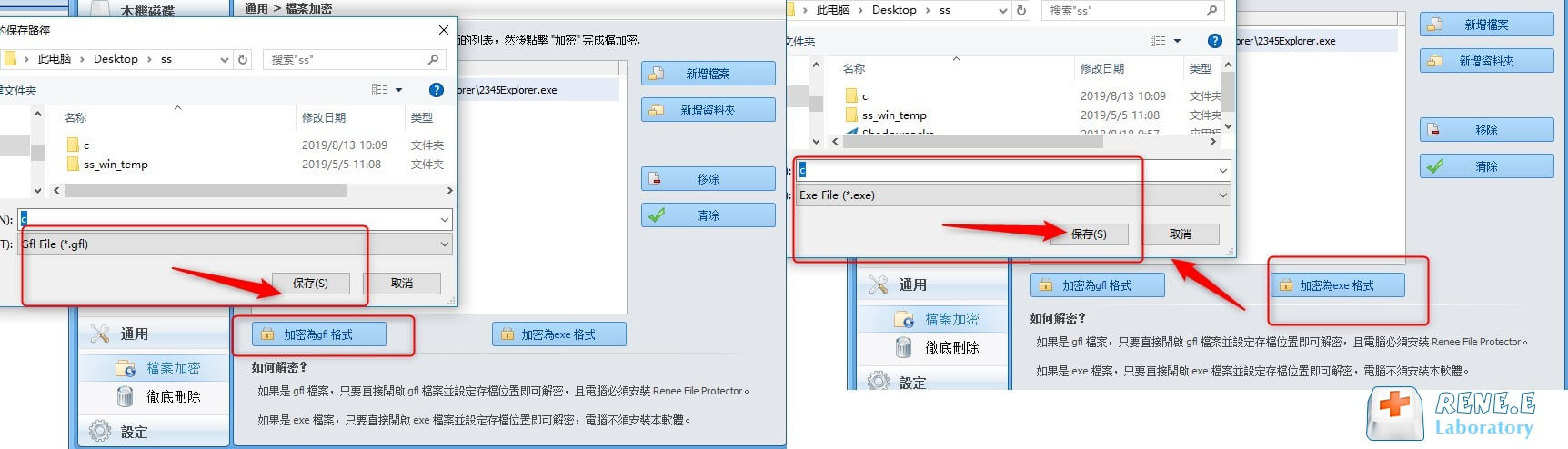
3.輸入密碼後點擊確定開始加密,加密時長取決於檔案的大小。
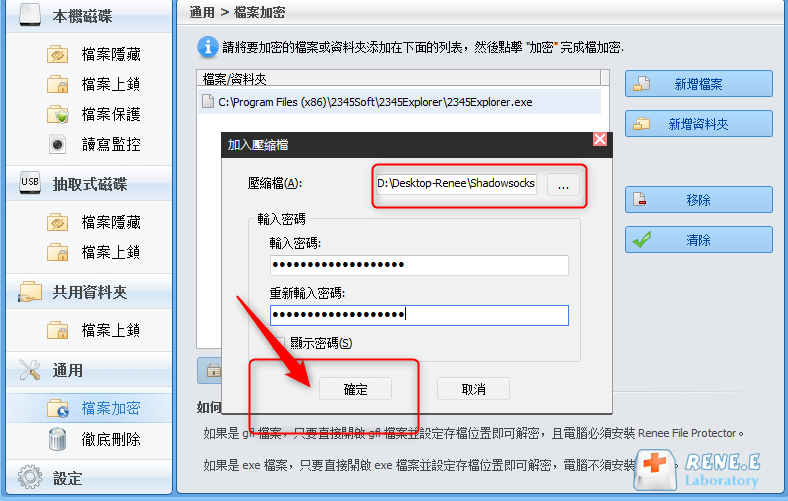
4.不同的是,在解鎖兩種加密格式時,gfl格式需要安裝Renee File Protector才能解鎖,而exe格式則不用安裝Renee File Protector,直接在本機電腦輸入初始密碼即可解鎖。
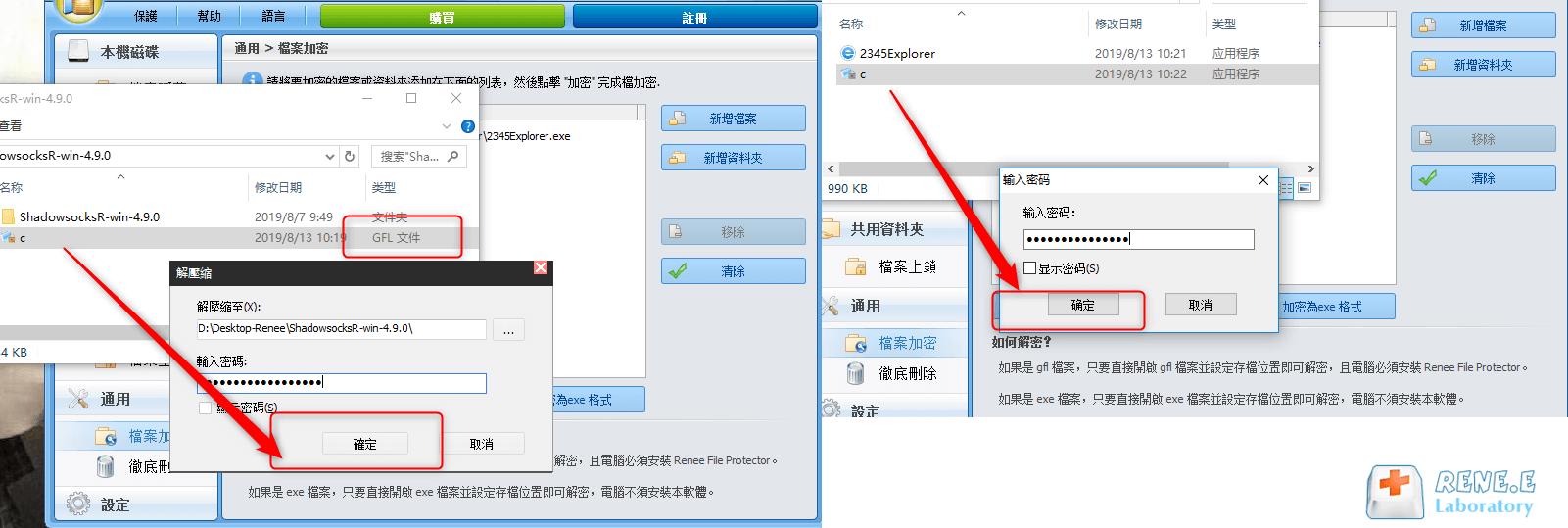
當我們將檔案加密好後,可以再使用Renee File Protector的另一個功能:上鎖功能。這樣就達成了雙重保護,為防止資料、隱私洩露增加多一層保障。
1.檔案、資料夾和整個磁碟都可以上鎖。選好目的檔案,點擊上鎖。
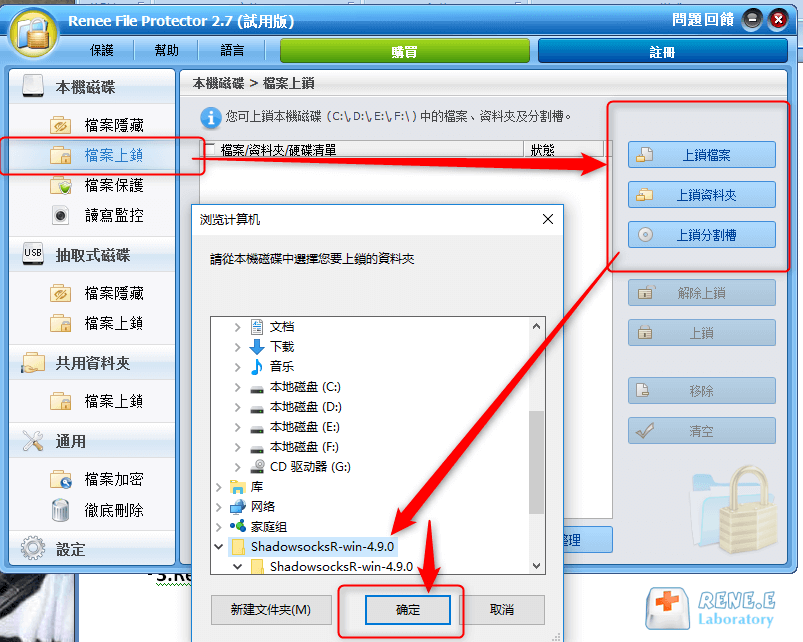
2.上鎖後看到資料夾狀態是鎖定的,想要解鎖的話就要輸入當初設定的Renee File Protector密碼。
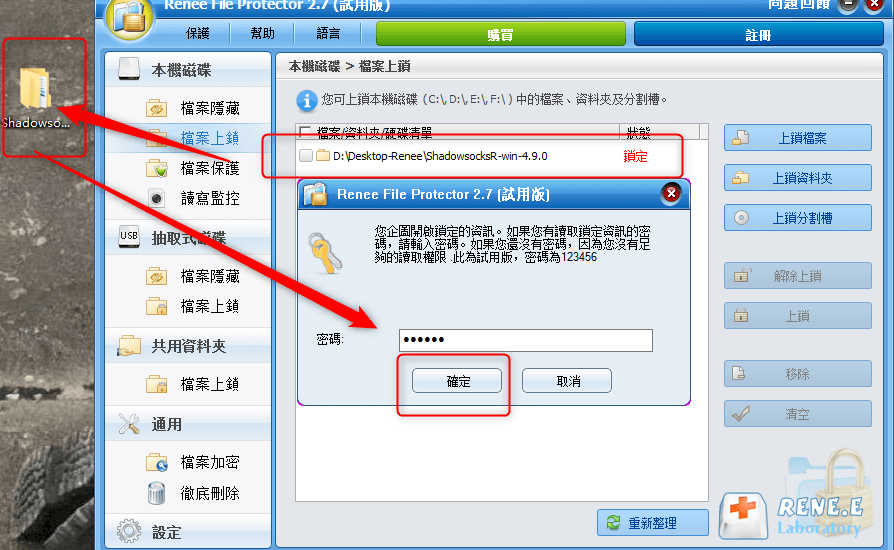
3.當瀏覽完解鎖後的檔案關閉會彈出是否繼續上鎖該資料夾的提示視窗。
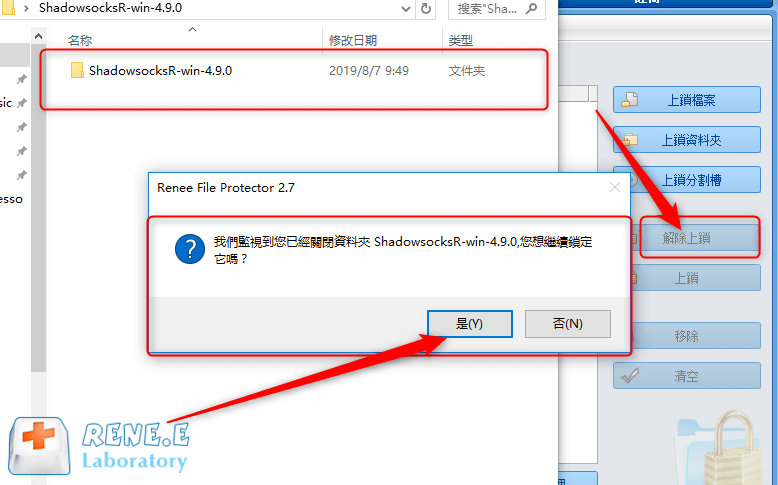
注意:在設定介面中可以設定:當程式被輸入密碼錯誤達到五次,則會立即鎖定並且發送郵件到綁定的郵箱進行通知,那麼這樣就大大降低了資料被他人惡意盜取的風險。
BitLocker是一種Windows自帶的資料保護功能,可與作業系統集成,解決資料被盜或丟失,被盜的威脅。
1.首先在功能表中搜索管理 BitLocker,出現“管理 BitLocker”的選項,按一下打開。
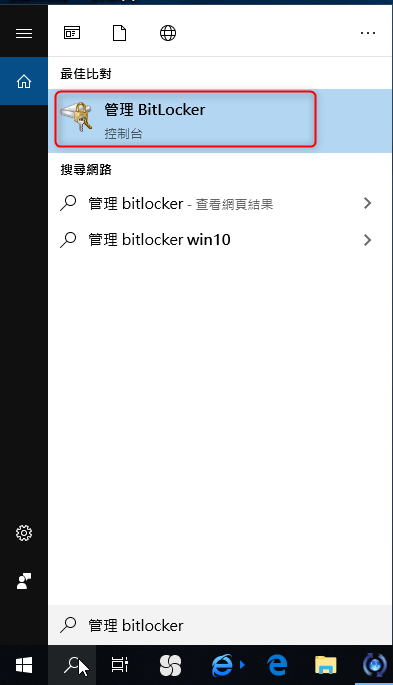
2.在抽取式資料磁碟機找到USB儲存裝置,在右側即可看到“開啟BitLocker”選項。
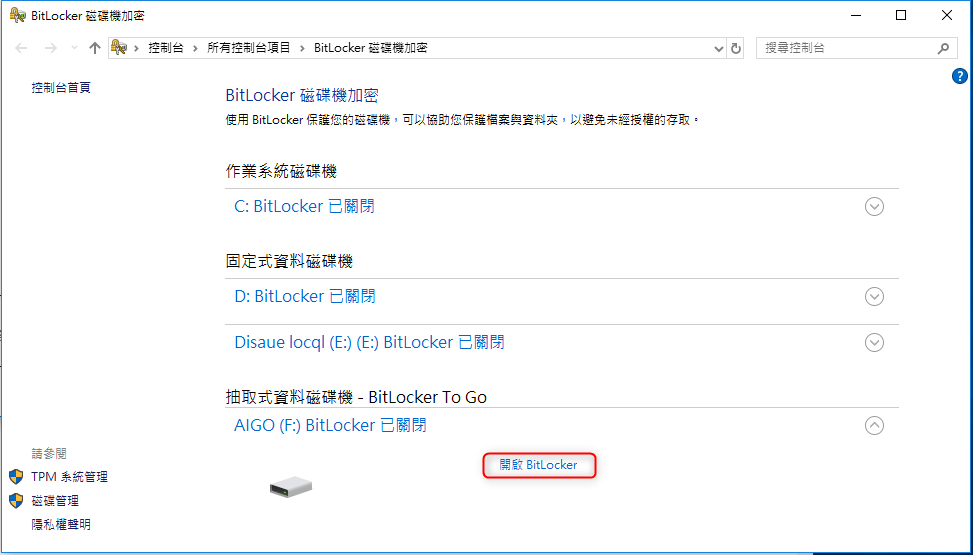
3.點擊“開機BitLocker”選項後,會打開“BitLocker磁碟機加密”視窗。我們可以選擇解鎖磁碟機的方式。
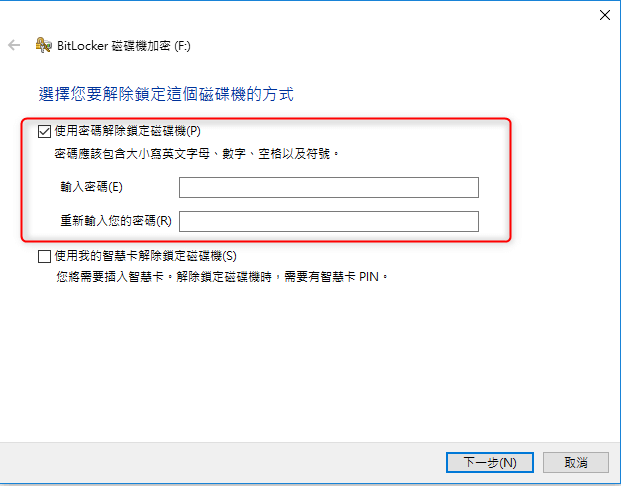
4.是選擇備份恢復密碼的方式,這樣如果忘記了BitLocker密碼,可以使用備份的恢復秘鑰來解鎖BitLocker。
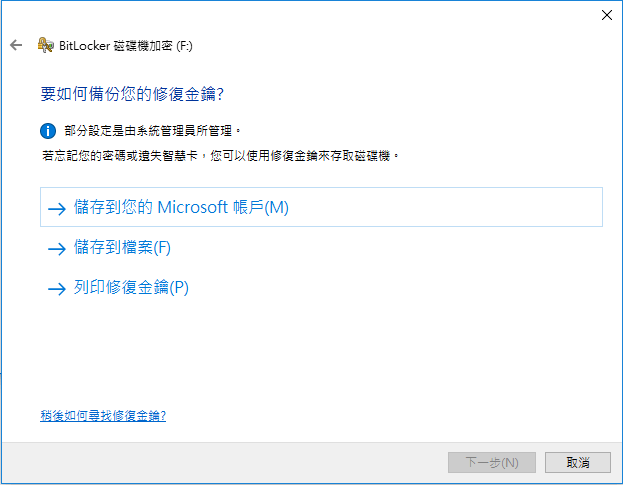
5.打開本機,在想要啟用Bitlocker加密的磁碟機上按一下右鍵,即可看到“開啟BitLocker”選項,然後開始加密。
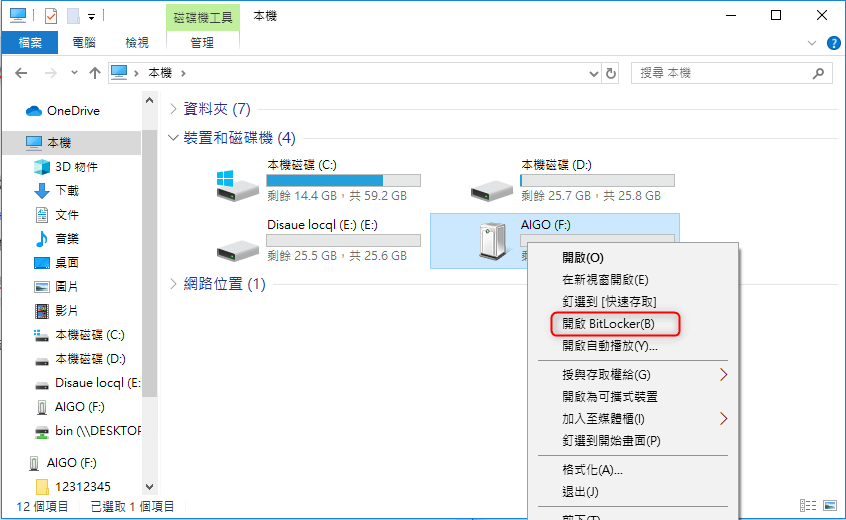
6.選擇“啟動該驅動器”後就會出現USB隨身碟的加密過程,等待一段時間直到加密完成即可。
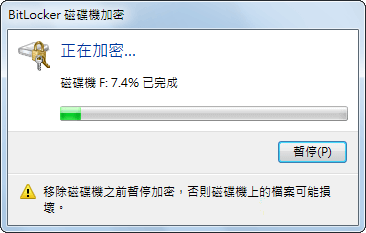
局限性:由於BitLocker必須要在支援BitLocker的系統內執行,而且僅支援全盤加密,因此我們可以使用一些安全性高且易操作的加密軟體來讓我們的私密檔案或USB隨身碟上鎖。在有檔案加密的需求時,推薦使用Renee SecureSilo和Renee File Protector。




