摘要
當今市場上有許多影片壓縮軟體程式。有些專為特定檔案類別型而設計,而另一些則可以壓縮任何類別型的影片檔案。壓縮後的影片質量可能因使用的軟體而異。在本文中,我們將回顧一些最好的影片壓縮軟體,以幫助您做出明智的決定。
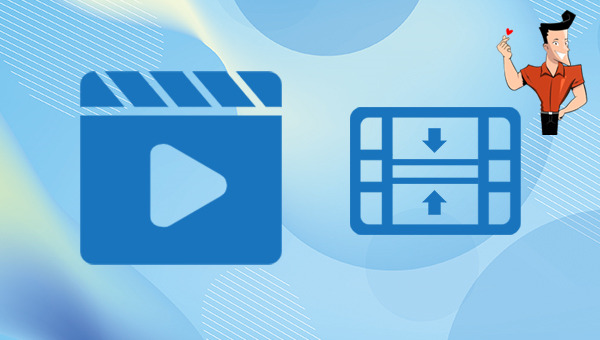
對於任何處理數字影片內容的人來說,影片壓縮軟體都是必不可少的工具。它允許用戶在不犧牲質量的情況下減小影片檔案的大小,從而更容易上載、儲存和共享。目前市面上的影片壓縮工具有多種選擇,因此很難知道哪一種最適合您的需求。在本文中,我們將回顧一些最受推薦的影片壓縮軟體/工具。
影片壓縮是一個複雜的過程,可以分為三個主要階段:影片編碼、影片解碼和影片呈現。
- 影片編碼是將影片轉換為壓縮格式的過程。在影片編碼過程中,影片被分解成稱為幀的小塊。然後使用標準壓縮算法對每個幀進行編碼。
- 影片解碼是從壓縮格式恢復影片幀的過程。在影片解碼期間,需要將影片從壓縮格式解碼回未壓縮格式。
- 影片演示是在螢幕上顯示影片的過程。在影片呈現期間,影片通常被分解為在影片編碼過程中編碼的幀。
影片壓縮可以將檔案大小減小多達 50%,但它也會影響生成的影片的質量。有損影片壓縮算法會降低影片的分辨率,同時保持其整體質量。無損影片壓縮算法會生成原始影片的低質量版本,而不會降低分辨率。
影片壓縮主要分為三種類別型:無損、有損和自適應。無損影片壓縮算法產生與原始影片相同的影片檔案。有損影片壓縮算法會降低影片的分辨率,同時保持其整體質量。自適應影片壓縮算法根據影片類別型自動調整壓縮級別
了解了影片壓縮的相關知識之後,下面將介紹幾款好用的影片壓縮軟體。
1、Renee Video Editor軟體
Renee Video Editor是一款功能多樣的影片編輯軟體,該軟體不但能夠實現多種影片格式之間的互相轉換,比如WMV、AVI、MP4、M4A、MOV、MKV等幾乎所有常用的影片格式,並且可以將檔案保存為不同的終端裝置所支援的檔案格式;此外,該軟體還配備了非常多樣的影片編輯工具,能夠滿足大家多樣化的影片編輯需求,比如合併多個影片,自定義批量剪輯影片,裁剪影片畫面,添加字幕、浮水印、特效濾鏡和背景音樂,影片轉GIF,實現多個影片在同一個畫面同時播放的效果等等。
該軟體不但界面簡潔,操作簡單,不管您是影片剪輯新手還是專業剪輯達人,這款軟體對您來說都將是一個非常不錯的選擇。

剪接功能可對影片進行剪接,去除影片內不想要的畫面。
合併多個不同格式的影片,并匯出為一個影片。
可按大小、時長或用戶自訂等方法將影片分割為數個片段。
適用於:Windows 10 / 8.1 / 8 / 7 / Vista / XP (32bit/64bit)
剪接功能可對影片進行剪接,去除影片內不想要的畫面。
合併多個不同格式的影片,并匯出為一個影片。
可按大小、時長或用戶自訂等方法將影片分割為數個片段。
如何使用Renee Video Editor軟體壓縮影片?
借助Renee Video Editor軟體壓縮影片非常的簡單,具體操作流程如下:
步驟1:下載安裝並打開Renee Video Editor軟體,在首頁功能選單欄裡選擇《影片壓縮》功能。
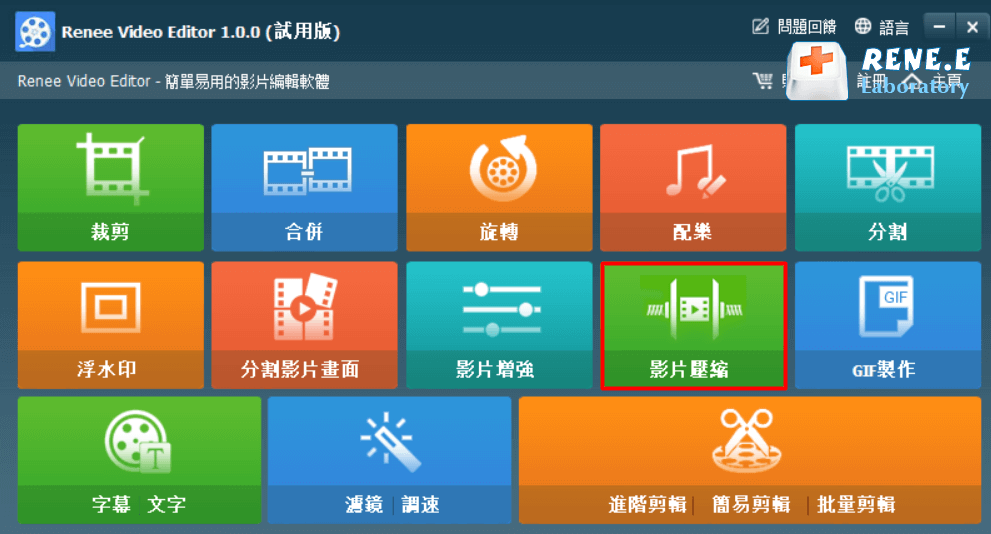
Renee Video Editor軟體首頁功能說明:
裁剪:裁剪影片畫面的大小
合併:將多個影片/音訊檔案合併為一個完整的檔案
旋轉:將影片順時針、逆時針旋轉90度/180度/270度,或者將影片上下顛倒或鏡面旋轉。
配樂:調整音量,選擇音軌,給影片配樂或刪除原始音訊。
分割:將影片按照時長、段數或檔案大小分割為多個小片段。
浮水印:將文字、圖片、影片或GIF圖片以浮浮水印的形式添加到影片中。
分割影片畫面:可以將一個影片或多個影片的片段拼接在一個影片畫面中。
影片增強:提高影片質量。
影片壓縮:壓縮影片大小。
GIF製作:將影片或圖片製作成GIF檔案。
字幕/文字:添加字幕/文字到影片當中。
濾鏡/調速:調整亮度、對比度、飽和度以及添加多種特效;影片調速支援1/10-4倍調速。
進階剪輯:剪輯影片,裁剪影片,添加浮浮水印、字幕及濾鏡特效和配樂。
簡易剪輯:快速剪輯影片片段。
批量剪輯:批量剪輯影片/音訊。
步驟2:接下來,點選《+》圖示將需要壓縮的影片匯入到該軟體當中(或者直接拖放到軟體中)。
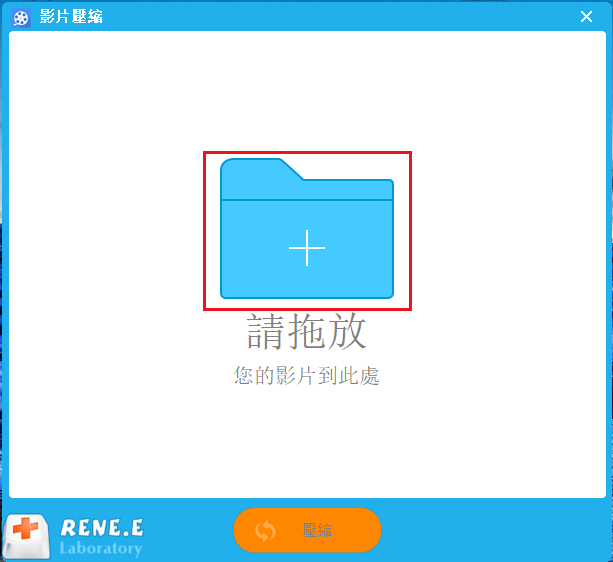
步驟3:這時頁面會跳轉到影片壓縮的編輯界面,您可以直接拖動滾動條對影片進行壓縮處理;或者自定義調整影片檔案的各個引數,比如檔案大小、輸出格式、解析度、影片質量、影格速率。設定完成後點選《預覽》即可觀看壓縮過的影片畫面。如無其他操作,在《保存檔案》中選擇好影片檔案保存的位址,再點選《壓縮》按鈕即可開始執行壓縮影片檔案的命令,非常快捷。
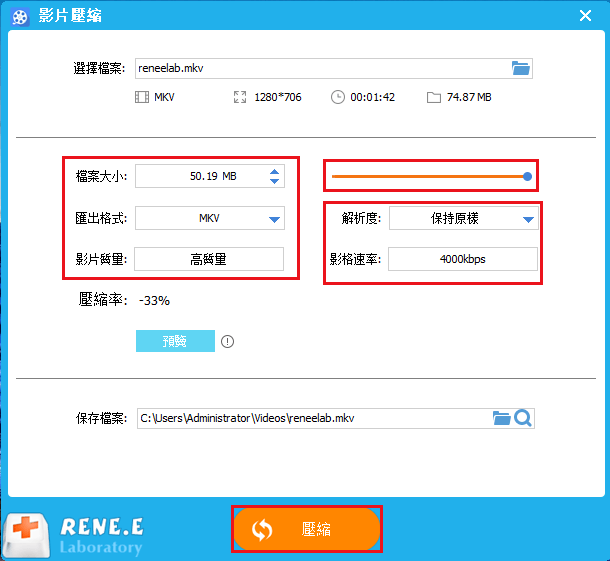
2、Adobe Premiere Pro
Adobe Premiere Pro這款強大的工具與所有 Adobe 產品兼容、可以為用戶提供出色的影片壓縮功能。使用它、你可以處理各種檔案格式、並且永遠不會缺少選項。該影片壓縮器軟體可用於 Mac 和 Windows,還提供試用版。此外、它提供了你可能需要的一切。特點:
- 匯入和匯出任何影片檔案格式
- 7天免費試用
- 兼容 Windows 和 Mac
- 豐富的資源庫
- 與 Adobe 產品同步工作,即使是高質量的影片檔案也能快速處理資料、資訊
壓縮影片的步驟:
步驟 1:在 Premiere Pro 中,單擊檔案 > 匯出 > 媒體。應出現“匯出設定”視窗。在視窗中,您可以進行匯出設定以在 Premiere Pro 中壓縮影片檔案大小。
步驟 2:調整匯出設定以縮小 Premiere Pro 中的影片大小。
- 選擇更高效的編解碼器格式。 H.264 格式在檔案大小和質量之間保持了良好的平衡,具有很好的兼容性。建議將 H.264 用於通過 Premiere Pro 匯出的影片。
- 將比特率設定為 VBR,2 pass。 Adobe 預設使用 1 pass VBR。 2 pass VBR 使 Premiere Pro 能夠在不損失質量的情況下減小影片大小。使用 2 pass VBR 可能需要更長的時間才能完成匯出過程。 CBR 選項速度最快但質量最低。
- 降低比特率。比特率越低,影片的檔案大小就越小。在匯出設定中,有一個目標比特率滑塊。逐漸調整目標比特率並檢查視窗左下角的估計檔案大小,直到檔案大小接近您想要的大小。估計的檔案大小會隨著您調整比特率而變化。
- 降低影片分辨率或更改影片大小。在 Premiere Pro 中降低影片分辨率或調整影片大小以減小影片檔案大小。為此,轉到序列 > 序列設定,在影片部分下選擇幀大小,在影片預覽下選擇寬度和高度。根據您的需要設定寬度和高度以調整影片大小以減小檔案大小。您可以在 Premiere Pro 中裁剪影片以剪掉不需要的幀,但這不會對影片大小產生太大影響。
步驟3:從 Premiere Pro 匯出壓縮影片檔案。全部設定好後,點選匯出。將生成、創建較小檔案大小的影片。如果您想將壓縮後的影片上載到社交媒體平台,請單擊“發布”選項卡,選擇您要上載到的平台,例如 YouTube。根據需要輸入標籤和描述,單擊匯出。壓縮後的影片將從 Adobe Premiere Pro 上載到 YouTube、Vimeo、Instagram、Facebook 或其他社交媒體平台。
3、Handbrake
Handbrake是一個免費的影片壓縮軟體、 但不僅僅是一個基本的影片壓縮軟體,這個直觀的工具與 Mac 和 PC 兼容,它適用於初學者和進階用戶。即使是那些只了解影片處理基礎知識的人也可以無縫使用它。你可以使用 Handbrake 影片壓縮器優化輸出並執行更多操作。特點:
- 將影片轉換為幾乎任何格式
- 免費和開源
- 多平台影片壓縮工具
- 內置裝置預設
- 支援輸入輸出源
- 實時靜態和影片預覽
壓縮影片的操作步驟:
1. 從http://handbrake.fr/下載並安裝 HandBrake。
2.安裝後打開HandBrake應用。
3. 在左側的 Source Selection 下單擊 File。
4. 選擇要壓縮的檔案並點選 打開。
5. 單擊瀏覽選擇要保存壓縮影片的位址。
6.為影片輸入一個名稱,給它起一個可以讓您輕鬆區分壓縮影片和原始影片的名稱,即“Vidello – Compressed- H264.mp4”,然後單擊“保存 ”。
7. 在 輸出 設定下,為容器選擇 MP4。
8. 單擊影片 選項卡,為 影片 編解碼器 選擇 H.264 (x264)。
9.從 預設 抽屜中 選擇一個預設 。我們建議您選擇Fast1030p 30 以獲得高質量。
10. 選擇幀率,這取決於您的源影片,即 NTSC (29.97fps),然後通過選擇 30 使其成為 30fps。同時勾選 恆定 幀率 以確保更好的兼容性。
11.為影片 輸入5、000-10、000之間的平均比特率 (kbps)(比特率越高,影片質量越高,但上載和下載時間會更長)。
12. 單擊我們可以更改影片幀大小或分辨率的圖片 。
13. 將Anamorphic 更改為 None,將Modulus 更改為 16。並勾選 Keep Aspect Ratio,使用 Width 上的向下箭頭從 1920(全高清)向下更改為 1280。
14. 選擇音訊 選項卡並選擇 48 採樣率。為混音選擇 立體聲 。為您的音訊 比特率選擇 320 。
15. 點選 Start Encode 按鈕,等待影片壓縮完成。 Handbrake 會在完成時通知您。
使用影片壓縮軟體是減小檔案大小和提高影片質量的好方法。它還可以讓您快速壓縮大檔案,從而幫助您節省時間和金錢。上面列出的影片壓縮軟體提供了廣泛的特性和功能,您可以參考以上介紹來選擇最適合您的軟體。




