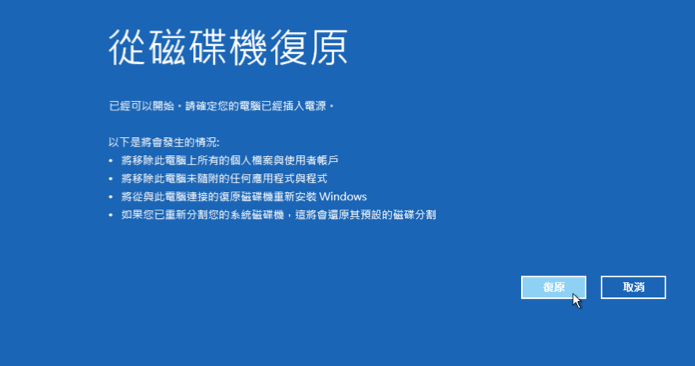2020-4-15 劉恩綺 客服部資深專員
摘要
在使用Windows 10的時候,用戶可能會遇到各種各樣的系統問題,這時我們就需要對電腦進行修復或是重灌操作。當出現這些情況時,推薦使用者製作Windows 10的還原光碟進行系統的修復、重灌等操作,那麼,這個還原光碟是什麼?又應該如何製作和使用呢?
1. 準備好8GB以上的USB快閃磁碟機一個,原則上空間越大、讀寫速度越快越好,如果準備的USB快閃磁碟機裡面有資料請先行備份,因為在創建還原光碟的過程中,USB會被重新格式化。
將USB快閃磁碟機連接到電腦後,按下Win鍵+R鍵,打開執行視窗,並輸入“RecoveryDrive”點擊確定。
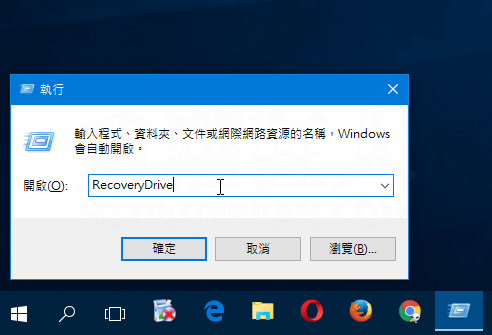
2. 在出現的創建介面中,勾選“將系統檔備份到修復磁碟機”,然後點擊下一步。
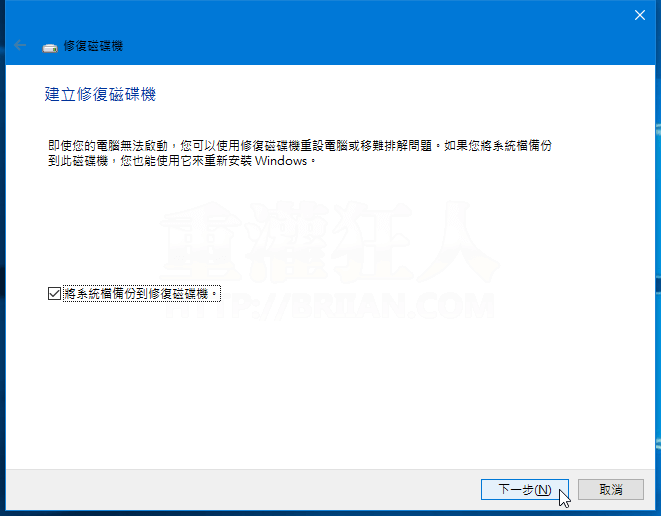
3. 選取需要創建的USB快閃磁碟機,點擊下一步繼續。
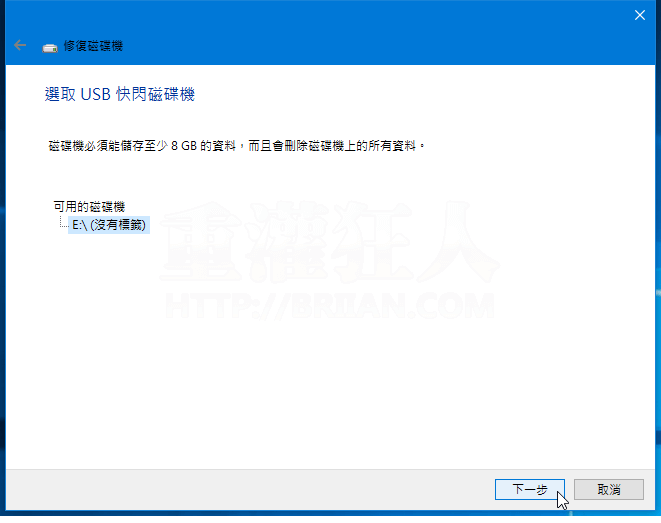
4. 再次確認USB快閃磁碟機內的檔案資訊已經備份無誤後,點擊創建。
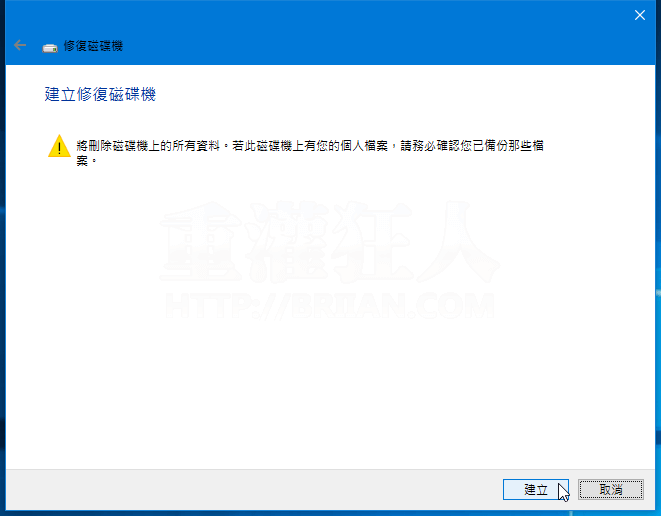
5. 等待修復磁碟機創建完成,然後拔出USB快閃磁碟機妥善保存備用,待系統出現無法正常啟動問題時再拿出來進行Windows 10系統修復即可。
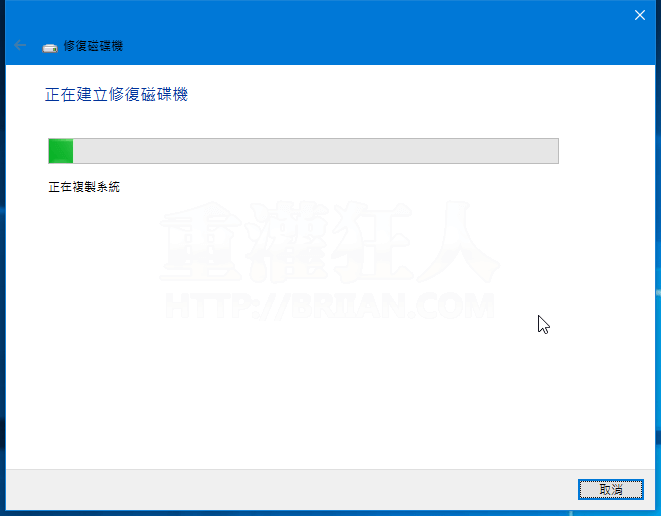
如果你的電腦通無法正常開機,也許借助USB還原光碟進行一些系統重裝、修復等操作,可以解決無法進入系統的問題。但是,硬碟上沒有保存的珍貴資料可能會因此丟失。如果你想在修復無法開機問題之前拯救電腦的資料,推薦大家使用Renee Passnow軟體內建的Data transfer工具來轉移珍貴的資料。
Renee Passnow - 專業系統救援軟體

快速密碼重設移除過程100%安全,僅需5分鐘,即可快速掌控您的電腦。
支援移除多種帳號密碼可移除管理員帳號及一般本機帳號的密碼。
微軟帳號也可快速登入可將Windows 支援移除10/8.1/8的Microsoft帳號(微軟帳號)轉換為本機帳號,助您快速進入系統。
無損作業系統密碼移除過程不會對帳號內的檔案或作業系統造成任何的損壞。操作簡單易懂,無需相關專業知識即可獨立操作。
多功能拯救檔案內建檔案救援及檔案轉移功能,無需系統即可救援及轉移硬碟內的檔案資訊。
新版本Renee Passnow支援UEFI啟動環境,支援更多型號的筆電及超極本。
適用Windows 10, 8.1, 8, 7, Vista, XP。
快速密碼重設移除過程100%安全,僅需5分鐘,即可快速掌控您的電腦。
支援移除多種帳號密碼可移除管理員帳號及一般本機帳號的密碼。
微軟帳號也可快速登入可將Windows 支援移除10/8.1/8的Microsoft帳號(微軟帳號)轉換為本機帳號,助您快速進入系統。
微軟帳號也可快速登入可將Windows 支援移除10/8.1/8的Microsoft帳號(微軟帳號)轉換為本機帳號,助您快速進入系統。
1.下載Renee Passnow軟體,插入USB隨身碟或光碟後根據指引點擊“創建拯救USB”製作拯救盤。
首先,選擇拯救碟類型选择,[創建一個拯救U盤]或[創建一個拯救CD];然後,根據電腦系統引數選擇[x64]或[x86];接著,點擊[描述]欄下方的[立即下載],下載授權的ISO檔案。下載完成後,點擊[創建拯救USB],即可創建拯救碟。
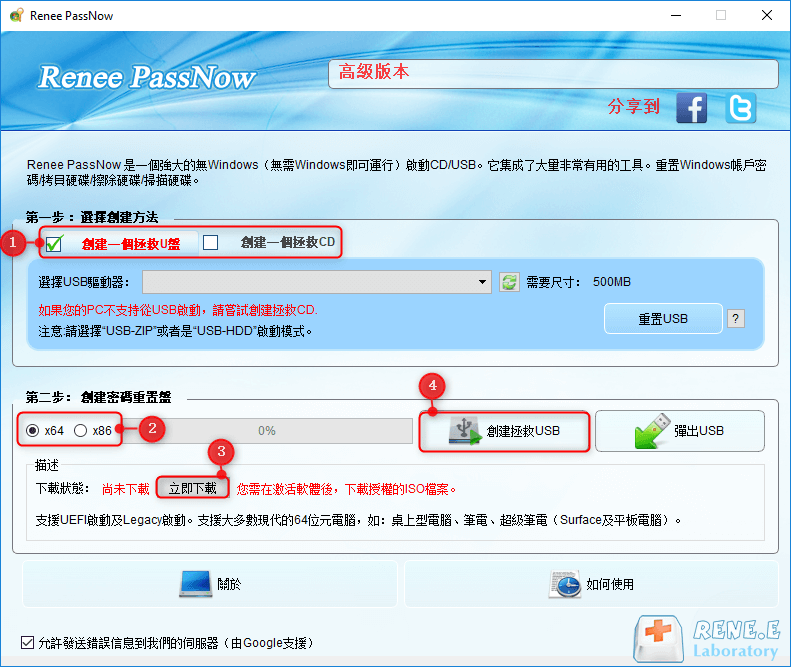
2.重啟電腦按下相應按鍵(一般是F2或DEL)進入BIOS,在BIOS中,將USB或光碟機設定為首選啟動項後保存退出。
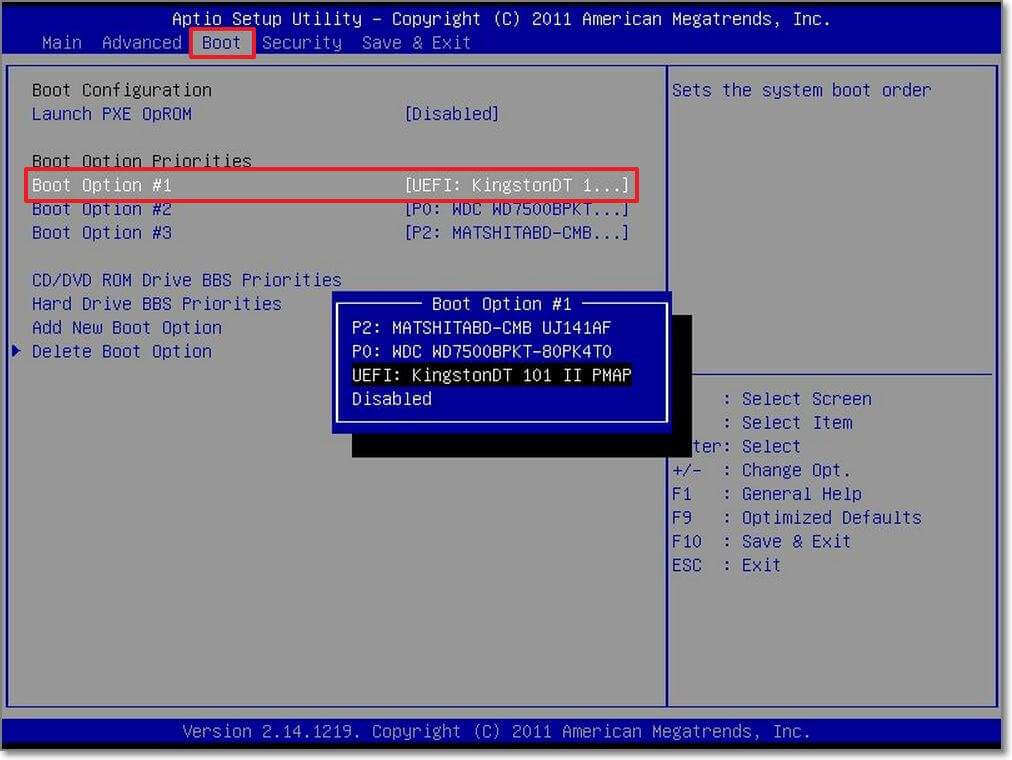
3.重啟電腦,等待Renee Passnow軟體載入後,選擇Data Transfer工具。

4.在Data Transfer工具中,即可無礙地對磁碟中各種重要資料進行有選擇性的轉移。
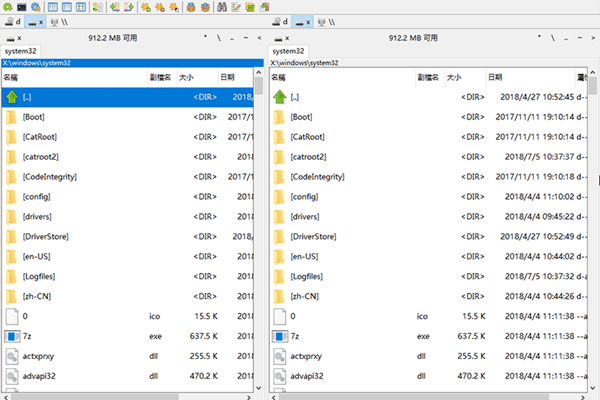
當系統真正出現無法開機的問題時,預先創建的USB還原光碟就可以派上用場了,那麼具體應該如何操作呢?
1.將預先創建的USB還原光碟插到電腦上並啟動電腦,如上文所述,在BIOS中將USB設定為第一啟動項。重新進入恢復環境,選擇相應的語言操作介面後,如果需要進行系統修復、重裝或是系統還原,請點擊“疑難排解”。
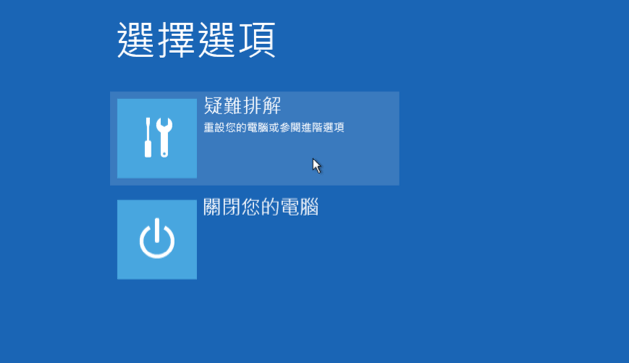
2.在將USB還原光碟連接的情況下,修復環境中會出現“從磁碟機復原”的選項,點擊即可通過還原光碟重新安裝Windows,但需要注意的是這樣將會移除使用者所有的檔案與應用。
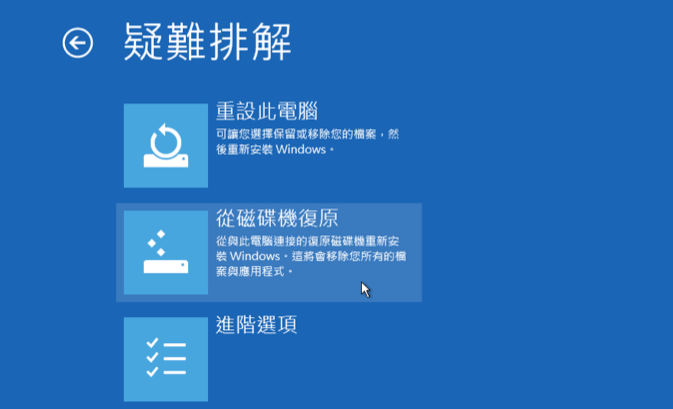
3.在下一個介面中,點擊“完全清除磁碟機”。
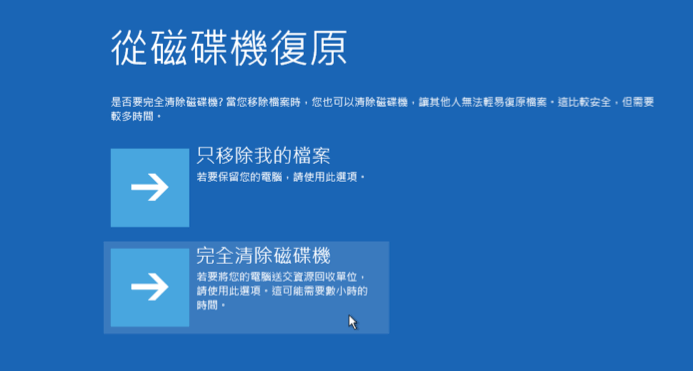
4.然後,點擊“復原”便會開始清除系統中全部檔案資訊,重新安裝Windows系統。等待復原完成並自動重啟後,Windows 10就能恢復正常運轉的狀態。