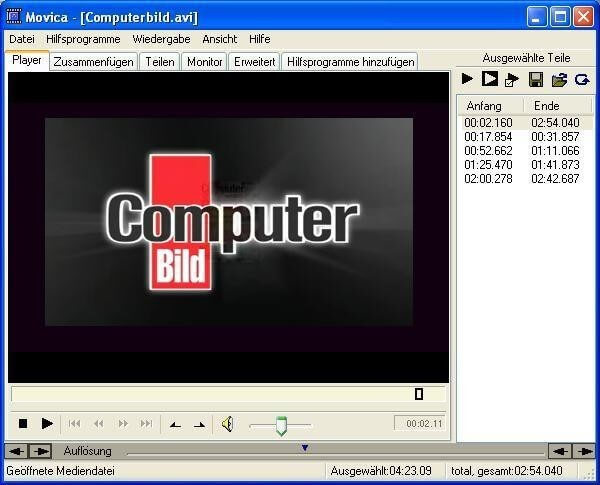摘要
網上關於影片分割程式的推介介紹繁多,對於不熟悉影片編輯的新手來說可能會無從下手。本文將篩選出5款最為實用的影片分割程式,説明您快速無損切割各種格式的影片。
1、Renee Video Editor

剪接功能可對影片進行剪接,去除影片內不想要的畫面。
合併多個不同格式的影片,并匯出為一個影片。
可按大小、時長或用戶自訂等方法將影片分割為數個片段。
適用於:Windows 10 / 8.1 / 8 / 7 / Vista / XP (32bit/64bit)
剪接功能可對影片進行剪接,去除影片內不想要的畫面。
合併多個不同格式的影片,并匯出為一個影片。
可按大小、時長或用戶自訂等方法將影片分割為數個片段。
簡單剪輯
可通過直接設定剪輯片段的開始以及結束時間、或拉動進度條的剪輯按鈕設定片段的起始時間,以及點擊“[ ]”來設定剪輯片段的開始時間與結束時間。
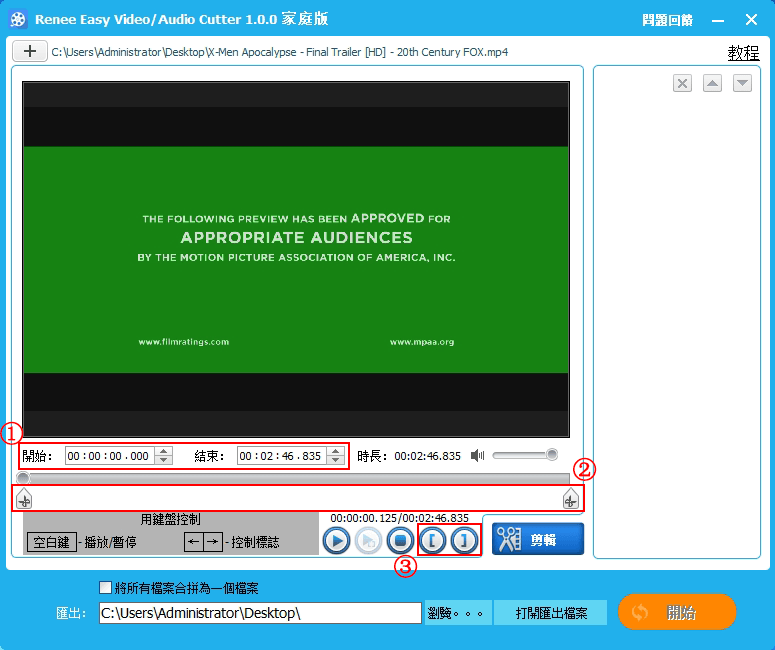
批量剪輯
可批量剪輯多個影片。
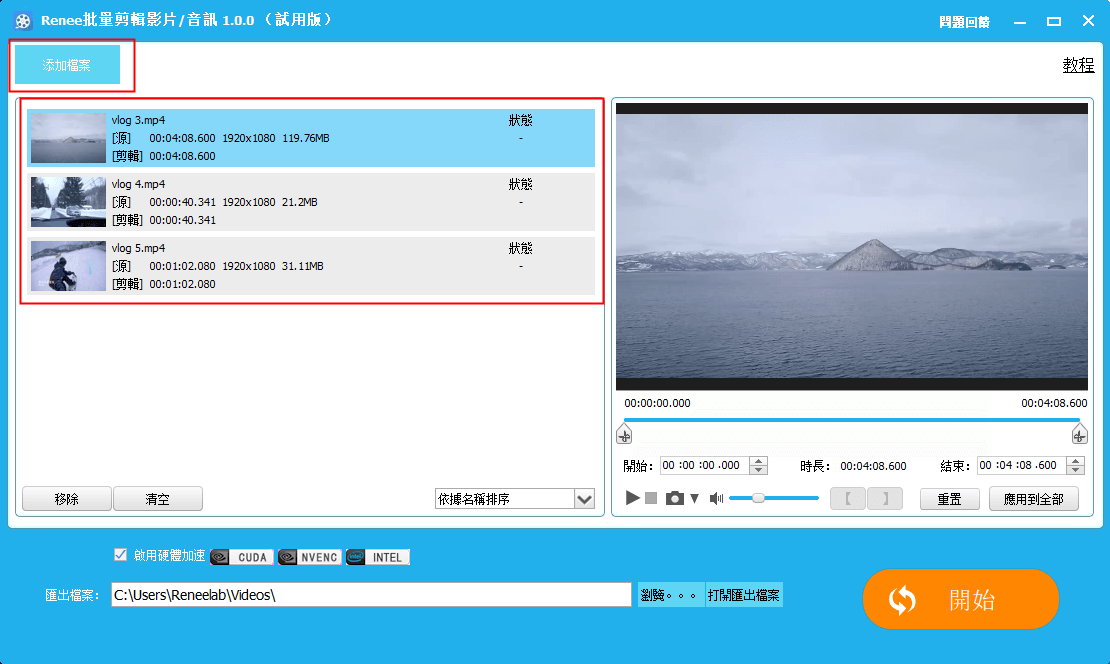
進階剪輯
除了可以剪輯影片,同時也可為影片添加浮水印、字幕、特效等效果。
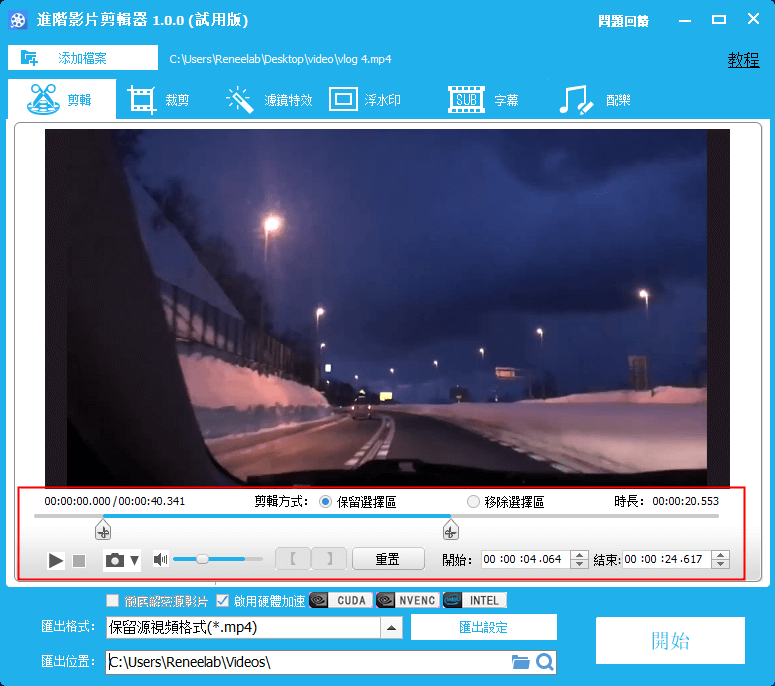
2、使用照片程式在Windows 10下切割影片
使用方法:
要想分割影片,您可以在照片應用程式中打開它。按右鍵影片檔案,然後選擇“打開方式”>“照片”。在打開的影片中,點擊右上角的“編輯&創建”>“裁剪”。
3、FFmpeg(命令列操作)
FFmpeg下載地址:https://ffmpeg.org/
使用方法:
同時按住“win+R”鍵,在彈窗中輸入“cmd”命令點擊“確定”。在命令提示視窗中輸入命令並按Enter鍵執行,例如輸入“C:\Windows\System32\ffmpeg.exe -ss 00:01:00 -t 00:03:00 -i E:Renee.avi -vcodec copy -acodec copy E:\AVI\Renee.avi”,程式會自動將影片檔案進行切割。

4、Avidemux
使用方法:
添加影片檔案後,在窗口的底部,有兩個選項:A和B。按一下A選擇要切割影片的起始點,B選擇剪輯的結尾。分割完成後,點擊工具列中的“檔案”>“保存”>“保存影片”,就可保存轉出分割的影片片段。
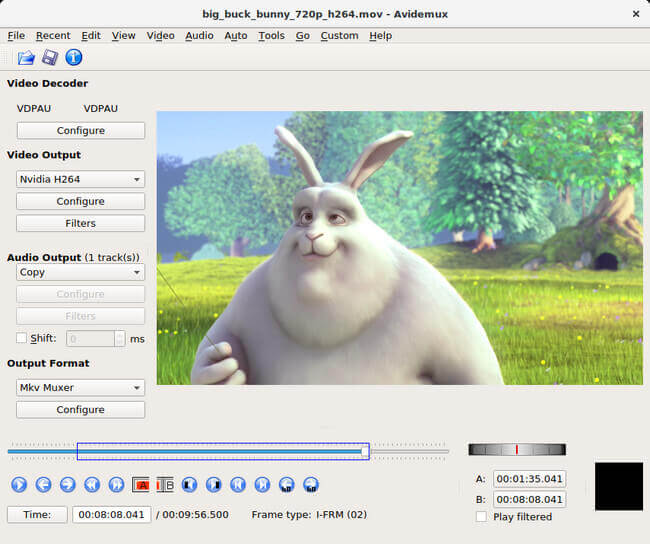
5、Movica
使用方法:
在影片播放的過程中可隨時設定標記起點與標記終點,直接儲存被標記的影片片段。而且,您也可設定多個標記片段,按需選擇多個片段的合併轉儲或獨立儲存。