2021-9-16 鐘雅婷 資深軟體經理
摘要
Windows 10作業系統雖然比之前的作業系統更加便捷,但Windows 10作業系統更新頻率較高,且更新速度較慢。於是,用戶在正常更新的過程中,偶爾就會出現Windows更新卡在“正在檢查更新”的情況。如果您曾經也遇到了類似Windows更新卡住的問題,不妨借助下文提供的幾種方法嘗試解決。
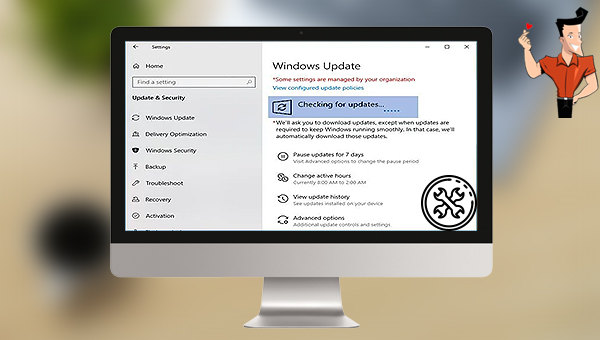
在 Windows 10上打開 Windows Update並點選[檢查更新]時,一般情況下可以順利進行後續操作,但有時等待很長時間,螢幕上仍然顯示“正在檢查更新”,無法進行後續操作。通過觀察任務管理器,SVCHOST.exe進程消耗大量記憶體,佔用50-100%的CPU,在結束SVCHOST.exe 的進程之後,記憶體和 CPU 利用率就會恢復正常。這種情況說明Windows Update 卡住了。
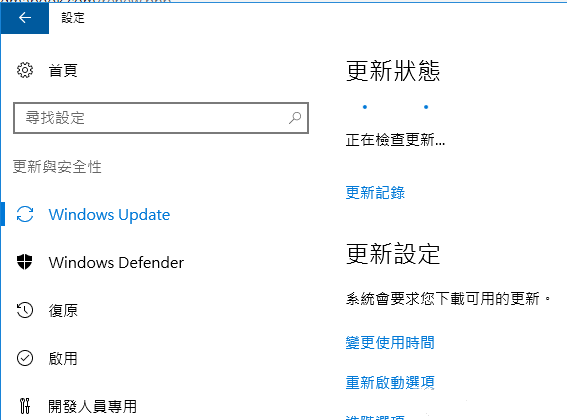
針對Windows Update 卡住的問題,本文幫大家整理出了幾種非常有效的解決方法,一起去嘗試解決Windows Update 卡住的問題吧。
如果您已安裝了任何第三方的安全軟體(防病毒軟體),可以暫時禁用該軟體,然後再次執行Windows更新。這種方式可能幫助您解決更新卡住的問題。
雖然防病毒軟體可以保護您的電腦免受病毒攻擊和其他安全威脅,但也可能阻止一些應用程式的正常執行。在大多數情況下,不建議禁用防病毒軟體,特別是在電腦聯網時。如果你不得不暫時禁用它來安裝其他軟體,在操作完成之後請及時重新啟用,這樣才能更好地防禦您的電腦裝置。
重新開機Windows更新服務具體操作方法如下:
步驟1:執行電腦,同時按下[Win+R]鍵以打開“執行”視窗。
步驟2:接下來,在“執行”視窗內輸入[Services.msc]命令,並按[Enter]鍵打開。
![按[Windows徽標鍵+R鍵]啟動執行視窗,並拷貝粘貼[services.msc]到文本框中](https://net.reneelab.com/wp-content/uploads/sites/7/2018/04/enter-services-settings.png)
步驟3:之後,在服務視窗裡找到[Windows Update]選項,滑鼠右鍵點選它並選中[停止]選項,稍等片刻,再次滑鼠右鍵點選它並選擇[啟動]選項即可。
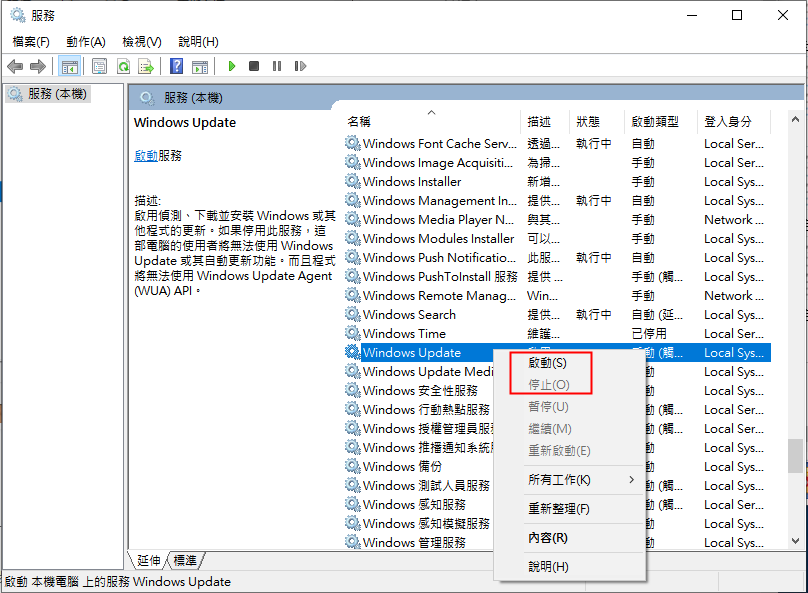
如果以上兩種方法無效,您可以嘗試執行Windows更新疑難解答程式以解決此問題,以下是詳細的操作步驟:
步驟1:執行電腦,同時按下鍵盤裡的[Win+I]鍵以打開設定界面。之後點選進入到[更新與安全性]選項中。

步驟2:在左側功能欄裡找到[疑難排解],之後在右側選中“Windows Update”選項,並點選[執行疑難排解員]按鈕。等待片刻,待疑難解答完成之後檢視問題是否已解決。
![右側選中[Windows Update]選項,之後點選[執行疑難排解員]按鈕](https://net.reneelab.com/wp-content/uploads/sites/7/2021/09/Windows-yinanjieda.png)
以上,就是三種能夠解決Windows 10自動更新卡住的常用方法。需要提醒大家的是,當電腦出現了各類問題時,為了保證裝置內的重要檔案不丟失,建議大家平日提前做好資訊備份。在此推薦給大家一款專業的作業系統資訊備份工具——Renee Becca軟體。
Renee Becca軟體是一款專門用於作業系統/硬碟資訊備份還原的工具,它能夠幫助您備份和還原電腦裡的重要檔案資訊,比如程式、作業系統配置、郵件、照片、影片、檔案、書籤等。它採用了領先的增量/差量備份技術,能夠為您能節省出更多的時間及磁碟空間,除了支援作業系統備份,還支援分割槽備份、硬碟備份、檔案備份、磁碟克隆,滿足您的不同需要。
專業檔案備份還原、克隆、系統遷移軟體 - Renee Becca

內建多種功能,如備份、還原、克隆、系統遷移至SSD等。
支援完美克隆磁碟/分割槽/磁碟到新硬碟。硬碟克隆完成後,可立即使用新硬碟開機使用。
在系統遷移、硬碟克隆時對SSD自動進行4K對齊。
支援硬碟、分割槽、資料夾的備份與還原。提供多種備份方案任君選擇。
可為不同的備份對象制定自動備份時間表及進階設定,選擇特定的備份方案,方便您管理及更新備份。
內建多種功能,如備份、還原、克隆、系統遷移至SSD等。
支援完美克隆磁碟/分割槽/磁碟到新硬碟。硬碟克隆完成後,可立即使用新硬碟開機使用。
在系統遷移、硬碟克隆時對SSD自動進行4K對齊
相容:Windows 10 / 8.1 / 8 / 7 / Vista / XP / 2008 / 2012(32bit/64bit) / Server 2008
借助Renee Becca軟體進行日常備份非常的簡單,具體操作步驟如下:
步驟1:在電腦中下載安裝並執行Renee Becca軟體,在主界面[備份]欄裡選擇[硬碟/分割槽備份]選項。該選項可以備份整個硬碟或分割槽的資訊,若只需要備份個別重要資訊,也可以使用[檔案備份]功能。
![主界面[備份]欄裡選擇[硬碟/分隔槽備份]選項](https://net.reneelab.com/wp-content/uploads/sites/7/2021/09/becca-beifen.png)
步驟2:接下來,在[源檔案(設備)]中選擇需要備份的硬碟,在[目的地]裡選擇要儲存備份資訊的硬碟分割槽。若需要備份分割槽,可以在右上角選擇[分割槽備份]選項。

步驟3:在[任務計劃]中,您可以設定每日/每週/每月定期備份以及自動開始備份的時間。
![在[任務計劃]中定期備份以及自動開始備份的時間](https://net.reneelab.com/wp-content/uploads/sites/7/2021/09/becca-beifen3.png)
步驟4:在[備份方案]-[方案類別]中,可以根據個人需要選擇適合的備份方案模式,Renee Becca共有5種備份方案可供選擇,即版本鏈模式,單一版本模式,整體模式,增量模式和差異模式。

Renee Becca共有5種備份方案可供選擇:
版本鏈模式:只保留最近的5個版本,在完成備份後自動刪除無用的舊版本。
單一版本模式:只保留最近一個版本,在完成備份後自動刪除上一個版本。
整體模式:生成完整備份。
增量模式:在初始的完整備份後,只生成增量備份。
差異模式:在初始的完整備份後,只生成差異備份。
版本鏈模式:只保留最近的5個版本,在完成備份後自動刪除無用的舊版本。
單一版本模式:只保留最近一個版本,在完成備份後自動刪除上一個版本。
整體模式:生成完整備份。
增量模式:在初始的完整備份後,只生成增量備份。
差異模式:在初始的完整備份後,只生成差異備份。
步驟5:最後,點選[立刻備份]按鈕即可按照您的設定,開始執行硬碟備份的命令。
![點選[立刻備份]按鈕](https://net.reneelab.com/wp-content/uploads/sites/7/2021/09/becca-beifen5.png)




