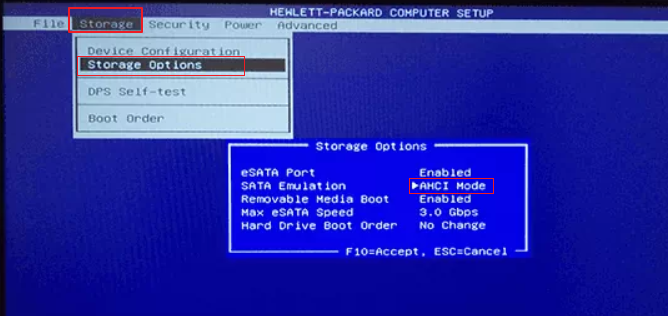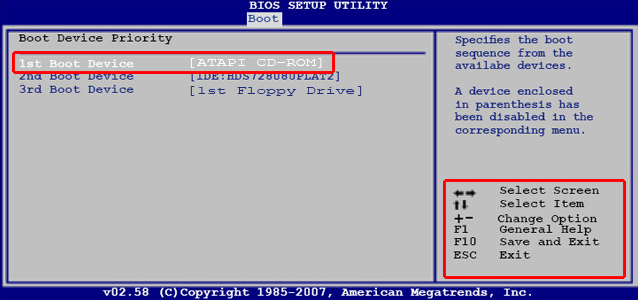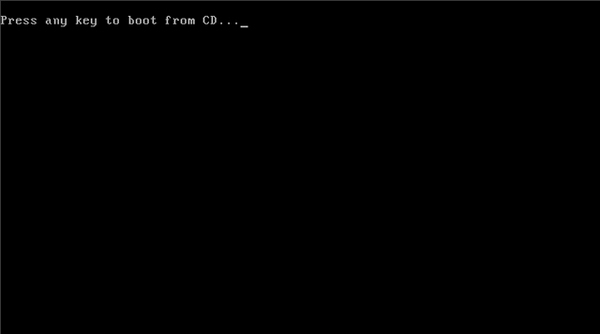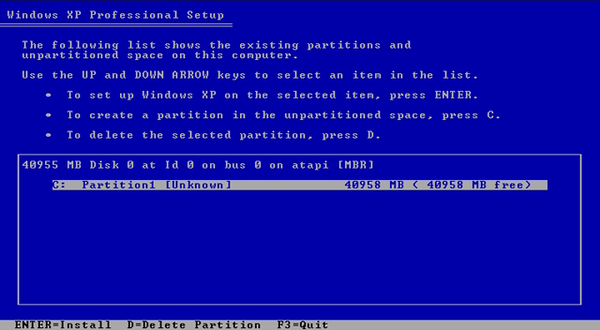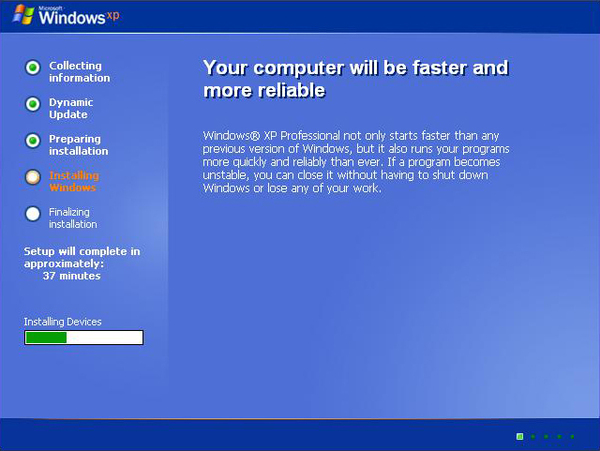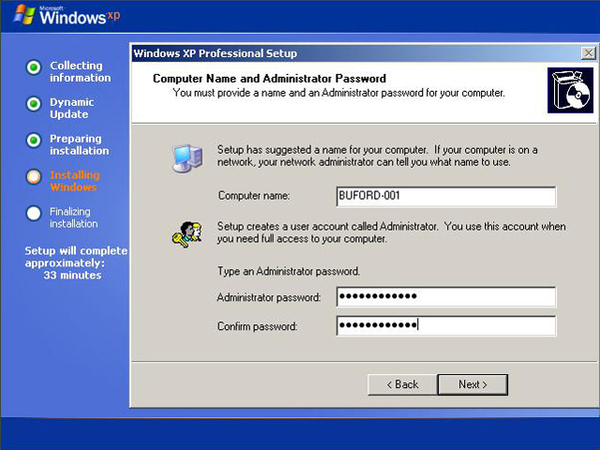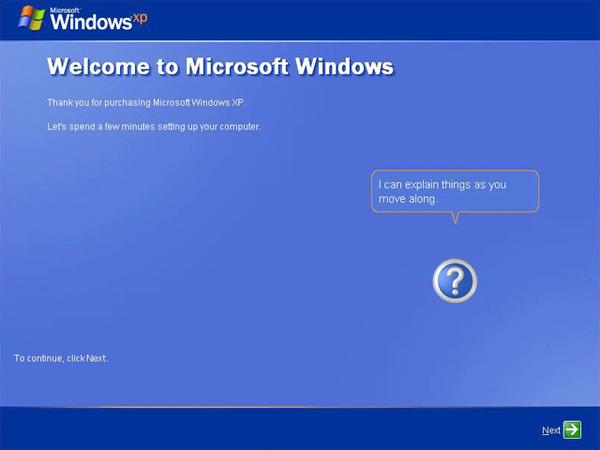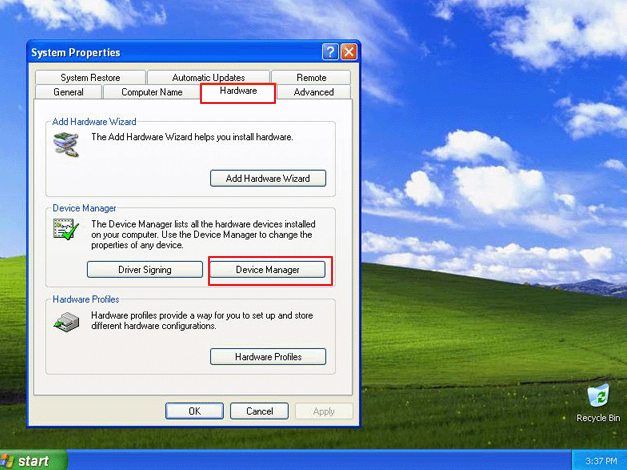借助Renee Becca軟體,您不但可以快速將作業系統轉移到SSD硬碟中,還可以將作業系統上的安裝程式以及作業系統設定一併遷移過去。另外,該軟體還具備自動4K對齊功能,當作業系統遷移到SSD硬碟後,可進一步提高SSD的讀寫性能,下面我們一起去學習一下具體的操作方法吧。
Renee Becca軟體是一款專門用於作業系統/硬碟資訊備份還原的工具,它能夠幫助您備份和還原電腦裡的重要資訊資料,比如程式、作業系統配置、郵件、照片、影片、檔案、書籤等。此外,您還可以使用它克隆磁碟和作業系統的資訊。該軟體提供了三種克隆方式,包含硬碟克隆/克隆作業系統硬碟;分割槽克隆和作業系統遷移。您可以根據不同的資訊克隆需求,找到最適合自己的一種克隆方式使用。
- 硬碟克隆/克隆作業系統硬碟:支援生成一個和所選的磁碟一模一樣的副本。 (支援用戶滑鼠移動分割槽邊界線調整分割槽大小)
- 分割槽克隆:支援生成一個和所選的分割槽一模一樣的副本。
- 作業系統遷移:支援您把作業系統遷移到另外一個硬碟。
借助Renee Becca軟體將作業系統遷移到固態硬碟非常的方便,具體操作步驟如下:
步驟1:下載安裝並執行Renee Becca軟體,在主界面[克隆]欄裡選擇[系統遷移]選項。
步驟2:接下來,在“系統遷移”彈窗的[目標位置]裡,選擇預重灌作業系統的固態硬碟,選擇完成之後點選[馬上遷移]按鈕即可執行作業系統遷移的命令。您只需耐心等待,待作業系統遷移進度條顯示為100%,表示作業系統遷移成功。(注意:目標固態磁碟的總容量需要大於遷移的作業系統的大小;另外,由於目標磁碟中的所有資訊在作業系統遷移的過程中會被擦除,所以在正式進行作業系統遷移之前,請先檢查好目標磁碟中是否存在重要資訊,並且提前做好備份。)
步驟3:操作完成之後,點選[
OK]即可完成將Windows XP作業系統安裝到固態硬碟的操作,非常的方便。如果您的固態硬碟在BIOS中不是首要的啟動順序,那麼需要在啟動電腦過程中重複按下進入BIOS的快捷鍵(請檢視:
進入BIOS與修改啟動順序的方法),然後將遷移作業系統後的固態硬碟設定為首選啟動項。如果調整過後還是無法從固態硬碟啟動,建議您將原來的作業系統碟移除,再次嘗試。
以上內容就是藉助Renee Becca軟體將Windows XP作業系統遷移到固態硬碟的完整操作步驟,相比於重新在固態硬碟上安裝新作業系統要方便得多,接下來我們再來了解一下通過安裝CD在固態硬碟上直接重灌作業系統的方法吧。
準備事項:• 裝有Windows XP Home或Professional合法副本的CD
• 有效的產品密鑰(25個字母數字代碼)
• 主機板,圖形卡,聲卡和電腦中安裝的任何其他裝置所需的驅動程式軟體
• 連接到Internet以激活Windows XP安裝
步驟1:因為重灌作業系統到SSD中需要開啟ACHI模式,所以先進入BIOS中開啟ACHI模式。在啟動電腦之後,登入界面出現之前,連續按下BIOS快捷鍵(因主機板品牌不同而異,可能是F2、DEL、F12、ESC等,請檢視產品說明書確定,也可檢視:
進入BIOS與修改啟動順序的方法)。進入BIOS之後,切換到[
Storage],在[
Storage Options]的“SATA Emulation”中選擇[
AHCI Mode],選擇好之後保存退離BIOS。
步驟2:將SSD安裝到電腦中,移除原來的作業系統磁碟(C槽),使SSD成為C槽。將安裝CD連接至電腦,開啟電腦之後快速連續按下BIOS快捷鍵進入BIOS界面,在[Boot]中,將CD-ROM設定為第一啟動項,使電腦可以從安裝CD中啟動。之後點選[F10]保存設定並退離BIOS。
步驟3:重新開機電腦,當出現“Press any key to boot from CD”的提示時,請按下任意鍵,之後將從安裝CD中啟動。Windows XP將檢查電腦的硬體並載入必要的驅動程式軟體以開始安裝過程。
步驟4:同意用戶許可協定以繼續安裝流程。進入Windows XP設定功能表後,使用向上和向下箭頭鍵選擇要安裝作業系統的分割槽或驅動器,此處選擇之前安裝到電腦中的SSD,然後按[Enter]開始安裝過程。您可以在此界面刪除或生成分割槽。Windows XP必須安裝在C:分割槽上。
步驟5:下一個螢幕會詢問您如何格式化硬碟,請選擇 NTFS,然後將開始復制安裝檔案。當成功拷貝檔案後,機器會重新啟動。將Windows XP安裝CD保留在驅動器中,並且在看到“按任意鍵從CD引導”提示時不執行任何操作,安裝過程將自動開始。之後根據界面提示設定語言,時間和日期格式,貨幣格式,姓名等,輸入Windows XP安裝的25個字符的產品代碼,您必須輸入此產品密鑰才能完成Windows XP安裝。
步驟6:設定作業系統帳號名與密碼,之後可以設定調製解調器、網路連接等。
步驟7:當出現下面的界面,說明Windows XP作業系統已經成功安裝。可以點選[Next]進行更多作業系統設定。
步驟8:安裝Windows XP以後,還需要為主機板,圖形卡,聲卡以及電腦中安裝的任何其他裝置安裝所需的驅動程式軟體。為此,您將需要每個裝置的驅動程式軟體CD,或者從另一台電腦上下載驅動程式軟體並拷貝到可寫CD或USB隨身碟中。
將可寫CD或USB隨身碟連接Windows XP電腦上,右鍵點選[My Computer](本機),選擇[Properties](內容)>[Hardware](硬體)>[Device Manager](裝置管理器),裝置管理器可以提供電腦中每個裝置的信息和狀態。帶有問號,感嘆號或紅色X的裝置表示該裝置未安裝驅動程式軟體,或者存在阻止該裝置正常執行的問題,右鍵點選裝置以安裝或更新驅動程式軟體。
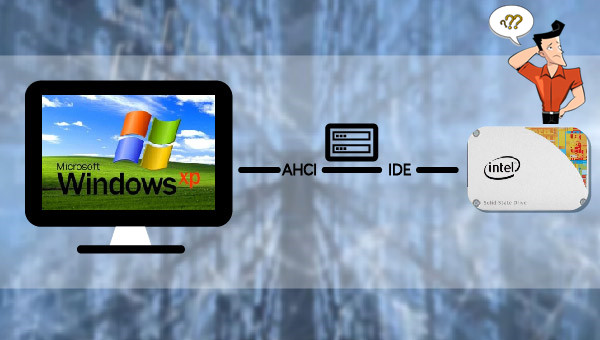
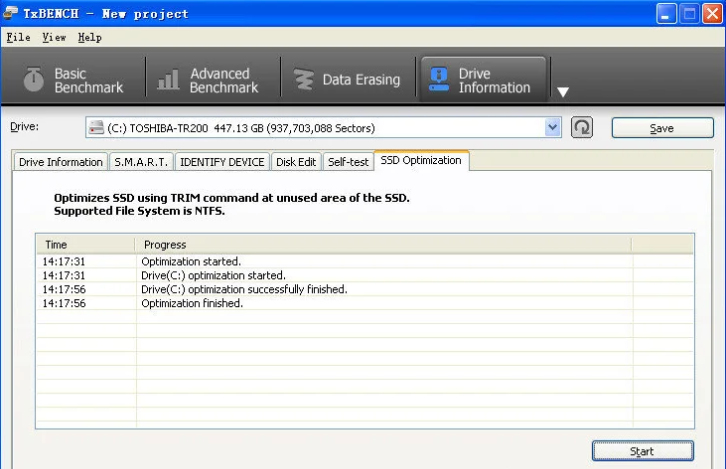

![選擇[克隆]功能,並點選其中的“系統遷移”功能](https://net.reneelab.com/wp-content/uploads/sites/7/2020/03/Renee-Becca-kelong3.png)