2023-9-28 劉恩綺 客服部資深專員
摘要
透過這份全面的逐步指南,了解如何在 Windows 10 中變更 PIN。按照這些簡單的說明定期更新您的 PIN 碼,確保您裝置的安全。
您是否經常難以記住 Windows 10 密碼?或者您正在尋找一種更方便的方法來保護您的設備?在這種情況下,更改 PIN 碼可能是完美的解決方案。與密碼不同,PIN 是一種簡短的數字代碼,更容易記住且輸入速度更快。它還為您的設備提供額外的安全層。但不用擔心,在 Windows 10 中更改 PIN 是一個快速而簡單的過程。在本文中,我們將為您提供有關如何在 Windows 10 中更改 PIN 的逐步指南。因此,讓我們深入研究,讓您的 Windows 10 體驗更加方便和安全!
Windows 10 為使用者提供了多種保護裝置安全的選項,其中之一是設定 PIN(個人識別碼)。此 4 位元代碼可用於存取您的設備,而不是傳統密碼,使其成為更方便、更安全的登入方式。但是,有時您可能會因各種原因需要更改 PIN,例如忘記它或想要更新它以獲得更好的安全性。在本章中,我們將提供有關如何在 Windows 10 中變更 PIN 碼的逐步指南。
第 1 步: 在 Windows 10 裝置上開啟“ 設定 ”應用程式。您可以透過點擊螢幕左下角的“ 開始 ”按鈕,然後按一下齒輪圖標,或按鍵盤上的“ Windows 鍵 ”+“ I ”來執行此操作。
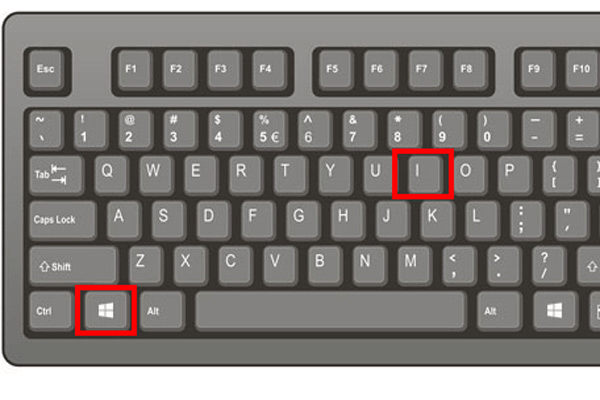
步驟2: 在“ 設定 ”應用程式中,按一下“ 帳戶 ”選項。
![打開Windows設定頁面。之後點選[帳戶]選項](https://net.reneelab.com/wp-content/uploads/sites/7/2022/11/windows-shezhi-zhanghu.png)
步驟 3: 在左側邊欄上,選擇“ 登入選項 ”。
步驟 4: 在“ 管理您登錄設備的方式 ”部分下,按一下“ PIN 碼 ”下的“ 變更 ”按鈕。
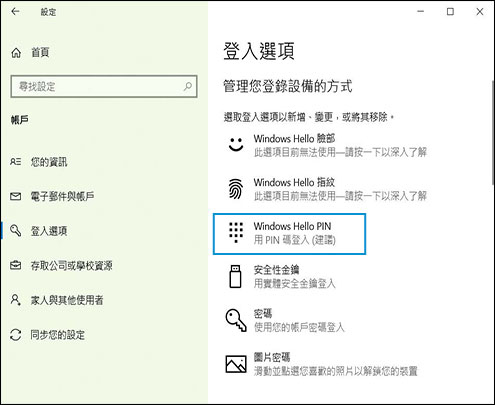
步驟 5: 將出現一個彈出窗口,要求您確認目前的 PIN 碼。輸入您目前的 PIN 碼並按一下“ 確定 ”。
步驟 6: 接下來,系統將提示您輸入新的 PIN 碼。請務必選擇您可以輕鬆記住的唯一且安全的 4 位數代碼。避免使用常見組合,例如“ 1234 ”或您的出生日期。
步驟7: 重新輸入新的PIN碼進行確認,然後按一下“ 確定 ”。
恭喜,您已在 Windows 10 中成功更改 PIN!從現在開始,您將需要使用新的 PIN 碼來存取您的裝置。
注意:如果您忘記了目前的 PIN 碼並且無法存取您的設備,您可以透過點擊 PIN 碼登入畫面上的“ 我忘記了 PIN 碼 ”連結來重設它。這將要求您透過安全問題或發送到您的電子郵件或電話號碼的代碼來驗證您的身分。驗證身份後,您可以為您的裝置設定新的 PIN。
如果您 忘記了 PIN/登入密碼並且尚未將您的帳戶連結到 Microsoft ,則必須使用密碼重設磁碟才能重新存取您的電腦。之後,您可以重設 PIN。在這種情況下, Renee PassNow 可以成為重置密碼的可靠且方便的替代方案。軟體可讓您輕鬆重設Windows 10登入密碼,而不會對您的系統造成任何損壞。讓我們仔細看看 Renee PassNow 如何幫助您重新獲得帳戶的存取權限。
Renee PassNow 提供 多種重設密碼的選項 ,例如使用 密碼重設磁碟 、 使用管理員權限重設 或使用 免密碼登入 。這使您可以根據您的特定情況選擇最方便的方法。
溫馨提示如果您的帳戶是 Microsoft 帳戶,Renee PassNow 會將該帳戶轉換為本地帳戶。重置登錄密碼後,您需要重新將您的帳戶連接到您的Microsoft帳戶。
要使用 Renee PassNow 重置您的 Windows 密碼,請按照以下步驟操作:
第1步:下載並安裝Renee PassNow
首先從官方網站下載 Renee PassNow 並將其安裝在您可以訪問的另一台電腦上。您可以根據您電腦的作業系統選擇合適的版本。
Renee Passnow - 專業系統救援軟體

快速密碼重設移除過程100%安全,僅需5分鐘,即可快速掌控您的電腦。
支援移除多種帳號密碼可移除管理員帳號及一般本機帳號的密碼。
微軟帳號也可快速登入可將Windows 支援移除10/8.1/8的Microsoft帳號(微軟帳號)轉換為本機帳號,助您快速進入系統。
無損作業系統密碼移除過程不會對帳號內的檔案或作業系統造成任何的損壞。操作簡單易懂,無需相關專業知識即可獨立操作。
多功能拯救檔案內建檔案救援及檔案轉移功能,無需系統即可救援及轉移硬碟內的檔案資訊。
新版本Renee Passnow支援UEFI啟動環境,支援更多型號的筆電及超極本。
適用Windows 10, 8.1, 8, 7, Vista, XP。
快速密碼重設移除過程100%安全,僅需5分鐘,即可快速掌控您的電腦。
支援移除多種帳號密碼可移除管理員帳號及一般本機帳號的密碼。
微軟帳號也可快速登入可將Windows 支援移除10/8.1/8的Microsoft帳號(微軟帳號)轉換為本機帳號,助您快速進入系統。
微軟帳號也可快速登入可將Windows 支援移除10/8.1/8的Microsoft帳號(微軟帳號)轉換為本機帳號,助您快速進入系統。
第2步:創建可啟動 USB 或 CD/DVD
啟動Renee Passnow並將USB閃存驅動器或空白CD/DVD插入電腦。選擇創建可啟動媒體的選項。按照螢幕上的說明完成該過程。

第3步:從可啟動媒體啟動鎖定的電腦
將可啟動USB隨身碟或 CD/DVD 插入鎖定的 Windows 電腦。重新啟動電腦並按相應的鍵(通常是 F2 或Del)進入 BIOS 設定(請參閱下表)。配置啟動順序,將可啟動媒體設定為首位。
通用服務器:
| 服務器類型 | 進入啟動菜單方法 |
|---|---|
| Dell | 在屏幕上出現 Dell 徽標之前重複按 F12 鍵。 |
| HP | 顯示 HP 徽標時按多次 F9 鍵。 |
常用電腦:
| BIOS名稱 | 進入啟動菜單方法 |
|---|---|
| ASRock | DEL 或 F2 |
| ASUS | 用於 PC 的 DEL 或 F2/用於主機板的 DEL 或 F2 |
| Acer | DEL 或 F2 |
| Dell | F12 或 F2 |
| ECS | DEL |
| Gigabyte / Aorus | DEL 或 F2 |
| Lenovo (Consumer Laptops) | F2 或 Fn + F2 |
| Lenovo (Desktops) | F1 |
| Lenovo (ThinkPads) | Enter鍵然後F1 |
| MSI | DEL |
| Microsoft Surface Tablets | 按住電源和音量調高按鈕 |
| Origin PC | F2 |
| Samsung | F2 |
| Toshiba | F2 |
| Zotac | DEL |
| HP | Esc/ F9 啟動Boot Menu,Esc/F10啟動Storage tab/ Boot Order/ Legacy Boot Sources |
| INTEL | F10 |

第4步:選擇PassNow!功能
從可啟動媒體成功啟動後,作業系統將載入Renee Passnow。從出現的功能界面中選擇“PassNow!”。

第5步:重置密碼
選擇您要重置密碼的用戶帳戶。然後,單擊“清除密碼”按鈕。 Renee Passnow將刪除或重置所選用戶帳戶的密碼。

第6步:重新啟動電腦
重設密碼後,從 PC 取出可啟動媒體並重新啟動電腦。您現在無需密碼即可登入 Windows 帳戶。
請選擇使用 登入密碼 登入。
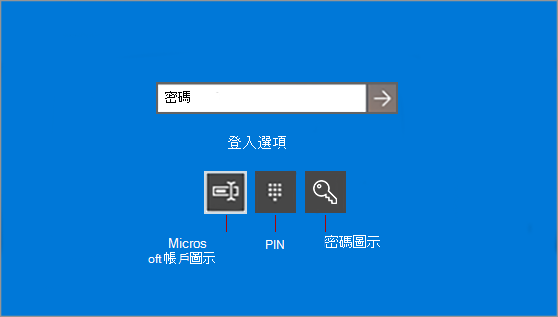
第7步:登入您的電腦,然後在 Windows 帳戶設定中重設 PIN
總體而言,Renee PassNow 是在 Windows 10 中重設登入密碼的可靠且 使用者友好的 替代方案。它的便利性和 非破壞性 使其成為需要重新獲得帳戶存取權的使用者的絕佳解決方案。因此,如果您發現自己的 Windows 10 帳戶被鎖定,請考慮使用 Renee PassNow 來快速有效地重設密碼。
在當今的數位時代,保護我們的個人設備免遭未經授權的存取至關重要。保護我們設備最常見的方法之一是使用密碼。然而, 使用 PIN 進行裝置驗證 已變得越來越流行,尤其是隨著 Windows 10 的發布。在本章中,我們將探討使用 PIN 進行裝置驗證的優勢以及在 Windows 10 中變更 PIN 的步驟。
方便快速的訪問
與傳統密碼不同,PIN 是較短的數字代碼,通常由 4 到 6 位數字組成。這使得記住和輸入變得更容易, 從而可以快速存取您的裝置 。此外,大多數裝置都提供“ 記住 PIN 碼 ”選項,因此您無需在每次登入時輸入它。
更快的登入和交易
使用 PIN 碼時,您可以比使用密碼更快地登入裝置、存取應用程式以及進行購買。例如,透過 Windows Hello(Windows 10 中的一項功能),您可以使用臉部辨識或指紋掃描來登入您的裝置。這不僅加快了登入過程,還提供了更安全的身份驗證方式。
更好地防範鍵盤記錄器
鍵盤記錄器是惡意程序,可以追蹤您的每次擊鍵,最終獲取您的密碼。 PIN 不易受到鍵盤記錄程式的影響,這使其成為裝置身份驗證的更安全選擇。這對於經常使用公共電腦或共享設備的個人尤其有益。

總而言之,使用 PIN 進行設備身份驗證具有多種優勢,包括方便、增強的安全性以及更快的登入和交易速度。透過執行上述簡單步驟,您可以在 Windows 10 中輕鬆變更 PIN,並享受它提供的額外安全性和便利性。




