2021-11-10 周宇翔 高級程式開發員
摘要
當啟動Windows電腦不久之後出現藍屏,提示“發生意外的I/O錯誤。錯誤代碼:0xc00000e9”,無法進入Windows登入界面,應該如何處理呢?本篇文章將針對此錯誤代碼展開,分析其原因並提供相應的解決措施。一起去了解一下吧。
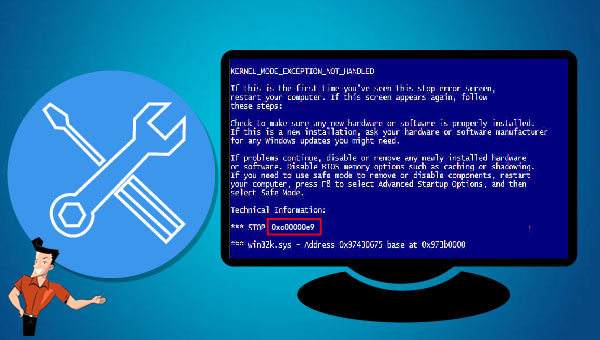
通常,0xc00000e9錯誤代碼與Windows的啟動過程有關。當作業系統無法訪問驅動器或磁碟時,將發生I/O錯誤或輸入/匯出錯誤,這意味著它無法讀取或複制資訊。
出現該錯誤的原因很多,以下是幾個可能的原因:
- I/O端口損壞。
- Windows Update出現問題。
- 外部硬體或PC組件出現故障。
- 引導扇區中病毒或安裝了其他惡意軟體。
- 作業系統檔案損壞或Windows註冊表出現問題。
- UEFI或BIOS配置不正確。
- 組件安裝不正確,比如硬碟驅動器與主機板連接鬆動。
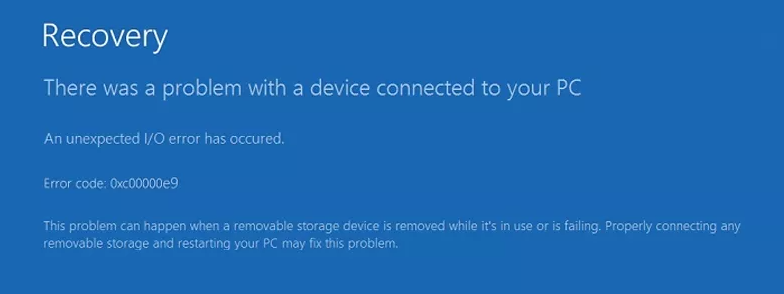
由於出現0xc00000e9錯誤代碼的原因很多,需要一一排查並嘗試修復,其中有一些方法可能會造成電腦中的資訊丟失,因此下面先給大家介紹無需進入Windows作業系統即可轉移資訊或救援資訊的方法,當把重要資訊轉移或恢復之後就可以放心嘗試那些修復方法了。
Renee Passnow軟體是一款專業的作業系統救援軟體,它可以幫助Windows用戶清除Windows賬戶密碼、生成新的管理員賬戶;還原磁碟/記憶卡資訊、硬碟格式化後救援資訊;轉移磁碟檔案;擦除或掃描磁碟檔案等。此外,該軟體還支援修復Windows 作業系統問題,例如:修復MBR主開機記錄、DBR誤差引數、0xc00000e、Windows作業系統啟動失敗以及引起黑屏或藍屏的部分問題等。作為一款功能多樣的作業系統救援工具,它能夠完美相容包括Windows 10/8.1/8/7/XP/Vista在內的多個作業系統,可以滿足不同用戶的作業系統救援需求。
Renee Passnow - 專業系統救援軟體

快速密碼重設移除過程100%安全,僅需5分鐘,即可快速掌控您的電腦。
支援移除多種帳號密碼可移除管理員帳號及一般本機帳號的密碼。
微軟帳號也可快速登入可將Windows 支援移除10/8.1/8的Microsoft帳號(微軟帳號)轉換為本機帳號,助您快速進入系統。
無損作業系統密碼移除過程不會對帳號內的檔案或作業系統造成任何的損壞。操作簡單易懂,無需相關專業知識即可獨立操作。
多功能拯救檔案內建檔案救援及檔案轉移功能,無需系統即可救援及轉移硬碟內的檔案資訊。
新版本Renee Passnow支援UEFI啟動環境,支援更多型號的筆電及超極本。
適用Windows 10, 8.1, 8, 7, Vista, XP。
快速密碼重設移除過程100%安全,僅需5分鐘,即可快速掌控您的電腦。
支援移除多種帳號密碼可移除管理員帳號及一般本機帳號的密碼。
微軟帳號也可快速登入可將Windows 支援移除10/8.1/8的Microsoft帳號(微軟帳號)轉換為本機帳號,助您快速進入系統。
微軟帳號也可快速登入可將Windows 支援移除10/8.1/8的Microsoft帳號(微軟帳號)轉換為本機帳號,助您快速進入系統。
借助Renee Passnow軟體轉移資訊檔案非常的簡單,即使您是一個電腦新手,也可以在幾分鐘內學會操作方法,下面我們就一起去學習一下詳細的使用步驟吧。
步驟1:在其他可正常登入和執行的Windows電腦中下載安裝Renee Passnow軟體,接下來將外接USB隨身碟通過USB埠連接PC電腦,執行Renee Passnow軟體,之後在“第一步:選擇生成方法”裡勾選[創建一個拯救U盤]選項。(注:在執行此操作之前,請確保已經將USB隨身碟裡的重要檔案保存在其他位址,因為操作過程將刪除拯救USB隨身碟中的所有資訊。)
![選擇創建方法,裡勾選[創建一個拯救U盤]選項](https://net.reneelab.com/wp-content/uploads/sites/7/2020/02/Renee-Passnow.png)
步驟2:接下來根據作業系統類型選擇[x64]或[x86],點選[現在下載]按鈕下載ISO檔案,檔案下載完成之後點選[創建拯救USB]按鈕,在USB啟動盤生成完之後再點選[彈出USB]按鈕即可。

步驟3:將生成好的USB啟動裝置連接到需要轉移資訊的電腦上,開啟電腦,之後電腦螢幕上會顯示進入BIOS的快捷鍵(此界面顯示的時間很短,可能只有一兩秒,需要集中注意力檢視,也可以檢視電腦說明書或官網說明來確定BIOS快捷鍵),連續點選BIOS快捷鍵以進入BIOS設定界面,在BIOS的[Boot]界面中,將USB裝置或CD光驅設定為首選啟動項後保存退離。請檢視:進入BIOS與修改啟動順序的方法。
注:若生成的是拯救USB隨身碟,則選擇[Removable Devices]為第一啟動項,若生成的是拯救CD,則選擇[CD-ROM Drive]為第一啟動項。

步驟4:等待片刻,待Renee Passnow載入完成之後,選擇[Data Transfer](資訊遷移)選項。

步驟5:在彈出的界面分別選擇原硬碟以及目標硬碟,將重要檔案直接拖拉到新硬碟即可成功轉移資訊。

如果在轉移資訊的時候沒有找到您需要的檔案,也可以藉助Renee Passnow軟體來救援資訊,下面我們繼續了解一下具體的操作方法。
借助Renee Passnow軟體救援檔案資訊也非常的簡單,具體步驟如下:
步驟1:將通過Renee Passnow軟體生成好的啟動裝置(USB隨身碟或CD)連接到需要救援檔案資訊的Windows 裝置上,開啟電腦,之後電腦螢幕上會顯示進入BIOS的快捷鍵,連續點選BIOS快捷鍵以進入BIOS設定界面,在BIOS的[Boot]界面中,將USB裝置或CD光驅設定為首選啟動項後保存退離。請檢視:進入BIOS與修改啟動順序的方法。
步驟2:待電腦成功從拯救USB隨身碟中開機後,在選擇界面裡選中[Undeleter]選項,並點選[運行]按鈕。
![選擇[Undeleter]選項](https://net.reneelab.com/wp-content/uploads/sites/7/2020/07/passnow1.png)
步驟3:選擇[分區恢復]對丟失資訊的分割槽進行掃描。
![選擇[分區恢復]](https://net.reneelab.com/wp-content/uploads/sites/7/2019/07/1C841CAE-7066-41c4-9CD8-8729CF11BB6A.png)
掃描完成後,選擇要救援的檔案以及保存檔案的位置,點選[恢復]按鈕執行救援命令。

當資訊成功轉移或救援到安全的地方之後,就可以開始修復0xc00000e9錯誤代碼了。
關閉電腦,然後檢查硬碟驅動器和主機板之間的SATA電線,確保電線連接牢固。或使用另一根SATA電線將驅動器連接至另一個SATA端口(PC主機板一般都具有多個SATA端口和電線)。
斷開所有外部裝置的連接,比如外接硬碟驅動器,閃存驅動器和其他USB裝置,然後重新啟動電腦。這些無關的裝置有時會干擾作業系統引導過程。也可以一次斷開一個外部裝置並重新開機,以排查有故障的外部裝置。
當Windows無法正常啟動時,通常可以在安全模式下訪問作業系統。進入安全模式後,就可以對作業系統碟進行錯誤檢查,排查作業系統檔案錯誤。
具體的操作步驟如下:
步驟1:進入安全模式。 (點選此處了解進入安全模式的方法)
步驟2:打開檔案總管,右鍵點選作業系統碟,選擇[內容]>[工具],在“檢查錯誤"欄中點選[檢查]。
![內容視窗中切換至[工具]選項,併點選[檢查]按鈕](https://net.reneelab.com/wp-content/uploads/sites/7/2021/06/USB-shuxing.png)
步驟3:點選[掃描磁碟機]。如果發現錯誤,請重新開機電腦以修復檔案系統。
注意:如果出現“Windows無法使用該磁碟”的訊息,請選擇[計劃磁碟檢查],關閉所有其他打開的視窗,然後重新啟動電腦。
![選擇[掃描磁碟機]選項](https://net.reneelab.com/wp-content/uploads/sites/7/2021/07/cuowujiancha.png)
如果以上方法都無法解決0xc00000e9錯誤代碼,可以嘗試在Windows回復環境修復。Windows 回復環境是預設安裝在作業系統分割槽前的隱藏分割槽內,用於診斷和修復Windows無法啟動等嚴重錯誤,它預安裝了作業系統復原、命令提示字元、作業系統映像回復、啟動修復與重設電腦等實用工具。因此,我們無需通過第三方工具就能完成會作業系統的一系列維護、還原、重設或重灌等操作,快速解決絕大部分的作業系統故障問題。點選此處了解作業系統復原、啟動修復、命令提示字元(可檢查作業系統檔案和硬碟邏輯錯誤等)、重設電腦的具體步驟。




