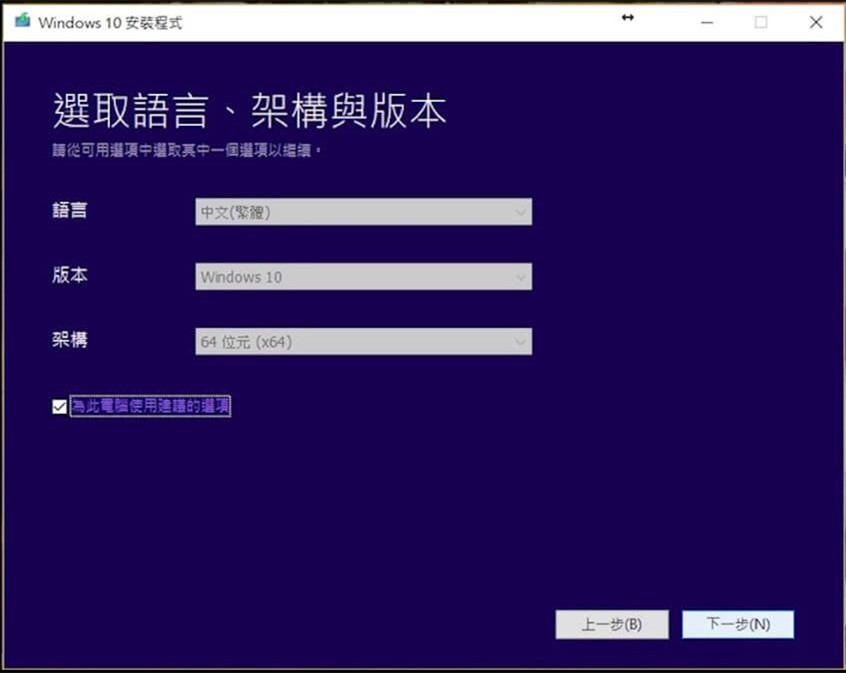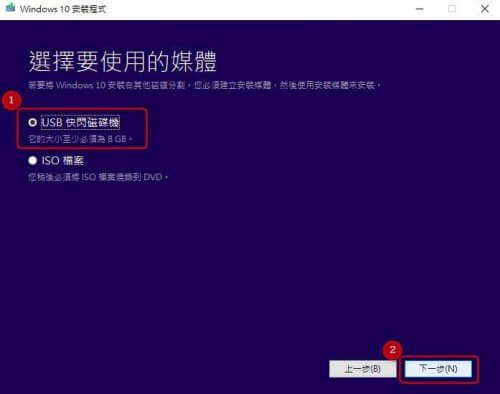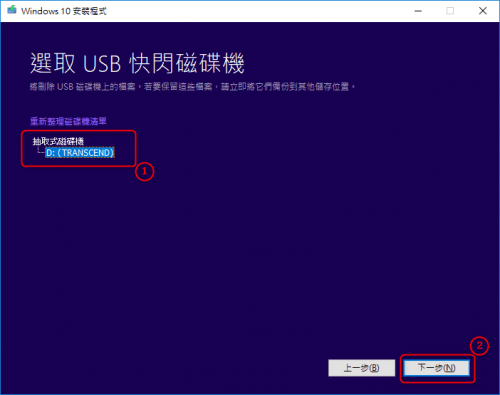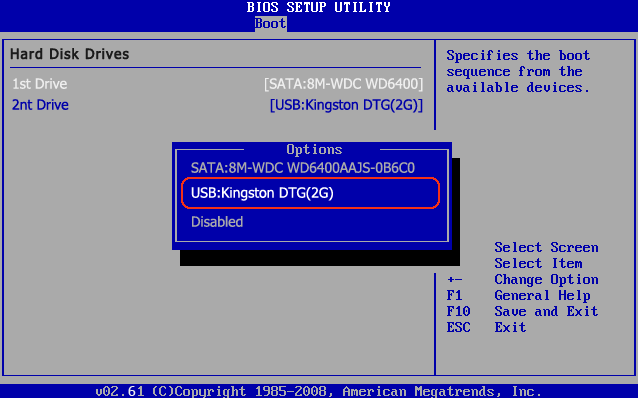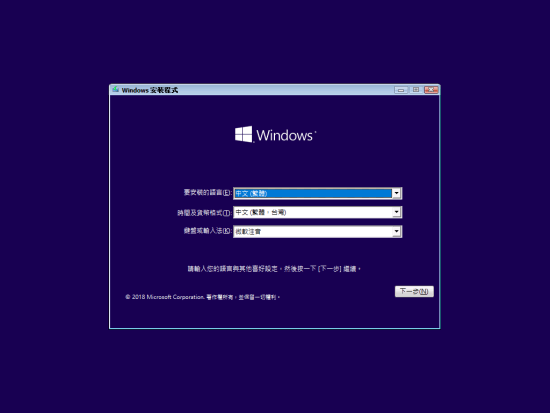二、進入Windows修復環境(WinRE)修復Windows 10
Windows 恢復環境(WinRE)是預設重灌在作業系統分割槽前的隱藏分割槽內,用於診斷和修復Windows無法啟動等嚴重錯誤。WinRE中預重灌了作業系統復原、命令提示字元、作業系統映像還原、啟動修復與重設電腦等實用工具。因此,有了WinRE平台我們可無需通過第三方工具,就能完成會作業系統的一系列維護、還原、重設或重灌等操作,快速解決絕大部分的作業系統故障問題。WinRE可以重灌到其他介質中,通過生成成一個Windows修復介質(硬碟/USB隨身碟/光碟),當作業系統出現故障時可從修復介質中啟動並執行。
若Windows作業系統出現無法啟動或其他故障時,這可能是因為磁碟損壞、作業系統檔案損壞或缺少、作業系統更新時掛起的等原因導致的。您可先預測問題的產生原因,選擇相應的修復工具。下面將介紹WinRE中的自動故障轉移行為、手動診斷和修復的過程。
進入Windows 恢復環境(WinRE)的方法: ● 嘗試按電源鍵將電腦關機,在出現Windows 徽標時立即按下電源鍵,如此重複三次,第三次重新開機後它將會自動進入Windows 恢復環境。
● 在登入螢幕上,點選[關閉 ]按鈕,然後按住 Shift 鍵的同時選擇 [重新開機 ]。
● 進入到Windows 10中的設定,點選[更新與安全性 ]>[復原 ],在進階啟動下點選[立即重新啟動 ]。
● 從修復介質中啟動,前提是您已生成Windows修復介質。
執行以上任意一種操作後,電腦就能成功進入到Windows修復環境中,如下圖。當您點選[疑難排解 ]後,您就可以看到多種進階修復選項,根據您的實際情況,您可選擇其中一種或多種方法進行作業系統修復,下面將介紹幾種常用的Win10 修復方法。
作業系統復原功能早在Windows XP版本時已經出現,它可幫助您將Windows電腦還原到較早的時間點(也稱為作業系統復原點)。當您重灌新應用、驅動程式或您手動生成還原點時,它將會生成新的還原點。使用作業系統復原不會影響您的個人檔案,但會刪除生成還原點後所重灌的應用程式、驅動程式和作業系統更新。要使用系統還原,您需確認電腦已經開啟作業系統保護或手動生成還原點,否則不能使用它。根據Windows出現問題的時間,您可選擇一個合適的還原點進行還原,將其恢復到能正常執行時的狀態。
進入途徑: [疑難排解 ]>[進階選項 ]>[系統還原 ]。
進入到系統還原之後,選擇任意一個已有的還原點進行還原,點選[下一步 ]即可。
系統映像修復是一種完整的系統修復,其中系統映像內容會包含Windows執行所需的全部資訊,比如Windows系統、系統設定、檔案、應用程式和程式設定等。在使用系統映像修復前,建議您先將系統映像檔案保存到外置儲存裝置中,系統映像是一個大檔案,您需確保該儲存裝置擁有充足的儲存空間。如果硬碟或電腦無法工作時,您可使用系統映像來修復電腦的完整內容,但不能針對個別檔案進行還原。
進入途徑: [疑難排解 ]>[進階選項 ]>[系統映像修復 ]。
① 首先,您需將包含系統映像檔案的恢復驅動器連接到要恢復的電腦中。
② 重新開機電腦並進入到Windows修復環境,點選[疑難排解 ]>[進階選項 ]>[系統映像修復 ]。
③ 進入系統映像修復後,選擇當前帳號,輸入密碼。如果沒有設定密碼,那密碼為空直接點選繼續即可。
④ 在彈出的新視窗中,您可選擇[使用最新可用的系統映像 ]或[選擇系統映像 ]選項。預設情況下,系統推薦使用最近一次時間備份的映像檔案,當然您也可以手動選擇要還原的映像版本。然後,點選[下一步 ]。
⑤ 最後確認映像選擇無誤後,點選完成,電腦便開始進行系統映像還原,耐心等待恢復即可。另外,筆電需插上電源。
如果Windows 10無法啟動,那您可先嘗試使用“啟動修復”來修復系統問題。啟動修復是系統自行判斷引導異常情況的一種解決方法,在該過程中會自動進行修復,無需您來操作。在該修復過程中,它會自動查找並修復Windows 10啟動載入過程中的一般問題。如果您的電腦是因病毒感染而無法啟動,那您無法通過啟動修復的方法來修復Windows 10,這時建議您使用其他的解決方法。
進入途徑: [疑難排解 ]>[進階選項 ]>[啟動修復 ]。
進入到Windows 修復環境中,用戶可通過命令行執行其他工具程式和批處理檔案,從而進行系統管理等。所有Windows命令行工具都可從命令提示字元視窗(cmd.exe)獲得,此方式十分適合擅長使用命令方式維護Windows系統的用戶使用。您可通過命令提示字元視窗,實現主引導記錄檔案修復、註冊表修改、修復丟失或損壞的系統檔案以及備份、管理分割槽等操作。請注意,用戶必須登入管理員帳號才能使用命令提示字元。
進入途徑: [疑難排解 ]>[進階選項 ]>[命令提示字元 ]。打開“命令提示字元”後,作業系統可能會提示您輸入密碼,請輸入當前Windows 10登入帳號的密碼。
要修復Windows 10,您可通過以下命令進行操作:
在命令提示字元視窗中,輸入“sfc /scannow”,這將會開始掃描並修復系統檔案。該修復過程可能會比較長,請耐心等待。
當Windows無法啟動時,您可能需要重建引導配置資訊並修復主引導記錄檔案。在命令提示字元視窗中,您可逐個嘗試執行以下命令以修復MBR主引導記錄和重建BCD:
磁碟錯誤是導致Windows 10作業系統故障的常見原因,因此檢查磁碟錯誤是解決作業系統故障的有效方法之一。執行“chkdsk / r”命令, chkdsk將會掃描硬碟中的邏輯錯誤和壞扇區。如果在硬碟驅動器上發現壞扇區,chkdsk會自動修復壞扇區,但該硬碟的資訊可能會丟失。在此示例中,我們將檢查C: 驅動器,所以需在命令提示框中輸入“chkdsk /r c:”。
“重設”操作會將電腦還原到Windows電腦出廠時的狀態,並執行磁碟擦除。重設功能並不是完全重灌,它是從隱藏的回復分割槽內的WIM映像執行出廠重設。Windows 修復環境中的“重設此電腦”選項,可以幫助用戶獲得出廠設定,並為用戶提供完全擦除硬碟或不刪除任何個人檔案的選擇。
點選進入[重設此電腦 ]後,選擇[保留我的檔案 ]或[移除所有項目 ]。您可跟自己的需要進行選擇,[移除所有項目 ]選項的重設過程所花的時間會比較長。選擇後,請根據指示進行操作即可。
熱點推薦 - ADs 專業系統救援軟體 - Renee Passnow 快速密碼重設 移除過程100%安全,僅需5分鐘,即可快速掌控您的電腦。
支援移除多種帳號密碼 可移除管理員帳號及一般本機帳號的密碼。
微軟帳號也可快速登入 可將Windows 10/8.1/8的Microsoft帳號(微軟帳號)轉換為本機帳號,快速進入系統。
無損作業系統 密碼移除過程不會對帳號內的檔案或作業系統造成任何的損壞。操作過程簡單,無需任何專業知識。
適用於 Win 10/8.1/8/7/Vista/XP (32bit/64bit) 。新版本支援UEFI啟動,支援更多型號的筆電及超極本。
快速密碼重設 移除過程100%安全,全程僅需5分鐘。
移除多種帳號密碼 可移除管理員及一般本機帳號的密碼。
快速登入微軟帳號 將微軟帳號轉為本機一賬戶,快速進入系統。
免費試用 免費試用 已有1000 名用戶下載并使用Renee Passnow成功重設Windows帳號密碼!

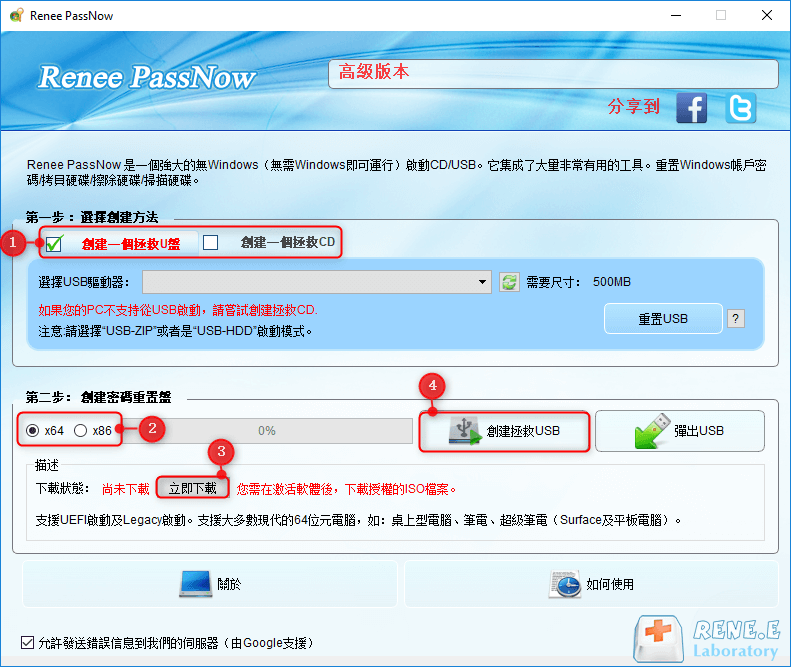
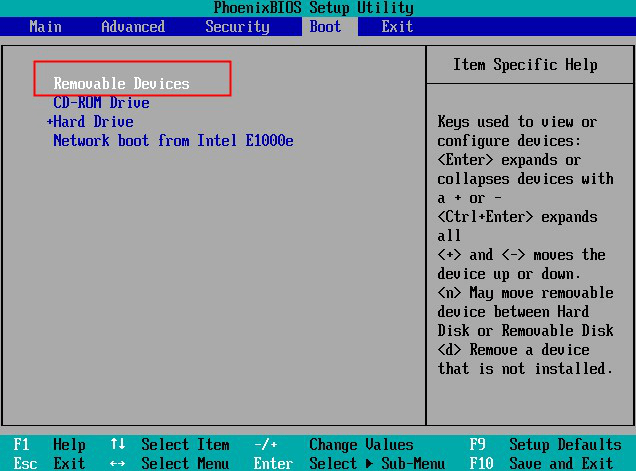
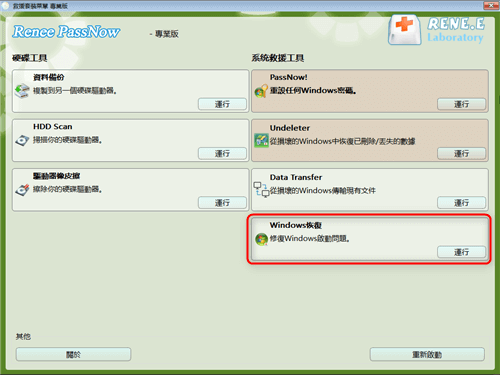
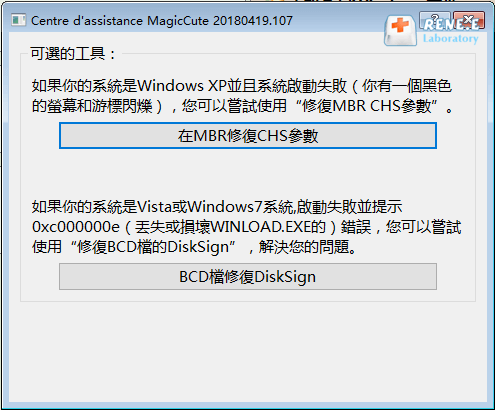
![選擇[Undeleter]選項](https://net.reneelab.com/wp-content/uploads/sites/7/2020/07/passnow1.png)
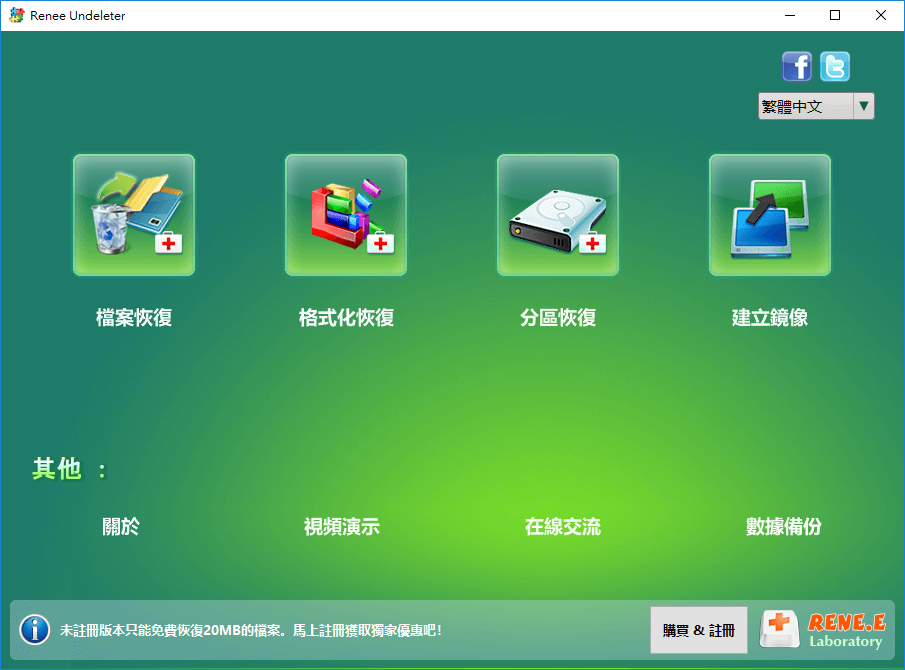



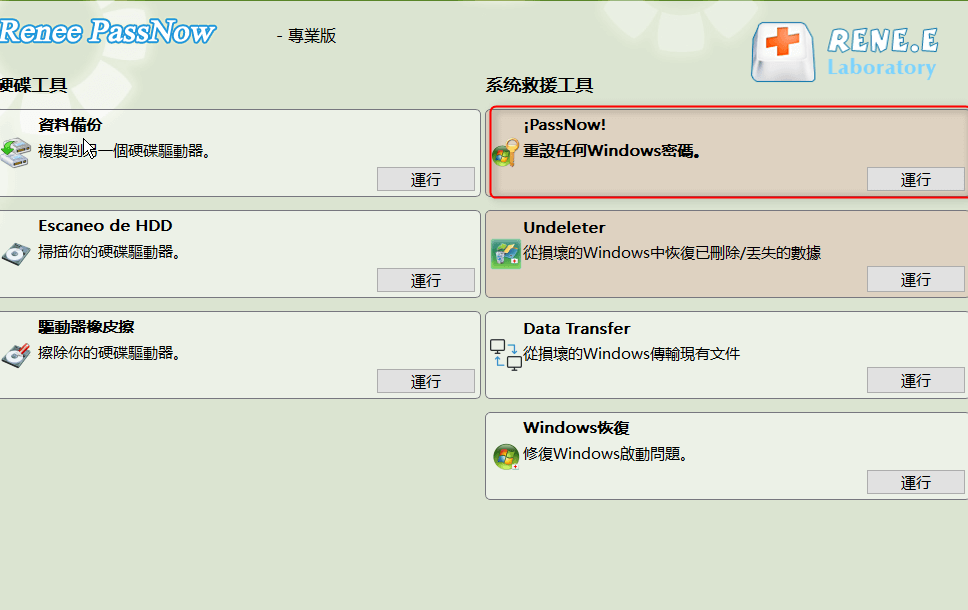
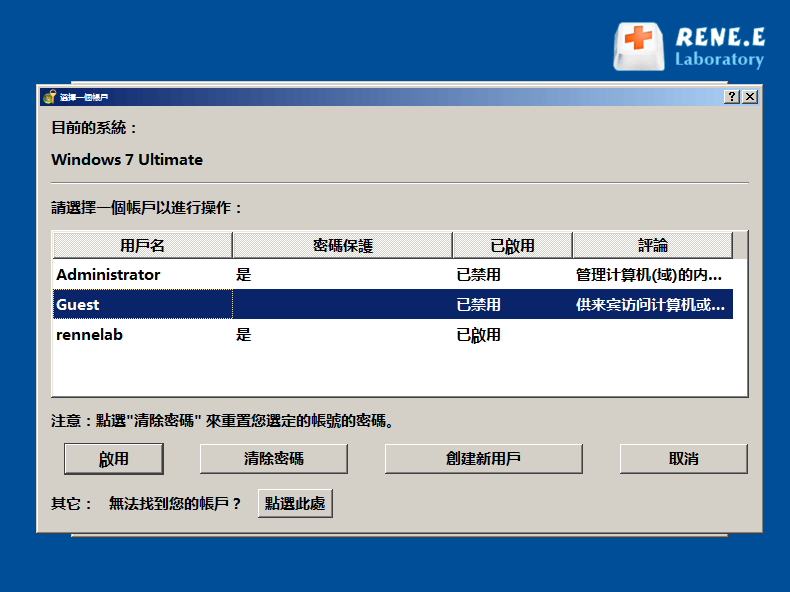
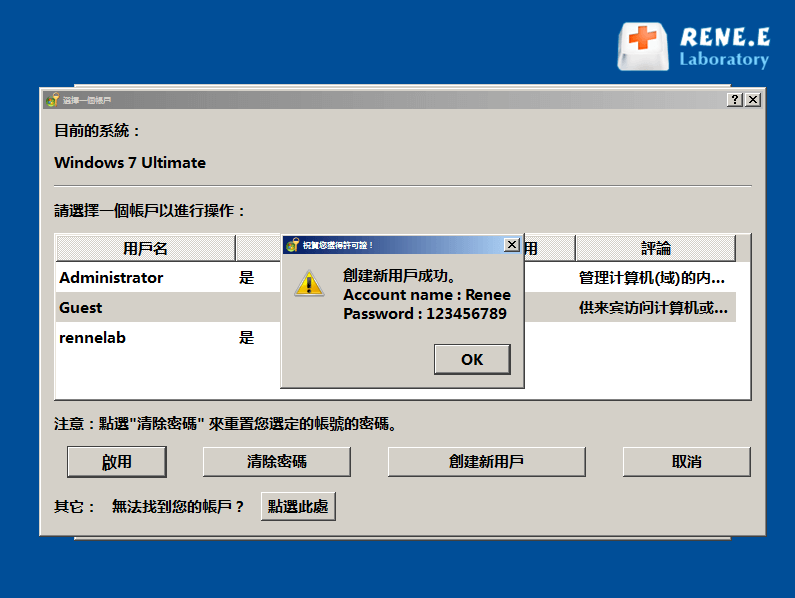
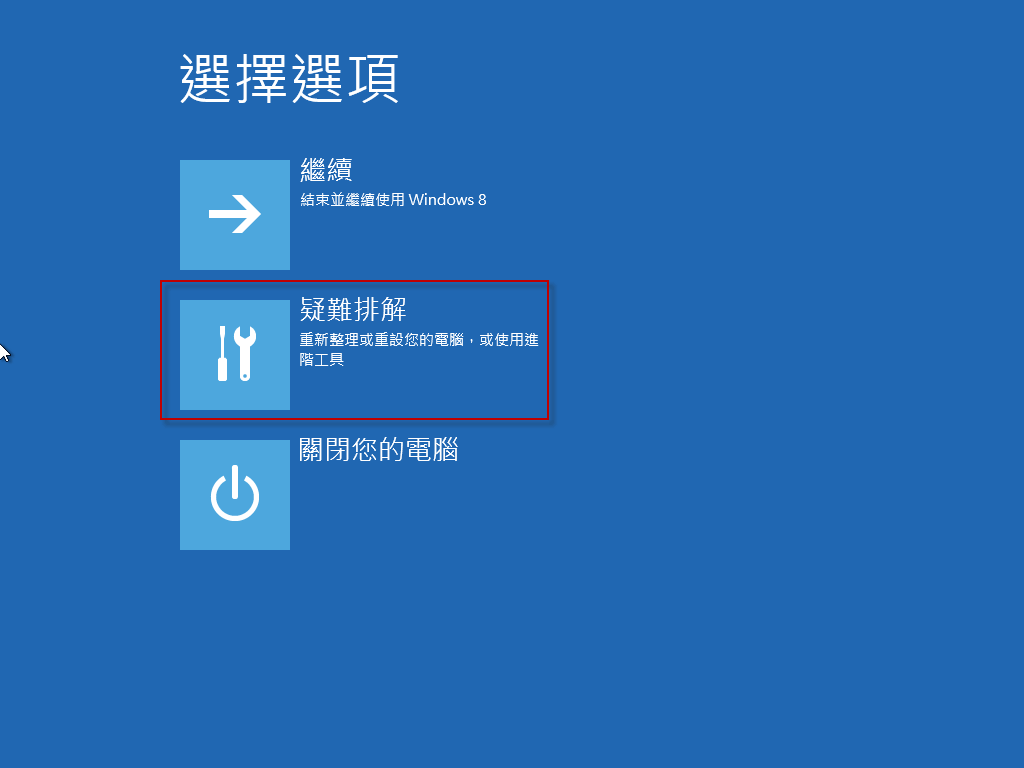
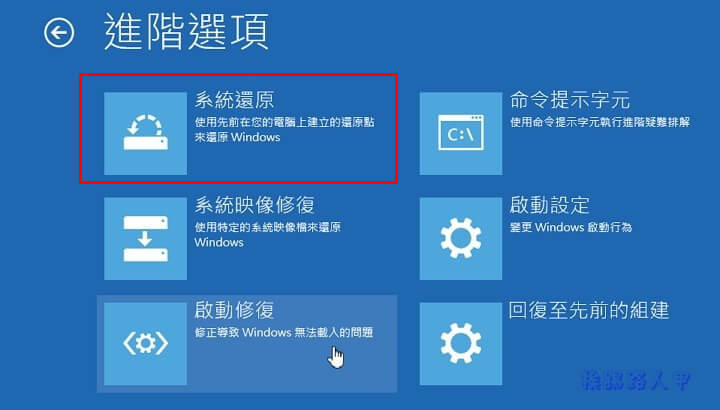
![選擇另外一個最近的作業系統還原點,之後點選[下一步]](https://net.reneelab.com/wp-content/uploads/sites/7/2020/08/xitonghuanyuan2.jpg)
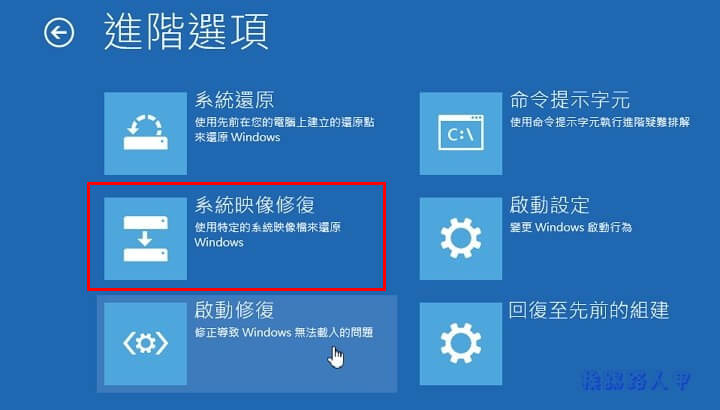
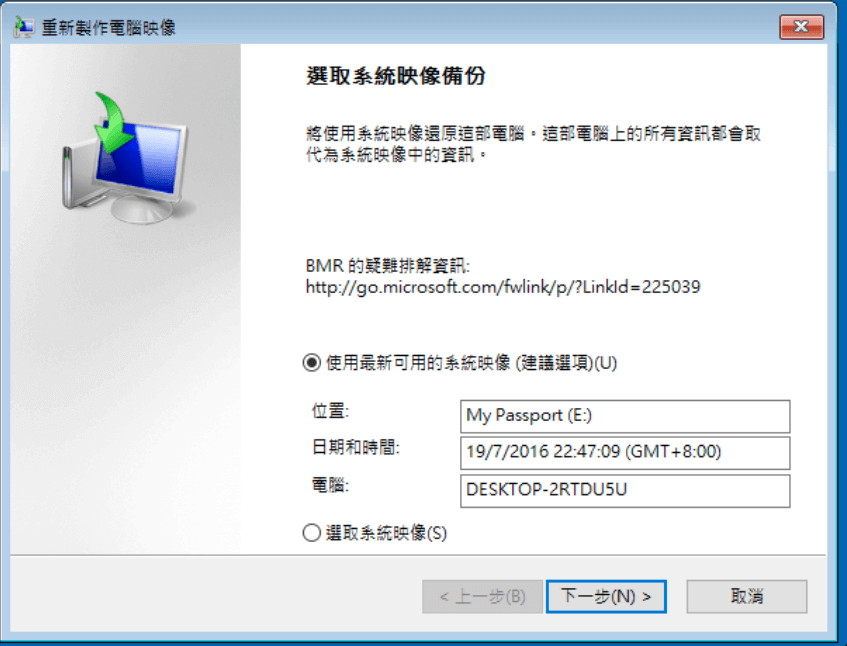
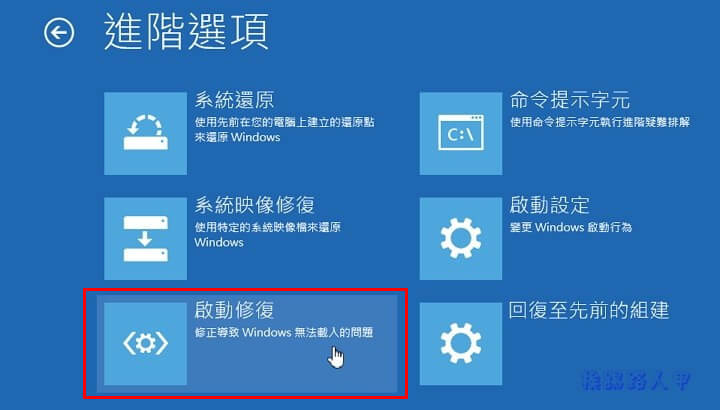
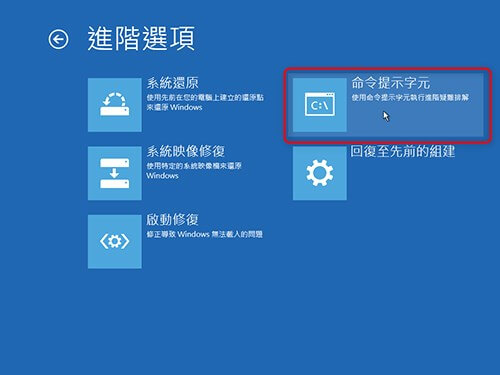
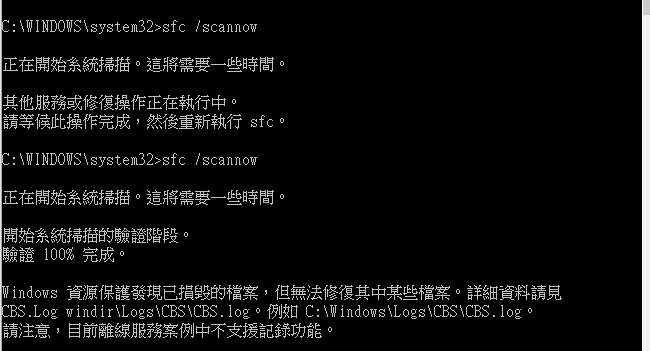
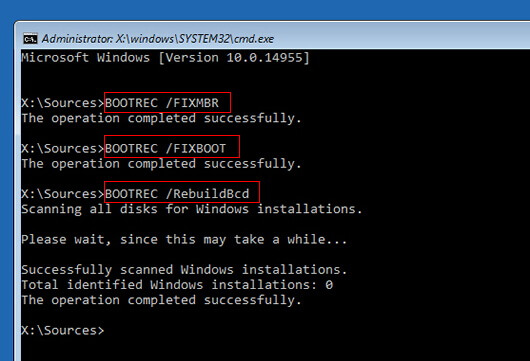

![點選[疑難排解]-[重設此電腦]](https://net.reneelab.com/wp-content/uploads/sites/7/2020/08/yinanjieda.jpg)
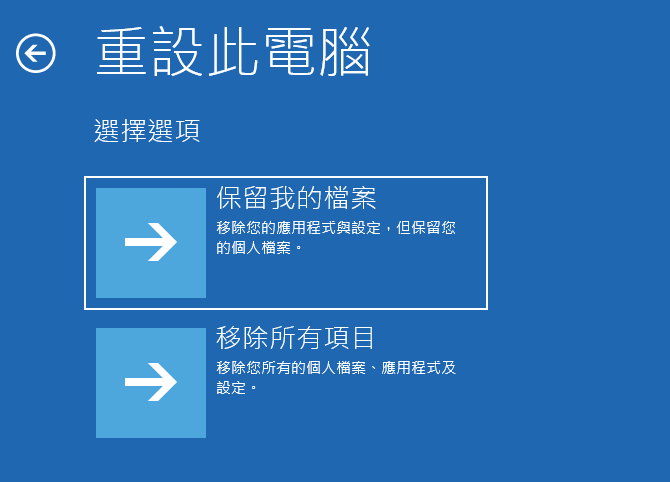

![打開網頁後,點選[立即下載工具]按鈕](https://net.reneelab.com/wp-content/uploads/sites/7/2020/02/download-windows-10-installation-media.png)
![檢視適用注意事項與授權條款後,點選[接受]按鈕繼續](https://net.reneelab.com/wp-content/uploads/sites/7/2020/02/windows-10-installation-disk-agreement.jpg)
![選擇[建立另一部電腦的安裝媒體(USB快閃磁碟機、DVD或ISO檔案)]選項並繼續](https://net.reneelab.com/wp-content/uploads/sites/7/2020/02/windows-10-media-creation-tool.jpg)