摘要
BitLocker為Windows的加密技術,能透過加密硬碟來保護您的資料。在某些情況下,您可能需要使用BitLocker恢復金鑰才能存取系統。此金鑰可儲存在多個位置,例如您的Microsoft帳戶,具體取決於您啟用BitLocker時選擇的存放位置。本文將指導您如何找到BitLocker恢復金鑰,並說明如何重設BitLocker加密Windows系統的登入密碼。
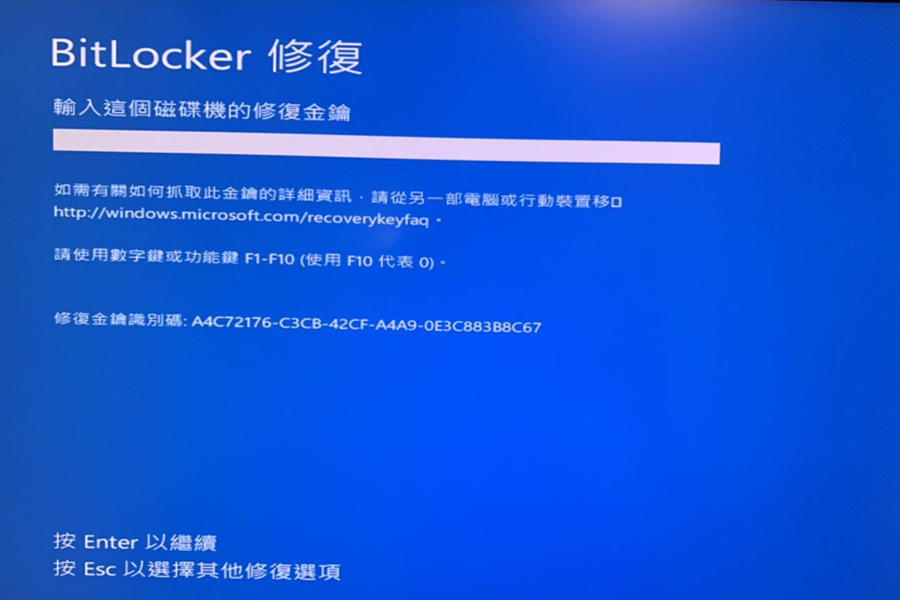
在您的 Microsoft 帳戶中

快速密碼重設移除過程100%安全,僅需5分鐘,即可快速掌控您的電腦。
支援移除多種帳號密碼可移除管理員帳號及一般本機帳號的密碼。
微軟帳號也可快速登入可將Windows 支援移除10/8.1/8的Microsoft帳號(微軟帳號)轉換為本機帳號,助您快速進入系統。
無損作業系統密碼移除過程不會對帳號內的檔案或作業系統造成任何的損壞。操作簡單易懂,無需相關專業知識即可獨立操作。
多功能拯救檔案內建檔案救援及檔案轉移功能,無需系統即可救援及轉移硬碟內的檔案資訊。
新版本Renee Passnow支援UEFI啟動環境,支援更多型號的筆電及超極本。
適用Windows 10, 8.1, 8, 7, Vista, XP。
快速密碼重設移除過程100%安全,僅需5分鐘,即可快速掌控您的電腦。
支援移除多種帳號密碼可移除管理員帳號及一般本機帳號的密碼。
微軟帳號也可快速登入可將Windows 支援移除10/8.1/8的Microsoft帳號(微軟帳號)轉換為本機帳號,助您快速進入系統。
微軟帳號也可快速登入可將Windows 支援移除10/8.1/8的Microsoft帳號(微軟帳號)轉換為本機帳號,助您快速進入系統。
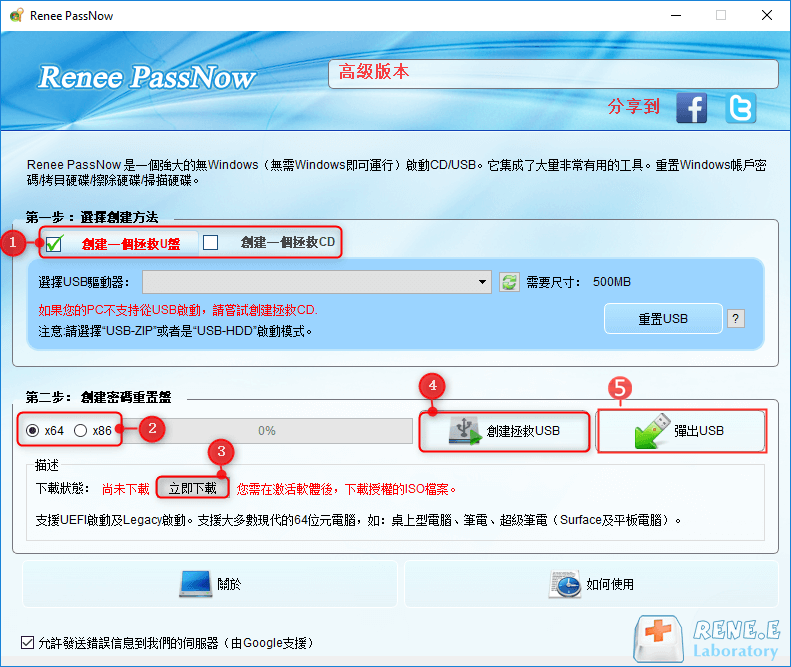

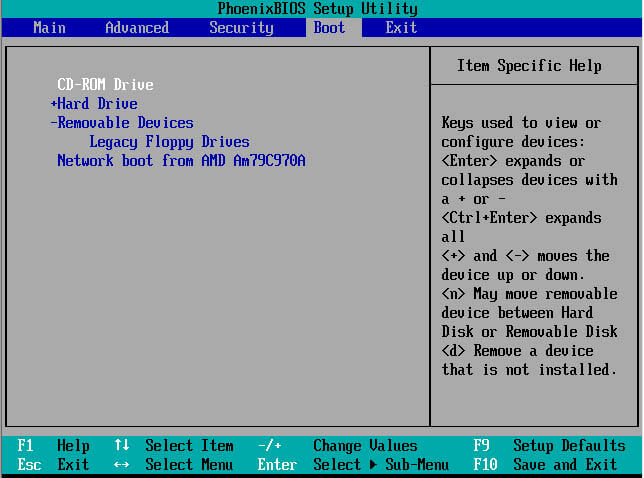
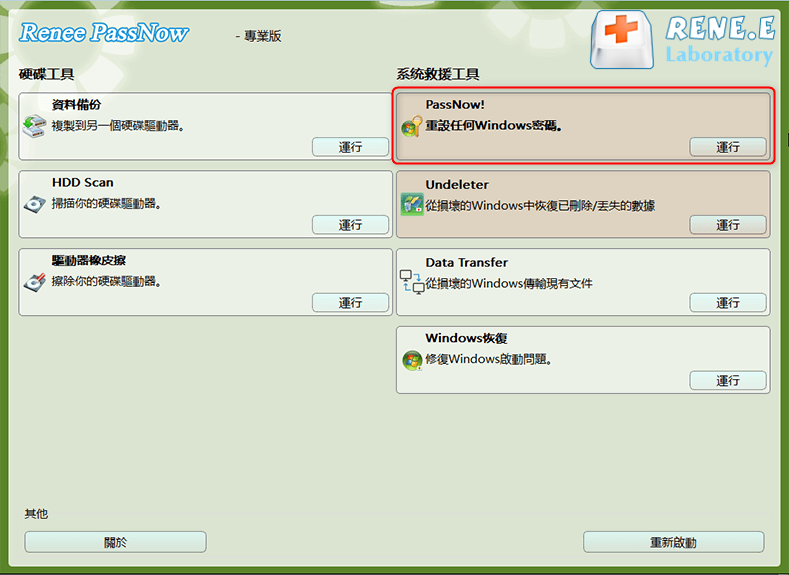
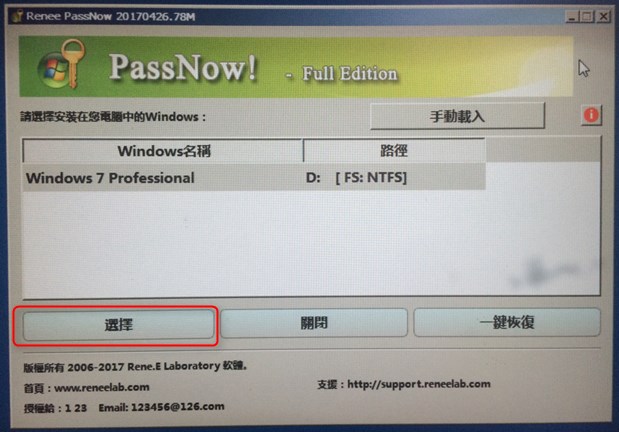
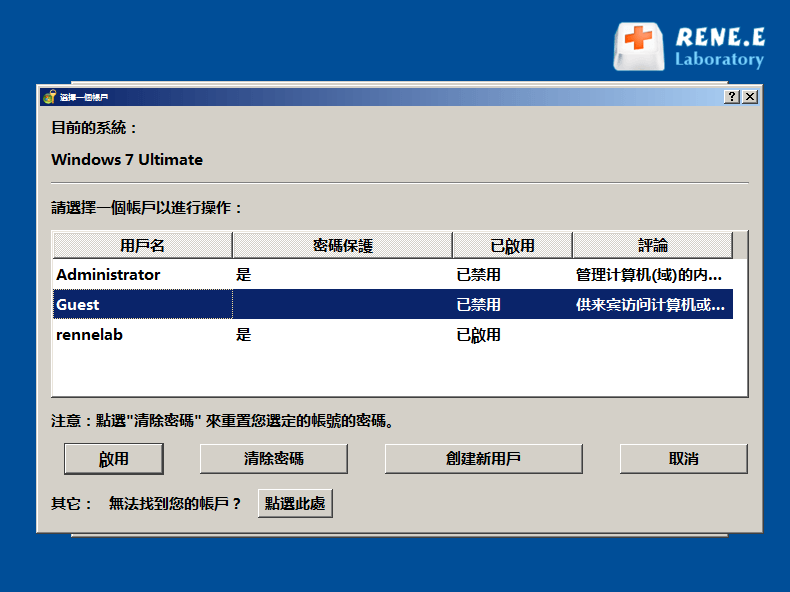
相關主題 :
對 Windows 啟動修復密碼問題進行故障排除 - WinRe 和 Bitlocker
2024-01-08
劉恩綺 : 您可從本文了解如何處理常見密碼錯誤以及在 Windows 恢復環境和 Bitlocker ...





